O Safari já é um navegador que possui todos os recursos, assim como outros navegadores, possui recursos de segurança como navegação privada, um filtro anti-phishing e seu recurso mais avançado é o bloqueio de pop-ups.
O navegador padrão do Safari é o Google, mas você pode alterar o mecanismo de pesquisa do safari facilmente desde ele também tem yahoo, Bing e DuckDuckGo.
Aqui estão alguns guias a serem seguidos se você quiser:
- Mude o navegador padrão do seu safari se você não estiver satisfeito com o navegador padrão
- Além disso, se você desejar usar vários mecanismos de pesquisa para ter algumas opções de vez em quando
- Se o Google, Yahoo, Bing e DuckDuckGo não fizerem parte da sua preferência sobre como usar um navegador diferente
- Além disso, algumas informações adicionais úteis sobre navegadores e a solução básica de problemas em caso de erros
Conteúdo: Parte 1. Como eu mudo meu mecanismo de pesquisa padrão no Safari?Parte 2. Como consertar o mecanismo de pesquisa do Safari alterado por ele mesmo e outros problemasParte 3. Cinco principais navegadores a serem considerados no MacParte 4. Conclusão
Parte 1. Como eu mudo meu mecanismo de pesquisa padrão no Safari?
Como mencionado acima, há algumas coisas que você pode fazer no seu Safari e aqui está a lista do que você pode fazer e como fazê-lo.
Alterar o mecanismo de pesquisa padrão no Safari no Mac
Se você deseja experimentar o outro mecanismo de pesquisa disponível no Safari, tente estas etapas abaixo:
- Inicie o Safari
- Selecionar Safári da barra de menu
- Selecionar Preferencias
- Ele irá mostrar as configurações, em seguida, selecione o Pesquisar ícone
- Clique Mecanismo de busca, abra o Menu então uma lista mostrará Google, Yahoo, Bing, DuckDuckGo e Yandex
- Se o seu navegador padrão atual for o Google, você verá uma marca de seleção ao lado, para alterá-lo, basta selecionar o outro navegador na lista
- Fechar a tela, uma vez que já salvou suas alterações
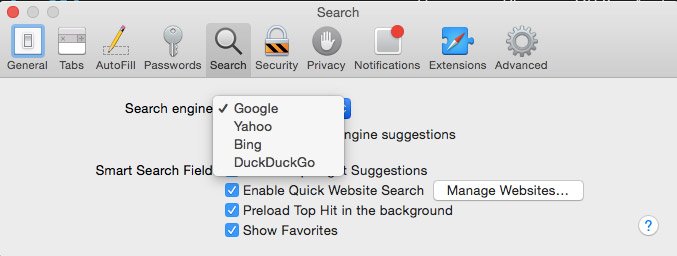
Para executar um teste, você pode fechar o Safari e reiniciá-lo, se não funcionar na primeira tentativa, execute as etapas novamente e feche o safari aberto antes de testar o novo.
Use vários mecanismos de pesquisa
Cada um dos diferentes motores de busca, suas funções são quase as mesmas, mas alguns dos motores de busca têm alguns recursos adicionais que outros podem não ter. Se você não quer apenas alterar o mecanismo de pesquisa padrão no Safari mas gostaria de navegar usando mais de um mecanismo de pesquisa, você pode fazer isso.
É também uma forma de não comprimir toda a sua navegação em um motor de busca, alguns sites funcionam melhor em navegadores diferentes.
Se alterar as configurações parecer um atalho, o que você pode fazer é simplesmente iniciar a página inicial do seu mecanismo de pesquisa preferido e começar a navegar por lá.
Adicionando mecanismo de pesquisa no Safari
Nas preferências do Mac, não poderemos adicionar um novo navegador à lista, mas sempre há uma solução alternativa. O que você pode fazer é usar a barra de URL
- Você pode usar um navegador diferente, como o Google Chrome ou o Mozilla Firefox. É um pouco mais amigável para apoiar suas pesquisas.
- Adicione a extensão do Chrome ou Firefox no Safari.
- Vá para a página inicial dos mecanismos de pesquisa, isso pode ser uma etapa extra, mas o que você pode fazer é definir o mecanismo de pesquisa de sua escolha como sua página inicial, portanto, quando você abrir o seu safari, ele já estará lá.
Veja como fazer isso:
- Inicie o Safari> Obtenha o URL pesquisando no navegador> Selecionar guia Safari> Abrir Preferencias
- Selecione o ícone Geral> Na lista de menus, altere a página inicial para o navegador de URL de sua preferência> Clique Definir como página atual
- Feche a guia, ela será salva automaticamente
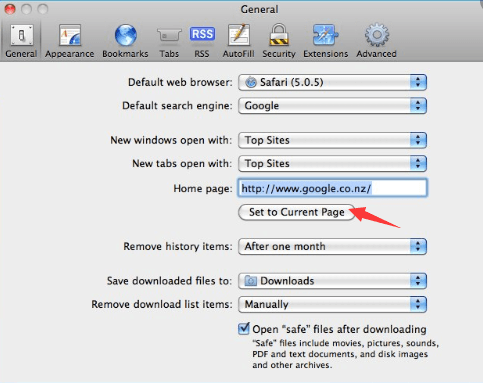
Parte 2. Como consertar o mecanismo de pesquisa do Safari alterado por ele mesmo e outros problemas
Agora que você sabe como alterar o mecanismo de pesquisa padrão no Safari, pode experimentar algumas falhas em seu navegador, especialmente se não fizer uma limpeza profunda em seu Mac por um bom tempo.
Pode haver alguns cookies e extensões que estão causando isso. Aqui estão alguns erros que podem ocorrer e como você pode solucionar problemas básicos para corrigir o problema:
O mecanismo de pesquisa foi alterado
Depois de modificado ou seu padrão inicial, não deve haver razão para o safari mudar sozinho, mas outros gatilhos podem causar isso, como plug-ins ou extensões. Remova extensões usando as seguintes etapas:
- Inicie o Safari> Guia Safari> Clique em Preferências
- Acesse Extensões ícone, ele fornecerá uma lista de extensões que estão atualmente instaladas. Se houver algo que você não conhece, você pode removê-lo e Desinstalar
- Feche o navegador Safari> Reinicie o Safari e faça um teste rápido
- Caso não funcione, refaça as etapas e Reinicie seu Mac
O navegador não está funcionando
É bastante frustrante quando você faz uma pesquisa que simplesmente não funciona, principalmente se você estiver com pressa. Antes que ele caia nos nervos e estrague o dia, tente primeiro estas etapas básicas:
- Verifique se os cabos estão conectados corretamente
- Se usar um Wi-Fi, verifique a conectividade, tente usar outros aplicativos para ver se ele se conectará à Internet.
- Tente reiniciar o roteador
Problemas com plug-ins
Se o site que você visita está mostrando algum erro nos plug-ins, tente corrigi-los clicando no botão de espaço reservado que descreverá o problema. Exemplos podem ser um plug-in bloqueado, ausente ou quebrado.
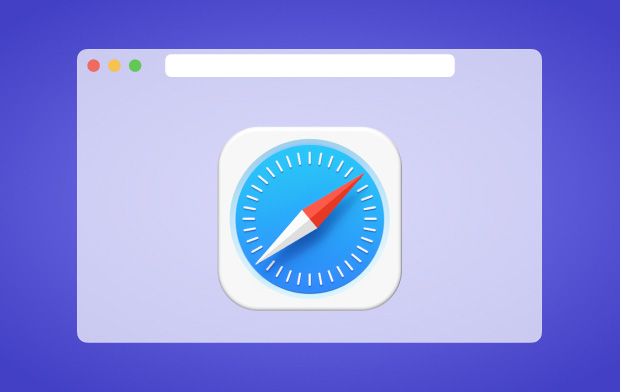
O site não abre no Safari
Se você já realizou a solução de problemas básicos, como verificar a conectividade, mas ainda assim o site que você está tentando abrir não estiver funcionando, considere as seguintes dicas abaixo:
- O Safari pode solicitar uma mensagem do motivo pelo qual não está funcionando, mas também terá um guia sobre como corrigi-lo.
- Não deixe de inserir o URL ou o site, verifique se não há espaços e caracteres ausentes.
- Verifique se o site que você está tentando visitar não exige uma VPN, se isso garante que sua VPN esteja ativada.
- Tente recarregar a página.
- Verifique no administrador da rede, se você estiver usando a rede de uma empresa, eles podem ter algum firewall que impede que alguns sites sejam acessados.
- Você pode entrar em contato com o desenvolvedor da web do site para verificar se o erro está no servidor ou se não é compatível com o navegador.
- Veja se o software do seu Mac está atualizado.
Você pode encontrar muitos problemas apenas com seu navegador e a maioria dos gatilhos podem ser extensões, plug-ins, cache e cookies. Em vez de tentar descobrir o que está causando o problema, você pode usar uma ferramenta multifuncional que pode limpar tudo para você iMyMac PowerMyMac.
Corrija seus problemas no Safari usando o PowerMyMac
Como aprendemos sobre como alterar o padrão do mecanismo de pesquisa no Safari, tudo deve funcionar sem problemas, a menos que você tenha alguns problemas a serem corrigidos antes que o Safari permita isso.
Sempre foi melhor recomendado antes de fazer alguma modificação para executar uma limpeza profunda para garantir que nada bloqueie o caminho para sua personalização.
iMyMac PowerMyMac pode detectar e desinstalar plug-ins indesejados, limpar cookies e cache, barreiras de extensão e tornam o desempenho do seu Mac mais rápido. Veja como usá-lo:
- Baixe e inicie o PowerMyMac em imimac.com
- Depois de instalado, abra-o e uma lista de recursos será exibida no lado esquerdo da tela
- Primeiro selecione Limpador de lixo eletrônico para limpar arquivos indesejados no seu Mac e depois faça o SCAN
- Quando concluído, ele fornecerá uma lista de arquivos indesejados que precisam ser removidos, clique em LIMPO botão
- A tela mostrará um resumo de quantos arquivos de lixo eletrônico foram excluídos e seu armazenamento disponível
- Então você pode prosseguir para App Desinstalador de aplicativos siga as etapas semelhantes descritas acima e assim por diante.

No entanto, lembre-se de que qualquer navegador ou mecanismo de pesquisa que você esteja usando todos eles precisam ser limpos, pois navegar na Web também é como coletar lixo no seu Mac e pode desacelerar o computador.
Portanto, em vez de fazer a limpeza geral sozinho, é sempre melhor ter o PowerMyMac instalado no seu Mac para ajudá-lo a organizar e melhorar o desempenho do seu Mac.
Parte 3. Cinco principais navegadores a serem considerados no Mac
Apenas no caso de você estar se perguntando qual é o melhor mecanismo de pesquisa para você usar antes de fazer uma modificação em suas preferências no Safari, aqui está a lista dos 5 melhores navegadores que você pode usar se quiser alterar a pesquisa padrão motor no Safari.
Google Chrome
Ao lado do Safari, este tem sido o mecanismo de pesquisa mais popular, acreditamos que ele foi feito priorizando o conforto e o fácil de usar para as pessoas; sua página inicial pode atestar isso, pois parece muito minimalista.
Além disso, além da barra de endereço, você pode localizar suas configurações e permite modificar suas preferências em apenas um lugar para ir.
Tocha
Sua utilidade é ampla. Além de exibir sites, o Torch também permite que o cliente compartilhe sites por meio de comunidades informais. Além disso, pode baixar o Instagram e outros aplicativos. Se você é o tipo de pessoa que faz downloads com mais frequência, esse navegador é para você.
Além do mais, os designers oferecem Torch Music, assistência gratuita que ajuda a organizar as gravações de vídeo. O Torch apresenta uma interface de fácil compreensão, que permite ao cliente refazer vários tópicos acessíveis.
Opera
Mostre os destaques mais significativos do programa com bloqueio de pop-up, navegue em particular, navegação selecionada, favoritos e um diretor de download.
Os usuários do programa também podem trabalhar no modo turbo, que embala as páginas do site antes de enviá-las e, como resultado, menor tempo de espera. Da mesma forma, este programa verifica sites contra phishing e malware.
Os usuários do Opera, com seus inúmeros destaques inventivos, respondem à pergunta "Qual é o melhor programa para Mac".
Mozilla Firefox
Seus destaques fundamentais são navegação tabulada, corretor ortográfico, bookmarking ao vivo, Smart Bookmarks, gerenciamento de downloads e navegação privada
Além disso, outro componente estimado é sua capacidade de incluir novos tópicos, levando em consideração o uso cada vez mais personalizado. O Firefox foi aplaudido por estar protegido. Suas perspectivas de segurança dependem do Sandbox Security Model, criptografia sólida e uma pesquisa constante de bugs, dependente da abundância de bugs.
Em resumo, para algumas pessoas, o Firefox é o melhor programa para Mac, devido à sua capacidade de incluir avanços externos e seu bem-estar natural.
Maxthon
Provavelmente o melhor programa para Mac, o Maxthon possui uma interface decente na tela inicial do programa
Entre outras coisas, o Maxthon é notável: ele mantém a condição de trabalho do PC atualizada enquanto a retira e não esconde a apresentação da estrutura. Ajuda na associação da web com um diploma e tenta abrir a página do site mais rapidamente.
O Maxthon não depende de sistemas operacionais, assim como o próprio gadget, pois é baseado na nuvem, com todo o SO interligado.
Ele possui um elemento decente que não permite que você preencha os dados dos sites que você visitou no passado, quando você os visita para sempre, pois poupa os dados para você.
Parte 4. Conclusão
A capacidade de modificar quase tudo hoje em dia tem sido cada vez mais acessível. O conforto dos usuários sempre foi a principal prioridade dos geradores de produtos, assim como o Safari foi criado como um navegador poderoso, mas alguns desenvolvedores se concentram nas necessidades da outra porcentagem de usuários, como streamers e fãs de downloads.
Lembre-se sempre de que é muito importante sempre executar uma limpeza profunda antes de fazer qualquer modificação no seu Mac para evitar barreiras para alcançar o que você deseja trabalhar no seu Mac.




não funciona2022-04-03 12:11:01
Configurar sua página inicial para outro mecanismo de pesquisa não a adiciona à lista de mecanismos de pesquisa disponíveis
paulos2022-01-28 19:44:57
realmente maravilhoso, eu estava cansado de pato pato go e não tinha como me livrar dele por um mês. Muito obrigado