A tecnologia proprietária do AirPlay da Apple permite enviar mídia do seu Mac para um receptor como uma Apple TV de segunda ou terceira geração. É um recurso versátil com uma gama completa de aplicativos e funciona perfeitamente. Então você sabe como Airplay do Mac?
A entrada do AirPlay justificou a implacável unidade da Apple para ficar sem fio. O AirPlay ajuda a criar uma rede multimídia doméstica unificada, pois pode transmitir sinais para vários receptores simultaneamente. As versões recém-criadas do Mac com o espelhamento do AirPlay ampliam seus horizontes de streaming. No entanto, o streaming de áudio ou vídeo no Mac pode não ser tão simples quanto parece.

Neste guia, orientaremos você como colocar mídia AirPlay no seu Mac a uma Apple TV e tudo, desde sopas a nozes.
Guia do ArtigoParte 1. Como funciona e streaming, qualidade e outros problemas de reproduçãoParte 2. Diferentes maneiras de AirPlay do Mac para a Apple TVParte 3. Alternativas ao AirPlay do Mac
As pessoas também lêem:Um guia sobre o melhor MKV Player para Mac na edição de 2021Como desinstalar o Flash Player no Mac?
Parte 1. Como funciona e streaming, qualidade e outros problemas de reprodução
A espinha dorsal da tecnologia AirPlay
Ao contrário do Bluetooth, o AirPlay transmite fluxos de áudio através de uma rede local tradicional. Não comprime a transmissão do fluxo de mídia, mas mantém a qualidade original. O AirPlay fornece um alcance de operação limitado à intensidade do sinal da rede Wi-Fi. Essa tecnologia significa que você pode ver as imagens, mergulhar nos jogos ou tocar música no seu Mac.
Desde o advento da mountain Lion e após 2011, o OS X reflete o que você vê no Mac para projetar na sua Apple TV. O Mac AirPlay suporta o espelhamento da tela atual em um receptor sincronizado, incluindo áudio. A desvantagem é que algum conteúdo é limitado devido a possíveis problemas de direitos autorais. Desde que você tenha acesso a Wi-Fi ou Bluetooth, seu vídeo ou áudio será transmitido sem problemas.
Problemas de streaming, qualidade e AirPlay
Freqüentemente, os problemas associados ao streaming de mídia sem fio vêm de Congestionamento de Wi-Fi. Se você possui sinais Wi-Fi concorrentes na mesma rede que o seu receptor, isso diminui a qualidade da transmissão para a Apple TV.
Os dispositivos anteriores com velocidades sem fio lentas também podem ter dificuldades. Um Mac bloqueado precisará de uma limpeza rápida para streaming de alta qualidade. Usar iMyMac PowerMyMac organizar o seu disco rígido removendo arquivos indesejados e otimizar o desempenho. Arquivos grandes ou antigos, duplicatas, conteúdo redundante e outros itens que demandam muito espaço, diminuem o desempenho.
O PowerMyMac também atua como um monitor de desempenho para calcular a memória da CPU e o tamanho do armazenamento. Tente se aproximar do receptor se o monitor fornecer ao seu Mac um atestado de integridade. Com a limpeza inteligente de arquivos indesejados, essa ferramenta elimina todos os vestígios de arquivos desnecessários e recupera a memória. Antes de ativar o AirPlay nos seus dispositivos, mantenha-os sincronizados com a mesma rede da Internet.
Parte 2. Diferentes maneiras de AirPlay do Mac para a Apple TV
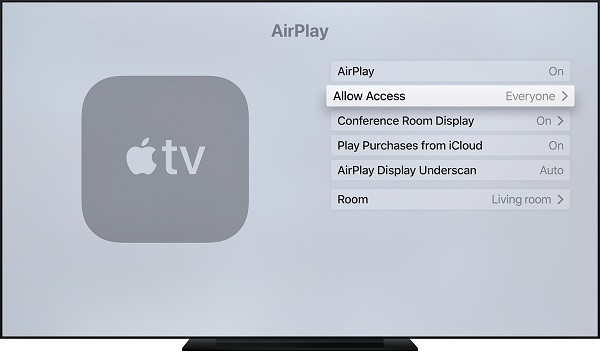
Ativar / desativar o AirPlay na Apple TV
Você pode desativar o AirPlay ou restringir quem pode acessá-lo via Configurações> AirPlay na Apple TV. Você pode definir uma senha para o seu AirPlay ou permitir que outro usuário transmita através do protocolo. Além disso, restrinja o AirPlay a dispositivos na rede que hospedam o Apple TV.
iTunes
Se você quiser se deliciar com filmes ou programas de TV armazenados na sua biblioteca do iTunes, é fácil fazer streaming pelo AirPlay.
# 1 Comece a reproduzir seu vídeo
Inicie o iTunes e escolha a mídia que você gostaria de ver seguida por Jogar. O iTunes integra o AirPlay nativo para arquivos de vídeo na sua biblioteca.
# 2 Selecione o destino do AirPlay
Depois que o arquivo for iniciado, escolha o menu AirPlay na barra de ferramentas e pressione apple TV. Após alguns segundos, você verá o vídeo aparecer na sua TV enquanto o iTunes mostrará o dispositivo ao qual você está conectado. O menu AirPlay mostra todos os dispositivos ativos com AirPlay que você possui na sua rede.
Espelhamento AirPlay
Espelhamento AirPlay permite que você aproveite qualquer tipo de formato de vídeo via Apple TV. Ative o espelhamento do AirPlay com o ícone da barra de menus e os Preferências de exibição em Preferências do sistema. Quando ativado, escolha sua resolução preferida entre a tela da Apple TV e a tela do Mac.
Apple TV não aparece no Mac?
Se você não conseguir ver o seu receptor (Apple TV), verifique se o Wi-Fi ou o Bluetooth estão ativos. O Apple TV é ativado automaticamente quando detecta uma conexão AirPlay. Tente usar o controle remoto e ativá-lo manualmente para resolver o problema. Se não conseguir encontrar o Apple TV no Mac, tente reiniciá-lo.
Para reiniciar sua TV, vá para Configurações> Sistema> Reiniciar. Demora alguns segundos, mas você pode desconectar o cabo e o plugue após algum tempo.
Parte 3. Alternativas ao AirPlay do Mac
Como AirPlay do iPhone / iPad para Mac
Surpreendentemente, a Apple não suporta Mac como um receptor AirPlay. Você precisa integrar esse recurso ao software de terceiros. Experimente uma avaliação gratuita antes de colocar seu dinheiro em qualquer opção. Algumas ferramentas são sincronizadas com Google Elenco ou Miracast para uma montagem de fundição completa.
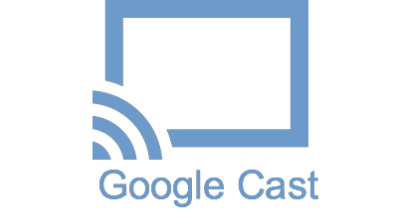
Como integrar o AirPlay em Macs mais antigos
Gerações mais antigas não podem transmitir mídia AirPlay imediatamente, porque a Apple limita o espelhamento para versões mais recentes devido a omissões de hardware. Felizmente, software dedicado como AirParrot desbloqueia os meios para espelhar o conteúdo em máquinas mais antigas com todos os avisos emitidos pela Apple. Também funciona com novas versões compatíveis com AirPlay.
Como AirPlay do iPhone / iPad para Apple TV
Para transmitir mídia para o seu receptor a partir de um iPad e iPhone:
- Deslize para cima a partir do pé da tela para abrir o Control Center. Os usuários do iPhone X devem deslizar para baixo no canto superior direito.
- 3D Touch 'Now Playingbarra à direita da tela.
- Toque no ícone sem fio próximo aos controles de reprodução.
- Aguarde o seu receptor aparecer na lista.
- Toque no seu receptor selecionado e reproduza um vídeo ou áudio.
Para espelhar a tela do seu iPhone e iPad:
- Passe o dedo na tela conforme discutido acima para exibir Control Center.
- Toque em Espelhamento de tela à esquerda da tela.
- Aguarde o surgimento de dispositivos AirPlay próximos.
- Toque no receptor que você deseja projetar sua tela.
Conclusão
Sinceramente, você não pode obter uma solução única para o AirPlay do Mac, pois depende do tipo de mídia que deseja transmitir. Para evitar problemas irritantes, mantenha todo o conteúdo de vídeo no iTunes para obter um AirPlaying fluido. Se você possui vídeos incompatíveis, use o Beamer para reprodução de vídeo, pois ele suporta mais formatos de arquivo.
Ferramentas de terceiros também oferecem melhor versatilidade com seus recursos extras. Os puristas da Apple adoram transmitir vídeo ou áudio sem fio do iOS e do Mac para a grande tela da TV via AirPlay. É um recurso inovador com uma ampla gama de aplicativos para ampliar seu dispositivo além dos limites de seus dispositivos. A Apple está abrindo caminho no mundo sem fio e esperamos que essa tecnologia evolua rapidamente.
Por fim, esperamos que você já tenha entrado em contato via AirPlay. Compartilhe sua experiência ou opinião sobre o AirPlay com nossos leitores abaixo.



