Com uma rede local, você pode compartilhar grandes quantidades de dados em uma conexão de alta velocidade simplesmente puxando-os ou soltando-os em uma pasta compartilhada. Um Ethernet rede consegue a conexão mais rápida e simples.
Muitos Macs não possuem uma porta Ethernet, mas apresentam uma porta USB ou Thunderbolt, ou mesmo ambas. Compre um adaptador Belkin USB-C para Gigabit Ethernet ou um adaptador Apple Thunderbolt para Gigabyte Ethernet. Se você quiser se conectar a um roteador, use um cabo Ethernet (também conhecido como cabo CAT 5 e cabo RJ-45).
Vamos aprender como conectar Ethernet ao Mac neste artigo juntos.
Conteúdo: Parte 1. Conecte o Mac à Internet com ou sem EthernetParte 2. Como sincronizar PC e Mac simultaneamente em uma rede EthernetParte 3. Alternativas para rede EthernetParte 4. Conclusão
Parte 1. Conecte o Mac à Internet com ou sem Ethernet
Conexão do Mac a uma conexão de Internet Ethernet com fio
Como conectar Ethernet ao Mac? A Ethernet se conecta automaticamente ao Mac?
Como mencionado anteriormente, algumas versões mais antigas do Mac integram uma porta Ethernet, enquanto novos modelos precisam de um adaptador Thunderbolt para Ethernet e USB para Ethernet. Depois de conectar o cabo Ethernet ao laptop, emparelhe a outra ponta no modem ou roteador. Na maioria dos cenários, você será conectado automaticamente. Caso contrário, siga estas etapas:
- Clique no menu Apple e escolha Preferências do sistema> Rede.
- Escolha o Conexão Ethernet opção no menu à esquerda, lembrando que pode ter um nome derivado do adaptador emparelhado.
- Toque em Configurar IPv4 prompt e selecione o tipo de configuração sugerido pelo ISP.
- Vá para Avançado, clique em DNS. Próximo, adicione seu servidor DNS com o botão +. Preencha seu endereço IP para o servidor DNS do ISP.
- Clique em Inscreva-se para ativar as configurações.
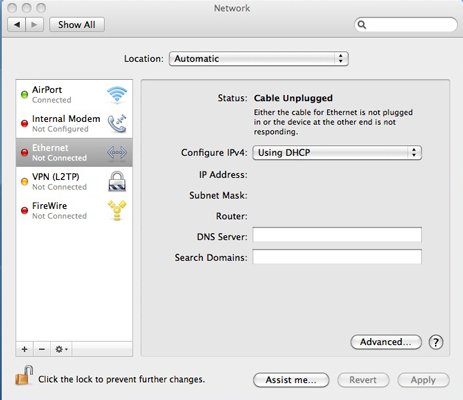
Como fazer uma conexão com fio sem uma porta Ethernet
Você pode configurar a conectividade sem um roteador para aumentar a confiabilidade, estabilidade e consistência. Ele funciona como um raio, com ou sem Wi-Fi e Ethernet.
- Ligue o Adaptador Ethernet da Apple através da porta USB ou Thunderbolt.
- Em seguida, coloque o cabo Ethernet na parte de conectividade da Internet como fonte, juntamente com o adaptador Ethernet Mac na outra.
- Agora, vá para o Menu Apple e toque em Preferências do sistema.
- Em Preferências do Sistema, clique em Rede.
- Uma mensagem deve aparecer "Nova interface detectada”. Clique em OK.
- Clique em Aplicar para comandar essa configuração e lembre-se da conexão de rede.
- Para reforçar a segurança da sua rede, clique em Interface Thunderbolt Ethernet> Avançado.
- Agora você pode alterar configurações diferentes, como conexão automática ou manual, velocidade e vários outros parâmetros.
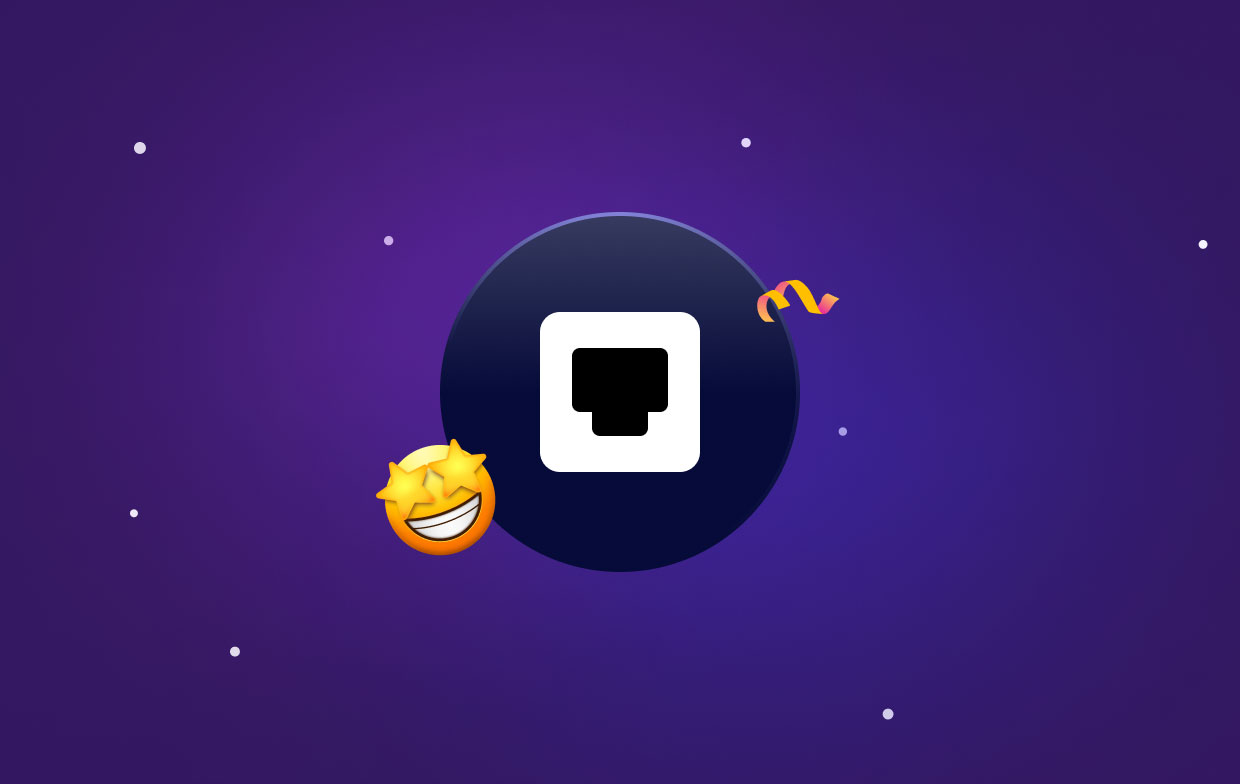
Parte 2. Como sincronizar PC e Mac simultaneamente em uma rede Ethernet
Antes de aprender como conectar Ethernet ao Mac para sincronizar PC e Mac simultaneamente, há algo que você deve saber sobre Ethernet. Com uma rede Ethernet, você pode criar uma conexão rápida e simples entre um Mac e um PC sem um roteador. A conexão de alta velocidade pode chegar a 10 Gbps. Os sistemas operacionais das plataformas permitem a transmissão via Ethernet e não impõem restrições ao emparelhamento com sistemas de marca registrada.
- Conecte uma ponta de um cabo Ethernet ao PC e a outra ao seu Mac. Ative as duas máquinas.
- Direcione o cursor para o canto superior direito do menu Iniciar do Windows, mova o cursor para baixo e clique em “Configurações”. Clique no símbolo “Rede” imitando um cabo inserido em um computador.
- Clique com o botão direito do mouse na rede Ethernet e clique em "Ativar compartilhamento" e depois em "Sim, ative o compartilhamento e conecte-se a dispositivos".
- Clique com o botão direito no pano de fundo da tela Iniciar para abrir a barra de tarefas e clique em “Todos os aplicativos”. Clique com o botão direito em “Computador” e escolha "Propriedades" no menu suspenso. Anote o título do grupo de trabalho e o nome do computador para referência ao emparelhar o PC a partir do Mac.
- Olá, o ícone “Finder” no Dock do Mac. Na janela do Finder, clique em “Go”, “Conecte-se ao servidor”E“ Procurar ”. Escolha o título do PC nas conexões disponíveis e clique em "Conectar como". Preencha o título do grupo de trabalho, a senha e o nome de usuário, uma vez solicitado.
- Toque "Lembre-se desta senha em My Keychain”Para conexões sem problemas mais tarde.
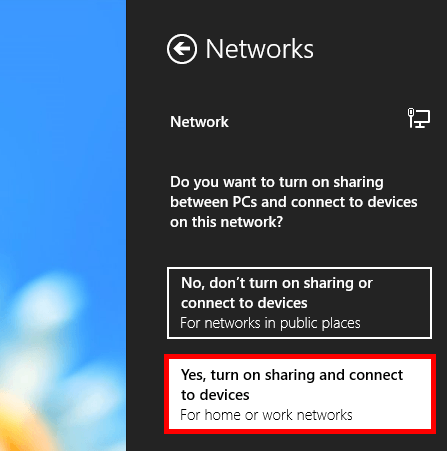
Dica:
Chame a guia Compartilhar no Windows File Explorer para trocar arquivos ou pastas entre computadores sincronizados. Escolha um arquivo ou pasta para enviar e clique na guia “Compartilhar” junto com o nome do grupo de trabalho na região “Compartilhar com”.
Parte 3. Alternativas para rede Ethernet
Agora que você sabe como conectar Ethernet ao Mac, mostraremos algumas alternativas de Ethernet. Quando muitas redes Wi-Fi competem por um espectro, o streaming pesado pela rede é uma aventura inebriante. No mundo do Mac, a rede Ethernet parece algo de uma época passada. Você pode optar por tecnologias avançadas para se interconectar perfeitamente.
Adaptadores Powerline / MoCA
Os adaptadores Powerline ou MoCA usam OFDM para transmitir dados. Eles direcionam ou modulam sinais como redes Wi-Fi. Eles abordam desafios como ruídos e interrupções. Alguns oferecem melhor flexibilidade com vários computadores interconectados.
Ambos são mais rápidos que as redes Wi-Fi e muito mais simples de configurar do que o cabeamento Ethernet convencional, tornando-o fácil.

PoLRE
O Power over Long Reach Ethernet (PoLRE) oferece uma alternativa fácil e eficiente para criar um caminho de transmissão de dados para que os dispositivos afastados de um roteador recebam um sinal Wi-Fi estável. O PoLRE usa a fiação de pares emaranhados não blindados projetados por telefone para transmitir sinais de dados em casa com a infraestrutura atual.
Dicas para Mac: Como aumentar a velocidade da conexão Ethernet
Sua internet pode ter um atestado de integridade, mas um Mac danificado causa um desempenho lento.
Felizmente, temos um aplicativo proprietário para elevar o desempenho do seu Mac um pouco mais.
iMyMac PowerMyMac vem com RAW e algoritmos inteligentes ajustados para identificar aplicativos inúteis ou indesejados junto com seus rastros. Ele elimina todos os culpados, como lixo do sistema ou de fotos, anexos de e-mail, desordem do iTunes e outros detritos digitais para remova o espaço purgável do seu Mac. Além disso, ajuda acelerar a Internet no Mac com seus recursos poderosos. Otimize seu Mac para ver se acelera. PowerMyMac integra uma série de ferramentas para restaurar seu Mac para uma velocidade vertiginosa.
Parte 4. Conclusão
A conexão do seu computador a um roteador com ou sem fio é um acéfalo, conforme mostrado na exposição rigorosa deste guia. As versões anteriores do Mac integravam uma porta Ethernet, mas a maioria usa um adaptador Thunderbolt ou USB para Ethernet. Depois de configurar tudo, você deve ficar online automaticamente.
Este artigo mostrou como conectar Ethernet ao Mac. Lembre-se de não lutar com conexões instáveis ou lentas; faça-nos qualquer pergunta abaixo para tornar sua experiência online mais rápida, confiável e segura.




Federico cassella2020-06-19 20:28:29
Olá, tengo una pregunta. Antes de ler este post, clique no link explicado em "Parte 1" com um dispositivo Ethernet-USB adaptador para o Mac. No logré conectarme. Se desejar, use o link da conexão automática que é usada para conectar o USB ao Mac. Agora você pode conectar o USB ao Mac sem reconectar. Se puede resolver? Muchas gracias
iMeuMac2020-06-20 02:59:50
Hola En el conocido foro Quora, hicimos preguntas que ha encontrado, y algunos profesionales han dado soluciones, consulte el enlace: https://www.quora.com/Unconsciously-I-deleted-the-link-that-was-automatically- conectado-quando-conectado-o-USB-ao-Mac-Agora-quando-reconectar-o-USB-o-Mac-não-consigo-reconhecer-o-que-devo-fazer