Você sabe como compartilhar arquivos entre usuários no Mac? Bem, se não, você veio ao lugar certo. Este artigo mostra como fazer isso.
Obviamente, existem várias maneiras de compartilhar arquivos. Duas das maneiras mais comuns são enviar arquivos por email ou baixá-los para uma unidade externa. Outra maneira possível de compartilhar arquivos é usar um serviço de backup online, onde todos no escritório podem acessar todos os arquivos através de um painel. Agora, e se você não tiver esse serviço específico?
Enviar e baixar arquivos para um disco rígido externo apenas para que você possa compartilhá-los com outras pessoas não é exatamente a maneira mais segura de fazer isso. Informações confidenciais podem vazar na transferência de arquivos.
Existem maneiras mais seguras de compartilhar arquivos, especialmente entre usuários no Mac. Por uma questão de fato, existem três métodos para compartilhar arquivos entre usuários no Mac. Esses três métodos são mais seguros. Os arquivos são protegidos e não acabam em qualquer lugar. Leia para aprender como compartilhar arquivos entre usuários no Mac.
Conteúdo: 3 métodos sobre como compartilhar arquivos entre usuários no Mac Dica bônus: Limpe arquivos duplicados com o iMyMac PowerMyMac
As pessoas também lêem:4 etapas fáceis sobre como compartilhar arquivos entre Mac e PCUm guia sobre como mover arquivos do Android para o Mac
3 métodos sobre como compartilhar arquivos entre usuários no Mac
Método 1: usar uma rede para compartilhar pasta entre Macs
Como faço para compartilhar arquivos entre usuários em um Mac? Este primeiro método permite conectar a dois ou mais Macs. Portanto, se você estiver usando um disco rígido externo para transferir dados entre o seu Mac e outro Mac, verá que esse método específico é muito útil.
Para iniciantes, você não precisa mais usar um disco rígido externo. Para conectar dois ou mais Macs, siga as etapas abaixo.
- Conecte os dois Macs a uma rede. É recomendado que você use um com fio Cabo Ethernet à sua placa de rede. Dessa forma, você terá uma conexão mais confiável. Você pode usar sua rede doméstica ou comercial. Por motivos de segurança, evite usar uma rede pública aberta, como um cibercafé ou qualquer conexão Wi-Fi gratuita. Você pode acabar comprometendo seus arquivos.
- Decida em qual Mac você deseja armazenar todos os seus arquivos. Portanto, você pode escolher um Mac com menos mobilidade. Por exemplo, entre um desktop Mac mini e o Mac Book Pro, o primeiro seria um lugar melhor para armazenar todos os seus arquivos.
- Acesse Preferências do sistema no Mac em que você deseja armazenar todos os seus arquivos.
- Selecione compartilhamento.
- Clique em Compartilhamento de arquivos e marque a caixa.
- Clique no + ícone você vê no painel direito. Você verá isso logo abaixo da caixa das Pastas compartilhadas.
- Escolha o arquivo ou arquivos que você deseja compartilhar quando chegar à próxima janela. Você pode fazer isso se quiser apenas compartilhar uma pasta específica com o Mac destinatário. Se você quiser compartilhar todo o seu disco rígido com o outro Mac, você terá que remover o seu Pasta pública no menu. Você pode remover a pasta Pública escolhendo o botão de menos.
- Anote o endereço que o Mac lhe deu.
- Vá para o outro Mac.
- Vá para o Menu do localizador.
- Clique em Go.
- Role para baixo até Conecte-se ao servidor.
- Digite o novo endereço no endereço do servidor
- Clique em conectar.
- Escolha a pasta à qual você deseja se conectar na janela pop-up.
- Clique OK.
- Forneça seu nome de usuário e senha se for a primeira vez que os dois dispositivos estão sendo conectados. A janela da pasta que você deseja acessar deve aparecer na tela. Se não funcionar, vá para o menu acima. Clique em Go. Então clique em Computação para selecionar a pasta que deseja acessar. Se for um disco rígido compartilhado que você está tentando acessar, será necessário criar uma nova pasta. Siga as etapas abaixo para fazer exatamente isso.
- Crie uma pasta
- Nomeie a pasta.
- Clique com o botão direito e escolha Criar alias no menu suspenso. Isso criará um atalho para a pasta. Essa é outra pasta que você pode arrastar para a área de trabalho do Mac receptor. Portanto, você pode acessar os arquivos do disco rígido do outro Mac diretamente na área de trabalho do Mac receptor.
Verifique se os dois Macs estão ligados
Lembre-se de que os dois Macs precisam estar ativados para o compartilhamento de arquivos. A coisa boa sobre esse método específico é que você pode simplesmente arrastar um arquivo para uma pasta no One mac. Então você pode vê-lo por outro. Isso é útil para pessoas que trabalham em um Mac e, ao mesmo tempo, desejam compartilhar arquivos com outro Mac.
Desconectar o compartilhamento de arquivos
Você também pode se desconectar do Mac compartilhado. Apenas siga os passos abaixo.
- Vá para o menu.
- Clique em Ir.
- Selecionar Computação na lista suspensa
- Clique com o botão direito do mouse na pasta que está sendo compartilhada.
- Escolha ejetar.
Você também pode interromper o compartilhamento no Mac principal, acessando o menu de compartilhamento de arquivos e desmarcando a opção de compartilhamento de arquivos. Você terá a opção de avisar aos outros usuários conectados que o Mac principal está sendo desligado, permitindo exibir um temporizador pop-up no outro Mac. Se você optar por não usar um temporizador pop-up para exibir no outro Mac, basta selecionar 0. Em seguida, clique em OK. Uma mensagem será exibida nos dispositivos conectados.
É assim que se compartilha arquivos entre usuários no Mac. Ou seja, se os usuários estiverem em Macs diferentes.
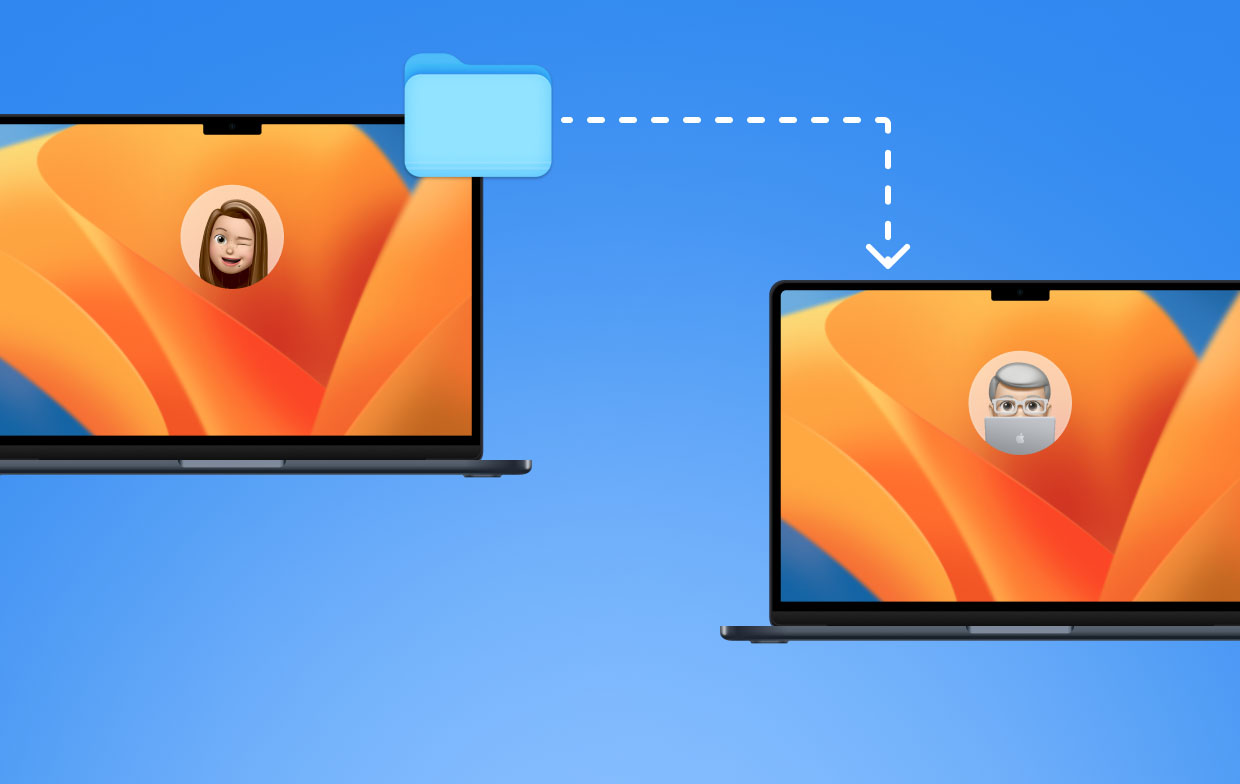
Método 2: Usar pasta pública e DropBox para compartilhar arquivos entre usuários no Mac
Como faço para compartilhar arquivos entre dois usuários? Este segundo método também mostra como compartilhar arquivos entre usuários no Mac. Ao contrário do método um, este método de compartilhamento de arquivos também pode ser usado entre usuários no mesmo Mac. Nesse método, você usará a pasta Pública e o DropBox.
É importante que você saiba a diferença entre a pasta Pública e o Dropbox. Pasta pública é onde você pode colocar os arquivos que deseja compartilhar com outro usuário no mesmo Mac.
Os outros usuários de Mac não terão permissão para acessar mais nada na sua conta. Eles não poderão trabalhar com o arquivo no seu computador. Eles podem simplesmente retirá-lo do seu computador, fazer uma cópia e colocá-lo no Mac.

O Drop Box, por outro lado, é o oposto. É aqui que os outros usuários de Mac podem compartilhar um arquivo com você. Para ver a pasta Pública e a pasta DropBox, siga as etapas abaixo
- Vá no menu acima e clique em Go.
- Selecionar Início na lista do menu suspenso. A pasta Home contém todas as pastas padrão básicas, como Downloads, Área de trabalho, Música e Filmes; para citar alguns. Juntamente com todas essas pastas padrão básicas, você também verá uma pasta Pública. Se você não estiver usando a pasta Pública, tudo o que verá dentro dela será a pasta DropBox. Portanto, você tem duas pastas. Uma pasta pública com a pasta DropBox dentro dela.
- Verifique a pasta pública. Se houver um arquivo, além da pasta DropBox, alguém o compartilhará com você. Esse é o arquivo que o outro usuário do Mac disponibilizou e tornou público, para que outros usuários, como você, possam acessá-lo.
- Clique duas vezes no arquivo para abri-lo. No entanto, você não poderá editá-lo.
- Obtenha permissão para editar, arrastando-o para a área de trabalho ou para qualquer pasta do Finder.
- Abra o arquivo da área de trabalho para poder editá-lo. Nesse ponto, você já tem permissão para editar o arquivo, pois já está trabalhando em sua própria cópia do arquivo.
Compartilhamento de arquivos como convidado
Você pode fazer o mesmo se quiser usar o Compartilhamento de arquivos no mesmo Mac e se conectar como convidado. Você ainda poderá visualizar a pasta Pública e também a pasta DropBox. No entanto, você precisaria usá-lo para compartilhar o documento. Você não poderá colocar um arquivo na pasta Pública. Você só pode arrastá-lo para o DropBox.
Aqui está a coisa. Como você não tem permissão para procurar dentro da pasta DropBox, receberá um aviso de que não poderá mais ver o arquivo. Uma vez no DropBox, você não terá mais acesso a ele. O arquivo agora pertence ao outro usuário.
Escusado será dizer que as pastas Pública e Dropbox são maneiras seguras de compartilhar arquivos.
Método 3: Compartilhar arquivos usando uma pasta compartilhada
Se você deseja colaborar com outro usuário no mesmo Mac, você pode recorrer à configuração de uma pasta compartilhada. Siga as etapas abaixo para saber como acessar a pasta compartilhada no Mac entre usuários.

- Vá para a pasta inicial.
- Criar uma nova pasta.
- Diga Partilhado. Você pode enviar documentos na pasta compartilhada e outros usuários poderão vê-los nessa pasta específica.
- Acesse Envie o.
- Selecione Informações na lista suspensa para obter informações na pasta Compartilhada.
- Abra o Compartilhamento e permissões área.
- Altere o privilégio do usuário com o qual deseja compartilhar arquivos para Leitura e gravação. Você precisaria desbloqueá-lo primeiro. Então, coloque seu nome de usuário e senha na janela pop-up.
Agora, outros usuários de Mac podem ver a pasta Compartilhada da mesma maneira que podem ver a pasta Pública. A única diferença é que eles podem realmente manipular os arquivos na pasta compartilhada.
Se, no caso, você não conseguir editar um arquivo da pasta compartilhada, poderá alterá-lo imediatamente, obtendo permissão para ler e gravar o arquivo. Essa é a vantagem de criar uma pasta compartilhada. Você e o outro usuário podem trabalhar no mesmo arquivo da mesma pasta compartilhada no mesmo Mac.
Este método é uma boa maneira para os usuários no mesmo Mac colaborarem e trabalharem em um único arquivo. Não será necessário copiar e colar o arquivo ou inserir o nome de usuário e a senha apenas para ter acesso ao arquivo. A pasta compartilhada torna muito mais fácil para os usuários no mesmo Mac compartilhar arquivos.
Dica bônus: Limpe arquivos duplicados com o iMyMac PowerMyMac
O problema do compartilhamento de arquivos é que você acabará com muitos arquivos duplicados. Você terá que limpá-los em algum momento. Se você deixar todos os arquivos duplicados armazenados no seu Mac, poderá ficar bastante confuso sobre qual arquivo é atualizado e atual.
A iMyMac PowerMyMac pode encontra e limpa arquivos duplicados. Ele procura por arquivos duplicados e verifica todos eles. Antes de excluir qualquer arquivo duplicado, eles perguntarão primeiro. Obviamente, excluir arquivos duplicados pode economizar muito espaço no seu Mac. O espaço no seu Mac é muito importante, especialmente se você o estiver compartilhando com alguém.
Localizar, digitalizar e excluir arquivos duplicados são apenas algumas das funções do PowerMyMac. Ele pode fazer mais do que apenas se livrar dos arquivos duplicados no seu Mac. Na verdade, o PowerMyMac vem com várias funções que ajudam a otimizar o desempenho do seu Mac.
Novamente, isso é muito importante, especialmente se você estiver compartilhando seu Mac. Saiba mais sobre o iMyMac PowerMyMac aqui.

Conclusão
O compartilhamento de arquivos facilita muito a colaboração entre você e outros usuários de Mac. Definitivamente, você pode fazer muito trabalho.
No entanto, o compartilhamento de arquivos requer algum tipo de medida de segurança. Você precisa ter cuidado ao compartilhar arquivos. Dito isto, você realmente precisa saber como compartilhar arquivos entre usuários no Mac. Você simplesmente não pode recorrer a emails ou mesmo a baixar arquivos para um disco rígido externo. E se o disco rígido se perder?
Os três métodos para compartilhar arquivos entre o Mac não apenas facilitam as tarefas, mas também são mais seguros. Agora que você conhece os métodos, sinta-se à vontade para comentar abaixo e compartilhar conosco qual método funciona melhor para você.



