Lidar com um cansado Photoshop ao editar arquivos? Ou fica sem resposta e corre a galope de um caracol em arquivos grandes? Não procure mais nesta página em dicas importantes para aumentar o desempenho do Photoshop.
Com nossa comprovada série de truques, seu Photoshop otimizará automaticamente e executará efeitos de design gráfico como um raio. Se você tem imagens consideráveis e um Photoshop lento, isso diminui a produtividade. Em primeiro lugar, configure as preferências e corrija o uso da memória para executar o Photoshop como um fedor.
Convidamos você a experimentar estes ajustes e dicas do Photoshop sobre como acelerar o Photoshop que não apenas revoluciona o mecanismo do Photoshop, mas também a experiência do usuário.
Guia do ArtigoParte 1. Maneiras fáceis de como acelerar o PhotoshopParte 2. Acelere o Photoshop ajustando suas configuraçõesParte 3. Opções de imagem para aumentar o desempenho do PhotoshopParte 4. Conclusão
Parte 1. Maneiras fáceis de como acelerar o Photoshop
Método 1. Usando PowerMyMac para limpar seu Photoshop
O Photoshop absorve grande parte dos recursos do computador, tornando-o eficiente em máquinas de alto desempenho. iMyMac PowerMyMac é um utilitário popular equipado com uma mistura inteligente de ferramentas úteis sob o capô, incluindo um limpador, monitor de desempenho e kit de ferramentas versátil. Funciona em um único clique para pentear e acelerar o seu Mac e limpar todo o lixo que consome muita memória.
PowerMyMac limpa RAM em seu computador e libera memória para executar o Photoshop a todo vapor. Aplicativos inúteis, caches, gigabytes desordenados de memória sobrecarregando seu Mac. Use este limpador multiuso para cortar madeira morta e restaurar seu Mac para um estado perfeito. O limpador usa algoritmos brutos para varredura profunda e reconhecimento de lixo predeterminado para recuperação de memória ideal.

Método 2. Ajustar a memória
Quanto mais memória você gastar no Photoshop, mais rápido o programa será executado. Dê uma olhada nas configurações de memória para ver a quantidade disponível para o software. Por padrão, ele consome 70% da memória disponível.
Você precisa esculpir a quantidade máxima de RAM para o Photoshop no seu sistema. Para alterar o compartilhamento de memória, acesse e clique em Menu Photoshop> Preferências> Desempenho. Altere a aderência para a versão do Photoshop de 64 bits para eliminar 100% da memória de suas tarefas.
Método 3. Capitalize em um disco separado como um arquivo de página
O Photoshop utiliza vastas quantidades de dados que excedem a capacidade de RAM. Isso força o computador a codificar informações em um arquivo de paginação no disco rígido. Este arquivo preenche os sapatos da RAM. Mas abre uma nova lata de worms, pois a criptografia de dados no disco rígido leva mais tempo que na RAM.
Além disso, o sistema operacional também arquiva seus dados no arquivo de paginação, pesando o disco rígido com trabalho extra. Use um disco separado como seu arquivo de paginação. Opte por discos SSD em vez de protótipos de HDD. Você pode redefinir o disco rígido para o arquivo da página via Menu Photoshop> Preferências> Desempenho.
Tips: Quer saber qual é a diferença entre SSDs e HDDs? Basta verificar o link para saber mais sobre eles.
Método 4. Reduzir o histórico e o tamanho do cache
O Photoshop entra no cache para exibir rapidamente uma imagem. Assim, a conversão de níveis mais altos de cache permite que o Photoshop acelere o processo de exibição. O histórico, juntamente com o tamanho do cache, permite desfazer as modificações nas imagens.
O tamanho do título do cache é replicado de acordo com a quantidade de dados processados pelo Photoshop a qualquer momento. Quantidades maiores aceleram todas as manipulações com um arquivo. O painel de configuração está em Menu Photoshop> Preferências> Desempenho.
Parte 2. Acelere o Photoshop ajustando suas configurações
Configurações de GPU
Você precisa manter seu driver gráfico atualizado para o máximo GPU oomph. Também garante a disponibilidade dos recursos da placa de vídeo. Para dar ao Photoshop a licença social para os recursos da placa de vídeo, ele deve executar o OpenGL básico e um mínimo de 128 megabytes de memória.
Reduzir o volume de padrões ou pincéis no Photoshop CC
Os pincéis, estilos de camada e padrões do Photoshop ultrapassam o limite do sistema. Além disso, eles sobrecarregam gradualmente o entupimento do seu sistema com lixo de montagem. Para reajustar as configurações no Photoshop, vá para o menu Editar> Predefinir Manager e selecione Tipo predefinido> Padrões или Brushes.
Ferro para fora as camadas
As camadas estão no coração do Photoshop, mas aumentam o tamanho do item e a quantidade de memória consumida. Depois de fazer todas as manipulações necessárias, consolide as camadas. Destaque as camadas necessárias, clique com o botão direito do mouse nelas e pressione Merge Layers.
Você pode querer juntar todas as camadas via menu Camada> Achatar imagem. A geração de objetos inteligentes economizará seu espaço no disco rígido e aumentará a eficiência do fluxo de trabalho. Selecione uma camada, clique nela com o botão direito do mouse e pressione Converter em objeto inteligente.
Por fim, desative a visualização de camadas e canais para liberar memória. Vamos para Opções do painel para reduzir ou desativar o recurso.
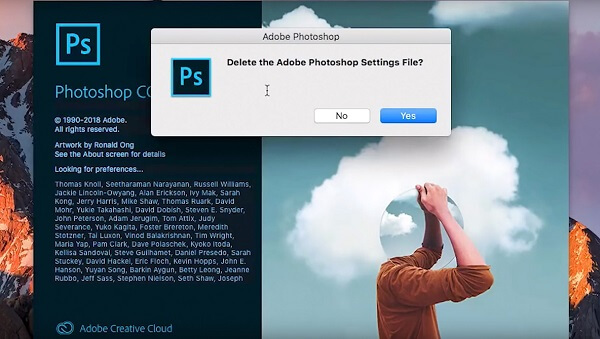
Parte 3. Opções de imagem para aumentar o desempenho do Photoshop
Reduzir e arrastar arquivos
Você pode reduzir o tamanho de um arquivo para 3000 pixels ou até compactar ainda mais. Você pode reduzir um arquivo através do menu Imagem> Tamanho da imagem. O alto uso de memória também diminui ao copiar ou colar, evite isso simplesmente arrastando imagens.
Use imagens com profundidade de cores de 8 bits
O Photoshop suporta arquivos de 8, 16 e 32 bits. A menos que você esteja lidando com correção de imagem profissional ou base para impressão, não há problema em usar fotos de 8 bits. Você pode ajustar seu arquivo para a profundidade de cores de 8 bits, vá para Imagem> Modo> 8 bits / canal. Ele compacta o tamanho do arquivo para recarregar mais rapidamente.
Evite pré-carregamento de fontes
Sempre que o programa é iniciado, todas as fontes incorporadas no sistema também são pré-carregadas na RAM. Isso pode não ser necessário se você não precisar mexer nas imagens. Abrir Photoshop> Preferências> Tipo para diminuir o número de fontes que você deseja exibir. Na mesma linha, feche as janelas não utilizadas para recuperar a memória.
Parte 4. Conclusão
Com esses hacks rápidos, você tem um trunfo para reduzir o uso de RAM, CPU e GPU para executar o Photoshop como um raio lubrificado. Os aplicativos que consomem muita memória e lixo fazem com que o Photoshop fique lento, congele ou corra no ritmo de um caracol. Use até 8 GB de RAM para funções básicas e tire o melhor proveito do mundo do Photoshop.
Este software sofisticado consome toneladas de recursos do sistema. Tentar acelerar a consistência do Photoshop implica configurações de ajustes, otimização do desempenho do computador e manipulação de arquivos. Se o Photoshop ainda estiver lento, considere atualizar o disco rígido do seu Mac para SSD e maximizar sua memória. Às vezes, as configurações de ajuste podem acelerar o programa.
Escreva-nos uma linha nos comentários abaixo, ajudaremos você a melhorar o desempenho do seu Photoshop.



