Linux era um sistema rodando de código aberto que pode ter sido instalado em seu computador. Este tem muitos recursos em comparação com o Windows e também com o Mac, incluindo máxima mobilidade, segurança, privacidade aprimorada e facilidade de personalização. Sempre que você tiver um Mac e realmente quiser experimentar um sistema operacional novo e de código aberto, consulte estas instruções aqui sobre como instalar Linux no Mac.
Sempre que desejar incluir o Linux com inicialização dupla e também o macOS, você precisará fazer uma partição com o sistema operacional Linux. Você precisaria dividir seu disco rígido principal para fazer isso. Então, aqui está como você faz isso:
Guia do ArtigoParte 1. Escolhendo qual distribuição LinuxParte 2. Como instalar o Linux no MacConclusão
Parte 1. Escolhendo qual distribuição Linux
Porque uma vez que você começou a instalar o Linux no Mac, você deve primeiro decidir em quais distribuições deseja se concentrar. Qualquer opção que você selecionar definirá o tipo de ambiente de trabalho de sua preferência. Entre eles estão os seguintes:
- Ubuntu: Entre os sistemas operacionais mais usados com base no Unity. É de fato ideal para usuários iniciantes além de oferecer uma experiência extremamente semelhante à do macOS.
- Mint Linux: este tipo, lançado por volta de 2006, tem basicamente o tipo Window e oferece algo como uma variedade de computadores (Cinnamon, Mate, etc.) para usuários.
- Debian: Isso seria ideal para quem opera no servidor de aplicativos. O Debian parece ser mais difícil de configurar e operar do que os do Ubuntu e do Mint, embora tenha uma funcionalidade muito maior.
- Fedora Linux: sua distribuição foi construída em uma variedade de pacotes, incluindo DNF, RPM, bem como GNOME. Devido ao ambiente de trabalho extremamente complicado, isso não é recomendado para iniciantes.
Para evitar problemas mais tarde, tente se familiarizar com o sistema que você pretende instalar. Recomendamos começar a usar o Ubuntu, embora seja o mais popular e pareça ter uma grande comunidade para ajudá-lo quando você se perder.
Parte 2. Como instalar o Linux no Mac
Mais uma vez, para instalar o Linux em algum tipo de Mac, você terá que ter um stick USB configurado contendo aproximadamente 8GB de espaço de armazenamento. Considere que esse método apagaria seu sistema Mac atual porque há muito pouca chance de você ser capaz de restaurá-lo. Além disso, não tente operar o Mac tão bem quanto o Linux com um modo de inicialização dupla, pois isso também não funcionará. Conclua as instruções de instalação abaixo:

- Instale o Ubuntu e qualquer outra distribuição Linux em seu Mac. Eles serão salvos em seu diretório de Downloads.
- Depois disso, faça o download, bem como instalar Etcher, o programa que pode ajudá-lo a copiar o arquivo do instalador do Linux para o seu dispositivo USB.
- Inicie o aplicativo e selecione a opção Configurações. Verifica a Modo Inseguro caixa e depois escolha Sim, Continue.
- Atualmente, escolha a imagem clicando sobre ela. Selecione o nome dos arquivos .iso obtidos durante a Etapa 1.
- Conecte sua unidade flash USB.
- Escolha Alterar abaixo das opções Selecionar unidade. Basta escolher uma opção de direção que seja aproximadamente do mesmo tamanho do seu flash drive.
- Depois, selecione Flash para começar a transferência.
- Feche o seu Mac e desconecte o stick USB.
- Conecte as unidades USB ao Mac mais uma vez ou de qualquer outro PC onde deseja instalá-las.
- Ligue o computador simultaneamente mantendo pressionado o Opção
- Escolha isto Opções de inicialização EFI primeiro na janela de inicialização.
- Você será presenteado com a referida instalação do Ubuntu Configurações opção, que novamente irá perguntar a você mesmo em Testar o Ubuntu ou talvez instalar o Ubuntu. Ao obter esta opção de inicialização, acerte o personagem 'e'.
- Você precisaria atualizar a seção de inicialização lá. Modifique as linhas começando de Linux para “nomodeset” precedendo “respingo silencioso".
- Depois, acerte o F10
- O Ubuntu começaria a inicializar na fase de teste.
- Selecione o botão “Instalar Ubuntu”.
- Prossiga depois de escolher seus idiomas.
- Além disso, escolha a opção “Instalar o programa de terceiros” e pressione o botão prosseguir.
- Escolha “Sim” para tal
/dev/sdbopções de alerta. - Depois, escolha 'Apague o disco e instale o Ubuntu'e, em seguida, pressione o botão Avançar.
- Certifique-se de adquirir o disco rígido principal e pressione o botão Instalar agora.
- Escolha sua área e depois pressione o botão prosseguir.
- Selecione seu método de entrada e pressione o botão Continuar.
- Digite o nome de usuário e a senha que deseja usar.
- Quando você pressiona Continuar, sua distribuição Linux começa a ser instalada.
- Quando a instalação for concluída, você será solicitado a reiniciar o Mac.
- Para começar a acessar o Ubuntu, faça o login incorporando seu nome de usuário e senha.
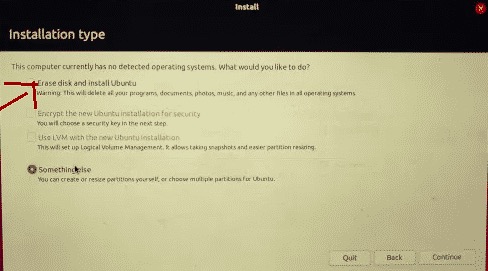
Lembre-se: como estamos usando toda a unidade de disco do Ubuntu durante o procedimento de instalação a partir da etapa 20, seu MacOS seria destruído permanentemente. Mas, a menos que você queira preservar o macOS, você precisará criar dois sistemas de arquivos: um pequeno setor de 8 GB para MacOS, bem como um setor maior de 1000 GB para Linux.
Conclusão
Neste artigo, você saberia como instalar o Linux no Mac. Ao informá-lo sobre qual sistema operacional Linux você usaria, também fornecemos orientações longas, porém breves sobre como instalar Linux no Mac. Esperamos que isso o ajude, uma vez que você realmente deseja instalar o Linux em seu Mac.
Se você deseja desinstalar o Linux do seu Mac um dia, recomendamos este poderoso e profissional desinstalador de aplicativos- PowerMyMac. Ele pode remover completamente um aplicativo e todos os seus arquivos relacionados facilmente. Faça um teste gratuito abaixo, se precisar!




Hilton Luís Silva Santos2022-11-11 20:42:26
Muito boa tarde Jordan Baldo! O meu desktop mac não usa teclado original, como faço então? Por favor.