A tela branca da morte vem inesperadamente. É algo que você não quer ver na tela do seu Mac. Infelizmente, é inevitável. Em algum momento, a tela branca da morte aparecerá. Quando isso acontece, tudo o que você verá é o logotipo da Apple em um fundo branco. Isso é tudo.
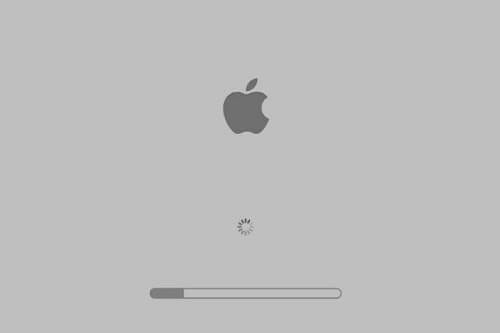
Quando a tela branca da morte aparecer, tudo ficará parado no seu Mac. Ele continuará exibindo o logotipo da Apple. Você não poderá iniciar o seu Mac. Você vai começar a se preocupar porque seu Mac preso na tela de carregamento com o logotipo da Apple é tudo que você verá.
Não é o fim do mundo. Você pode fazer o seu começar a funcionar normalmente. Portanto, não entre em pânico. Às vezes, significa que você precisa limpe o espaço purgável do seu Mac. Mesmo que o seu Mac esteja tendo problemas para carregar, você ainda pode fazer com que ele funcione normalmente. Você pode ressuscitar seu Mac preso na tela de carregamento com o logotipo da Apple. Continue lendo para aprender mais sobre eles.
Conteúdo: Métodos para reviver o seu Mac preso na tela de carregamento com o logotipo da AppleDica bônus: Uma ferramenta poderosa ajuda você a cuidar do seu Mac
As pessoas também lêem:Como corrigir Mac tela preta?Guia rápido sobre como sair do modo de tela cheia no Mac
Métodos para reviver o seu Mac preso na tela de carregamento com o logotipo da Apple
Por que meu Mac está travado na tela de carregamento? Existem razões pelas quais a tela branca da morte aparece. Pode ser que você tenha acabado de atualizar ou instalar o software em seu Mac. Na pior das hipóteses, pode ser que o disco rígido tenha falhado.
Como faço para me livrar da tela de carregamento da Apple? Quaisquer que sejam as razões, seu Mac terá vida de volta com estes 5 métodos abaixo.
Método # 1: Verifique se há mau funcionamento do hardware
Antes de fazer qualquer radical com o seu Mac, verifique os dispositivos conectados a ele. Veja se algum deles não está funcionando bem. Aqui as etapas que você pode seguir para verifique a saúde dos dispositivos conectado ao seu Mac.
![]()
- Desligar os dispositivos conectados ao seu Mac. Esses dispositivos podem ser sua unidade USB externa, fones de ouvido ou alto-falantes.
- Deixe o mouse e o teclado conectados.
- Plugue seu Mac novamente com apenas o mouse e o teclado conectados a ele.
- Imprensa ligar.
- Se o seu Mac conseguir iniciar normalmente, anexar um dispositivo de cada vez. Dessa forma, você poderá ver qual dispositivo não está funcionando bem. Se você ainda está recebendo a tela branca da morte, tente a próxima opção para travar seu Mac na tela de carregamento com o logotipo da Apple funcionando.
Método # 2: Faça uma reinicialização completa para iniciar o Mac em modo de segurança
O segundo método exige que você faça uma reinicialização completa para iniciar o Mac em um modo de segurança. Uma redefinição forçada é quando você pressiona fisicamente o botão liga / desliga até o computador desligar.
Para iniciar o seu Mac no modo de segurança, execute as seguintes etapas:
- Faça um hard reset. Isso inicializará o seu Mac no modo de segurança.
- Mantenha pressionada a
shiftchave Depois que você ouvir o toque. - Solte a tecla Shift quando vir o logotipo cinza da Apple aparecer na tela do seu Mac. O seu Mac está agora em modo de segurança.
- Iniciar Sessão depois de chegar à sua tela de login.
- Pesquisar a pasta Aplicativos.
- Procure aplicativos que você não usa mais.
- Desinstalar Eles.
- vazio o lixo no seu Mac.
- Reiniciar seu Mac.
A inicialização do seu Mac em modo de segurança verifica automaticamente o sistema operacional. Caso haja algum problema, ele também os repara automaticamente.
Se este método travar seu Mac na tela de carregamento com o logotipo da Apple para funcionar, é hora de você considerar um software que pode ajudar limpe seu Mac e ao mesmo tempo, otimizar seu desempenho. O PowerMyMac do iMyMac tem a função de remover o espaço purgável do Mac para obter a limpeza do Mac.
Depois de experimentar a tela branca da morte, você perceberá a necessidade de ferramentas que possam limpar automaticamente o seu Mac.
iMyMac PowerMyMac fornece várias ferramentas poderosas em apenas um pacote. Você não teria que ir para a pasta Aplicativos para limpar os aplicativos que não usa mais. Ele tem todas as ferramentas certas para ajudá-lo a limpar aplicativos desnecessários.
Ao inicializar seu Mac em um modo de segurança também pode limpar aplicativos desnecessários, você não teria que passar por todo o trabalho de fazer um hard reset com as ferramentas do iMyMac. Pense nisso.

Método # 3: Redefinir a NVRAM
Se o seu Mac ainda estiver travado na tela de carregamento com o logotipo da Apple, tente redefinir a memória de acesso aleatório não volátil ou a NVRAM. Como faço para tirar meu Mac do loop de inicialização? Veja como você pode fazer isso.
- pressione e segure o botão liga / desliga no seu Mac.
- Segurar
Command + Option + P + Rno teclado Isso redefinirá a NVRAM. - Continue pressionando essas teclas até ouvir o segundo toque.
- Solte quando ouvir o segundo toque.
- Reinicie como normal.
Após a reinicialização, pode ser necessário redefinir seu disco de inicialização. Talvez você precise fazer isso se tiver várias unidades e o seu Mac não conseguir iniciar normalmente. Aqui está como você pode fazer isso.
- Reinicie novamente mantendo pressionado o
optionchave. - Vá para o Startup Manager.
- Use as setas esquerda e direita para selecionar a unidade principal.
- Pressione Enter.
Isso deve travar o seu Mac na tela de carregamento com o logotipo da Apple para inicializar normalmente. Você deve conseguir acessar a tela de login a seguir. Assim que você conseguir fazer o login, verifique se há alguma configuração que possa ter mudado. Você pode fazer isso acessando Preferências do Sistema.
Método # 4: Faça uma verificação do Utilitário de Disco
Se o terceiro método não é capaz de resolver o problema de tela branca da morte do Mac, como faço para corrigir meu MacBook Pro que não inicializa? Nesse momento, você pode tentar fazer um Utilitário de disco Verifica. Isso pode ajudá-lo a verificar o status da sua unidade. Obviamente, você precisaria manter os dedos cruzados ao fazer uma verificação do Utilitário de Disco. Afinal, a última coisa que você precisa é de uma falha no disco rígido.
![]()
O bom é que você também pode fazer alguns reparos com o Disk Utility. Portanto, enquanto verifica o disco rígido, também faz alguns reparos. Aqui estão as etapas que você pode seguir para fazer uma verificação e reparo do Utilitário de Disco.
- Reinicie o seu Mac.
- Pressione e segure as teclas
Command+ R. Faça isso quando ouvir o carrilhão. - Continue pressionando
Command + Raté chegar à tela de recuperação do OS X. - Clique em Utilitário de disco quando você chegar à tela OS X Utilities.
- Clique em continuar.
- Selecione o disco rígido.
- Clique no disco de reparo na guia Primeiros Socorros. Isso executará uma verificação para certificar-se de que seu disco rígido está bom. Ao mesmo tempo, corrigirá quaisquer erros, se houver. Este processo não deve demorar muito.
- Feche o Disk Utility Manager.
- Clique no logotipo da Apple.
- Clique em reiniciar.
Esperançosamente, este método funciona para fazer o seu Mac travar na tela de carregamento com o logotipo da Apple para iniciar normalmente. Tome nota. Mesmo que esse método funcione para que o seu Mac inicie normalmente, não ignore o relatório que mostrará o status do seu disco rígido.
Se o relatório mostrar que seu disco rígido está prestes a falhar, é hora de fazer backup de todos os seus arquivos. Escusado será dizer que também é hora de fazer algo sobre o seu disco rígido. Só não ignore o relatório.
Você também pode tentar forçar o reinício para corrigi-lo. Como você força a reinicialização de um MacBook Pro? Basta segurar o botão liga / desliga ou Control + Option + Command + botão liga / desliga / ejetar para forçar a reinicialização do MacBook.
Se você não conseguir verificar e reparar o Utilitário de Disco, tente o quinto método.
Método # 5: Reinstalar o OS X
Por que meu Mac não está respondendo? Se o uso do Disk Utility Manager não conseguir que o Mac inicie normalmente, você pode reinstalar o OS X. Isso pode parecer uma forma radical de travar o Mac na tela de carregamento com o logotipo da Apple para funcionar. Não se preocupe com isso. É seguro.

Lembre-se de que esse método não apaga seus arquivos, mas deve corrigir qualquer erro que esteja ocorrendo no sistema. Basta seguir as etapas abaixo para reinstalar o OS X.
- Faça backup seus arquivos ou verifique se todos eles foram copiados. Se você está preocupado com a perda de seus arquivos porque precisa recorrer à reinstalação do OS X, verifique se os arquivos foram salvos em backup. Isto é apenas para sua paz de espírito. Não faria mal fazê-lo.
- Clique Reinstalar OS X
- Clique continuar.
- Conectado a internet.
- Siga-nos as solicitações para reinstalar o sistema
Felizmente, esse método finalmente funciona para você. Certifique-se de experimentar os outros quatro métodos antes de recorrer à reinstalação do OS X.
No entanto, você não deve se preocupar com este quinto método, pois ele não limpará nenhum de seus arquivos. O máximo que você precisa fazer é reinstalar alguns programas, mas é isso. Você não precisa se preocupar com a perda de arquivos importantes, especialmente se você fez backup de todos os seus arquivos.
Dica bônus: Uma ferramenta poderosa ajuda você a cuidar do seu Mac
Quando você conseguir fazer seu Mac funcionar normalmente, considere as poderosas ferramentas do PowerMyMac. Essas ferramentas podem ajudá-lo a cuidar do seu Mac.
Você não teria que se preocupar com limpar aplicativos desnecessários em seu Mac. Você também não precisa se preocupar em otimizar o desempenho do seu Mac, pois o PowerMyMac pode fazer tudo isso por você.

Conclusão
Existe vida depois de ver o tela branca da morte em seu Mac. Embora seja alarmante ver o Mac travado na tela de carregamento com a tela do logotipo da Apple, você ainda pode fazer algo a respeito. Não é o fim do seu Mac.



