Você pode querer saber como desinstalar o Avira Mac completamente do seu computador. Avira é um software antivírus gratuito para Mac que permite remover e bloquear malware. Ele também oferece proteção em tempo real e ajuda a proteger os dados por meio de VPNs criptografados.
Como tal, ainda pode ser um incômodo para o seu dispositivo. Essa é uma das razões pelas quais você pode querer remova um aplicativo do seu Mac completamente. Aqui, discutiremos como fazer isso facilmente e totalmente. Além disso, garantiremos que você removerá até mesmo os arquivos de rastreamento para que a desinstalação seja totalmente concluída.
Conteúdo: Parte 1. Como eu desativo o Avira no meu Mac?Parte 2. Como desinstalar o Avira Antivirus no MacParte 3. Conclusão
Parte 1. Como eu desativo o Avira no meu Mac?
Antes de ensinarmos como desinstalar o Avira no Mac, ensinaremos como habilitar ou desabilitar o recurso de proteção do Avira primeiro. O recurso chamado Avira Web Protection permite proteção para usuários, especialmente contra fraude, spam, malware e phishing.
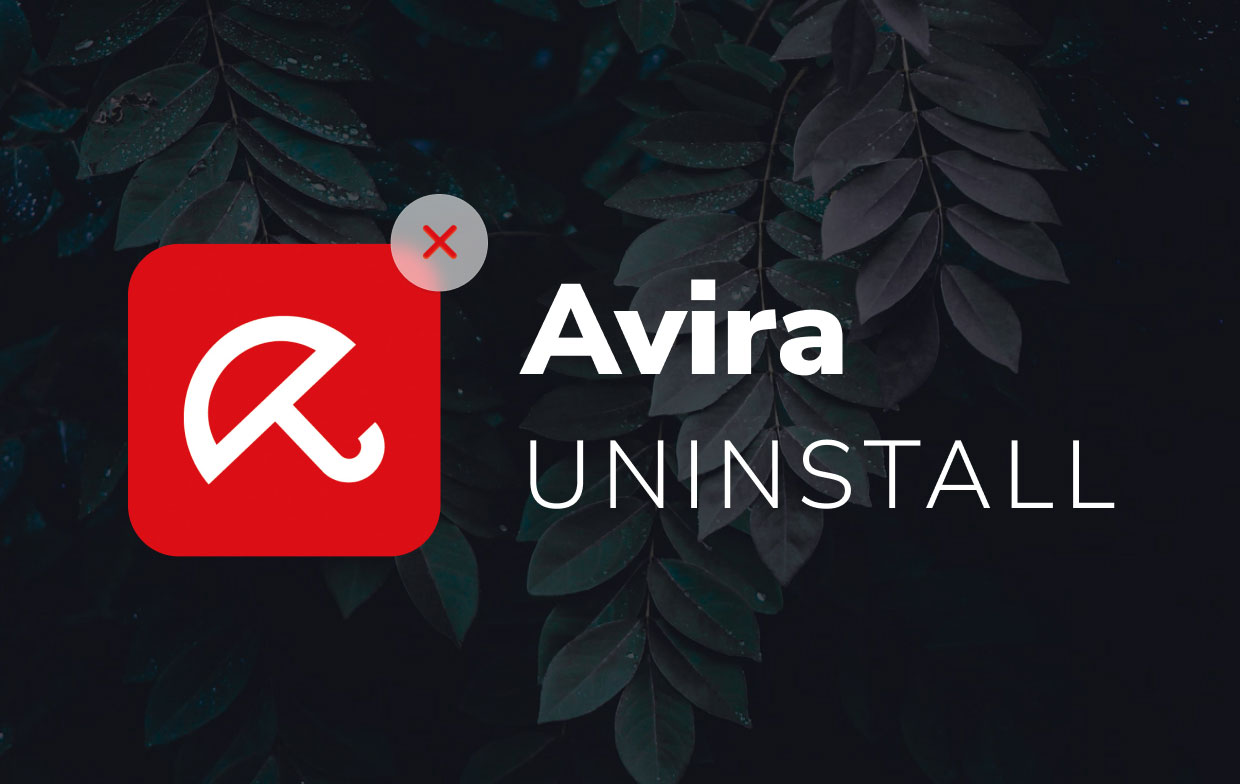
Então, veja como ativar ou até mesmo desativar o próprio Web Protection da Avira no Mac:
- Vá para a bandeja do sistema em seu Mac. Em seguida, clique no ícone do Avira para abrir sua própria interface de usuário.
- Vá para o menu à esquerda. Depois disso, pressione Segurança.
- Em seguida, selecione o módulo que está rotulado Opções de proteção.
- Vá para a seção rotulada Proteção da Web. Ligue ou desligue como desejar.
Então, nós ensinamos você a desabilitar o Avira em seu computador Mac agora. Como você pode ver, o processo é muito simples. Você apenas tem que seguir os passos acima.
Parte 2. Como desinstalar o Avira Antivirus no Mac
Abaixo estão as etapas que você deve seguir para implementar como desinstalar o Avira no Mac. Confira estas etapas abaixo:
- Visite a pasta conhecida como Aplicações dentro do seu computador Mac.
- Encontre o ícone do Avira. Arraste-o para o Lixo e largá-lo lá.
- Às vezes, o computador Mac solicitará que você verifique se está executando a etapa certa. Para confirmar, você deve digitar seu nome de usuário e a senha correspondente.
- Aguarde até que o processo de remoção do Avira seja concluído. Você deve notar que este não é o caminho completo porque os arquivos restantes ainda são mantidos.
- O próximo passo será remover os arquivos de suporte da Avira. Normalmente, eles são armazenados no Biblioteca pasta do seu Mac. Para iniciar esta pasta específica, você deve ir para em destaque, então, depois disso, você deve pressionar
SHIFT + CMD + G. Visite o local conhecido como~/Library. - Agora, vá para as diferentes pastas abaixo, uma por uma.
~/Library/Cookies~/Library/Containers~/Library/Preferences~/Library/Logs~/Library/Caches~/Library/Application Support
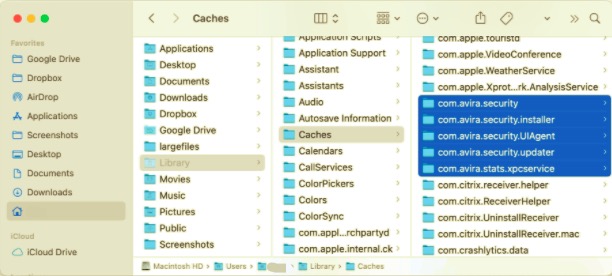
- Conforme você percorre cada pasta, certifique-se de excluir os arquivos e subpastas associados ao aplicativo chamado Avira.
- Depois de percorrer as pastas e subpastas e excluir os arquivos restantes, vá para a Lixeira e esvazie-a.
- Depois de desinstalar o Avira, é necessário reiniciar o computador Mac.
Remover Avira com seu próprio desinstalador
Outra coisa que você pode fazer sobre como desinstalar o Avira no Mac é removê-lo com seu próprio desinstalador. Também pode ajudá-lo a remover algumas sobras. Confira as etapas abaixo:
- Vá para isto link aqui. É aqui que você pode encontrar o desinstalador. Agora, pegue seu Avira Uninstaller.
- Agora, abra o Arquivo ZIP que contém o Avira Uninstaller.
- Isso iniciará o aplicativo Terminal que abrirá o comando nomeado como
Avira.Uninstall. command. Quando seu Mac solicitar sua senha, você pode digitar seu nome de usuário e senha para esse computador Mac. Depois disso, pressione o botão chamado Entrar. - Aguarde até que o Terminal conclua o trabalho, executando o comando específico que será usado para remover os arquivos de serviço do Avira.
- Saia do Terminal assim que aparecer uma mensagem mostrando que o processo de remoção foi concluído. Agora, você concluiu como desinstalar o Avira no Mac com seu próprio desinstalador.
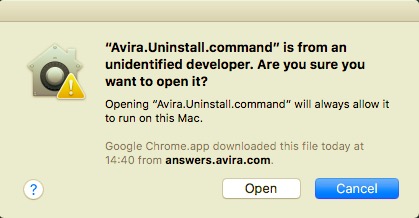
Como eu removo completamente o Avira?
Então, como desinstalar o Avira no Mac completamente sem complicações? Bem, o que você tem que fazer é usar PowerMyMac do iMyMac. Este é um otimizador para computadores Mac, incluindo desktops e laptops. Ele tem um de muitos módulos chamado Uninstaller. Este módulo é usado para desinstalar aplicativos garantindo completamente que os arquivos de rastreamento ou arquivos associados a esses aplicativos sejam removidos também.
Aqui estão as etapas para usar PowerMyMac para implementar como desinstalar o Avira no Mac:
- Pegue o PowerMyMac de seu site oficial na Internet.
- Instale-o em seu computador para que você possa usá-lo para desinstalar o Avira completamente.
- Inicie o PowerMyMac no seu computador e clique no módulo denominado Desinstalador de aplicativos. Isso o ajudará a iniciar o processo.
- Pressione a opção para SCAN todo o Mac para aplicativos. Aguarde até que o processo de digitalização seja concluído.
- Localize o aplicativo no lado esquerdo da página para desinstalar. Nesse caso, você está procurando a Avira.
- Clique no aplicativo Avira para que seus arquivos associados sejam exibidos no lado direito da interface. Pressione o botão para LIMPO.
- Quando uma janela pop-up aparecer informando que o processo de limpeza foi concluído, isso significa que o Avira foi removido do seu Mac.

Parte 3. Conclusão
Este artigo apresenta as principais maneiras de desinstalar o Avira no Mac. Ensinamos você a desinstalar o Avira manualmente. Nós até te ensinamos como removê-lo com seu próprio desinstalador.
Mas, a melhor maneira de desinstalar o Avira em seu Mac é por meio PowerMyMac. Esta é uma ótima maneira de remover aplicativos do seu computador Mac, garantindo que os arquivos de rastreamento associados não sejam deixados para mais espaço de armazenamento.



