Você quer desinstalar o Lightroom Mac? Ou falhou ao atualizar a versão atual porque a anterior não foi completamente removida?
Você pode precisar fazer um procedimento de desinstalação completamente diferente dependendo da versão do Adobe Lightroom você está usando. Neste artigo, vamos ensinar a você como desinstale o Lightroom no Mac corretamente.
Conteúdo: Parte 1. A desinstalação do Lightroom fará com que minhas fotos sejam perdidas?Parte 2. Como desinstalar o Lightroom no Mac?Parte 3. Como desinstalar o Lightroom sem fazer login?Parte 4. Conclusão
Parte 1. A desinstalação do Lightroom fará com que minhas fotos sejam perdidas?
Você precisa verificar se as fotos e predefinições no Lightroom foram sincronizadas com sucesso. Se eles tiverem sido sincronizados com sucesso, você poderá desinstalar o aplicativo sem riscos. Depois de reinstalá-lo, sua foto poderá ser encontrada no Lightroom. Mas se não conseguir sincronizar, você perderá suas fotos ao excluir o aplicativo Lightroom.
Isso é o que você precisa observar ao iniciar as etapas de como desinstalar o Lightroom no Mac abaixo.
Onde estão as preferências no Lightroom Classic?
Para acessar as Preferências do Adobe Lightroom Classic, basta abri-lo e seguir estes passos:
- Mac: Clique em
Lightroom Classicna barra de menu superior e selecionePreferences. - Windows: Clique em
Editna barra de menu superior e selecionePreferences.
Na janela Preferências, você encontrará várias guias (Geral, Predefinições, Edição externa, Tratamento de arquivos, etc.) onde você pode ajustar várias configurações para personalizar o Lightroom Classic ao seu gosto.
Parte 2. Como desinstalar o Lightroom no Mac?
Em geral, uma desinstalação completa envolve não apenas a exclusão direta do software, mas também a exclusão de todos os itens vinculados do Mac OS. Uma operação básica de arrastar para excluir pode não ser capaz de removendo todos ou a maioria dos itens do aplicativo. E antes de excluir o Lightroom, verifique se ele e todos os processos relacionados estão desligados.

Para desligar o aplicativo Lightroom completamente, primeiro botão direito do mouse o ícone no Dock e selecione desistir (ou acertar Cmd + Q se a janela do Lightroom estiver em primeiro plano). Então abra monitor de atividade e ver se algum processo relacionado ao Lightroom ainda está operando:
- O Activity Monitor pode ser acessado a partir do Launchpad, Dock ou do Finder.
- Na caixa Pesquisar, insira Lightroom e escolha o processo que envolve o termo.
- Na janela pop-up, clique em (Forçar) Sair após clicar no botão X no canto superior esquerdo.
As formas abaixo para desinstalar o Lightroom no Mac podem ser usadas, mas ainda é necessário excluir os restos após cada opção. Leia as diferentes instruções para essas opções.
Opção 1. Remover o Lightroom do / Aplicações Diretório.
- Para abrir a pasta no Finder, selecione Aplicações na barra lateral.
- Escolha Lightroom e, a seguir, arraste e solte o ícone do programa em direção ao Lixo no Dock. Como alternativa, você pode excluir o Lightroom clicando com o botão direito e selecionando Mover para o Lixo ou realçando-o e selecionando o menu Arquivo> Mover para o Lixo no menu Arquivo.
- Para aprovar esta atualização, insira a senha da sua conta de administrador quando solicitado.
- Para esvaziar a lixeira, vá para o menu Finder na barra superior e selecione Esvazie a lixeira.
Opção 2. Remova o Lightroom do Launchpad.
- Vá para o Launchpad e pesquise por Lightroom na parte superior da caixa de pesquisa.
- Mantenha o cursor sobre o Lightroom até que o logotipo mexa e mostre um X. Você também pode tocar e segurar o Alt / Option botão até que todos os seus aplicativos comecem a se mexer.
- Clique no X no canto superior esquerdo e selecione Apagar no menu pop-up.
Se você baixou o Lightroom da Mac App Store, pode usar esta opção para desinstalar o Lightroom. O software selecionado será removido do seu Mac imediatamente após você selecionar a opção Excluir. Você pode não notar o X no software que baixou da Mac App Store porque sua conta atual não tem recursos de administrador.
Opção 3. Abra o desinstalador integrado depois de localizá-lo.
- Inicie o Finder e navegue até o /Serviços de utilidade pública diretório, onde você encontrará a pasta Adobe Installers.
- Clique duas vezes no símbolo Desinstalar Adobe Lightroom na subpasta Adobe Installer.
- Conclua as etapas na tela e reinicie o seu Mac para finalizar o procedimento de remoção.
Os desinstaladores não estão incluídos em algumas edições do Lightroom. Se o executável do Adobe Installer não estava no diretório Utilities, vá para Aplicativos> Adobe Lightroome, em seguida, clique duas vezes em "Desinstalar Adobe Lightroom"executável se estiver lá.
Elimine remanescentes do Lightroom
Os usuários geralmente pensam que não haverá problemas em como desinstalar o Lightroom no Mac, mas alguns podem ter problemas quando se trata de apagar arquivos inteiros do Lightroom. então, como você pode se livrar do catálogo, referências e outros itens Lightroom do Mac?
Para encontre e exclua todas as pastas e arquivos relacionados ao Lightroom, Siga os passos abaixo:
- Inicie o Finder e, na barra de menus, vá para o menu Ir e selecione Ir para a Pasta.
- Para navegar até a pasta, insira
~/Libraryna janela que é exibida e pressione Enter. - Procure itens com a palavra Lightroom em seus títulos nos seguintes locais:
~/Library/Preferences/, ~/Library/ApplicationSupport/, ~/Library/LaunchDaemons/, ~/Library/Caches/, ~/Library/PreferencePanes/, ~/Library/LaunchAgents/, ~/Library/StartupItems/
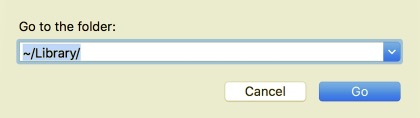
Use a ferramenta de pesquisa do Finder para encontrar os remanescentes do Lightroom com precisão:
- Selecione Pesquisar no canto superior direito de
~/Librarye digite Lightroom no campo de pesquisa. - Para ver o resultado em um diretório especificado, selecione "Biblioteca" abaixo da barra.
- Escolha os itens na página de resultados que atendem aos seus critérios e mova-os para a Lixeira.
- Em seguida, repita os procedimentos para eliminar os remanescentes do Lightroom no diretório da Biblioteca.
- Por último, limpe o Lixo para remover qualquer resto do Lightroom para sempre.
Parte 3. Como desinstalar o Lightroom sem fazer login?
O desinstalador de iMyMac PowerMyMac é um aplicativo pequeno, mas poderoso, que permite aos usuários apagar todos os itens de um software alvo em apenas alguns toques incluindo como remover o Lightroom no Mac.
PowerMyMac pode rapidamente desinstalar software que é difícil de remover no Mac, como o Avast. E também pode digitalizar e excluir arquivos duplicados, arquivos grandes ou arquivos antigos.
Para desinstalar o Lightroom no Mac, você pode seguir estas etapas fáceis:
- Fechar o programa Lightroom, bem como quaisquer outros processos em execução no seu Mac primeiro.
- Baixe e instale o software.
- Clique na Desinstalador de aplicativos ferramenta, faça um SCAN. Permita que o processo de digitalização termine.
- Uma lista de programas será exibida no lado direito após a digitalização. Digite o nome do Lightroom na caixa de pesquisa para localizá-lo rapidamente.
- Escolha todos os arquivos dos quais deseja se livrar. Para terminar a remoção, verifique tudo o resto e escolha LIMPO no menu suspenso. Aguarde até que a janela pop-up que diz “Limpeza concluída” apareça. Para finalizar a operação de desinstalação do Lightroom no Mac, reinicie o seu Mac.

Como excluir permanentemente fotos do Lightroom Classic no Mac?
Se quiser excluir fotos do Lightroom Classic permanentemente, você também pode usar a função Shredder do PowerMyMac. Esta função pode ajudá-lo a excluir permanentemente todos os arquivos indesejados do seu Mac para que sua privacidade possa ser protegida.
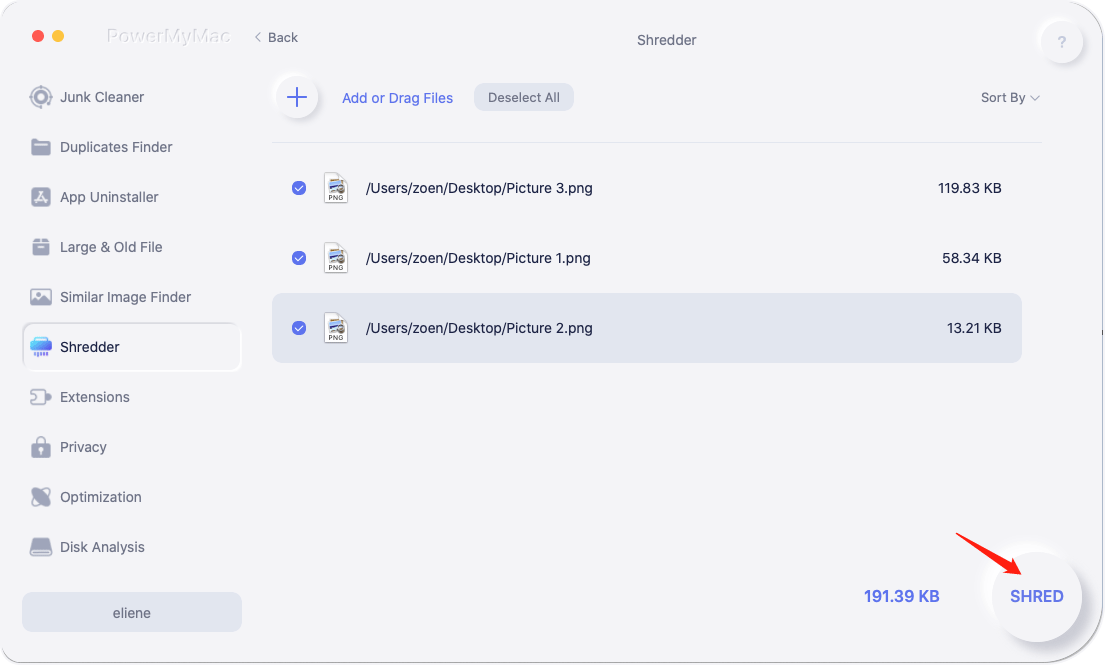
Parte 4. Conclusão
Para resumir, este artigo inclui instruções passo a passo sobre como desinstalar o Lightroom no Mac. Qual método de desinstalação você tende a preferir?
Quando você estiver tendo dificuldades para desinstalar alguma coisa, um desinstalador simples como o PowerMyMac pode ser útil. Esperamos que este guia ajude você a desinstalar o Adobe Lightroom com sucesso.



