Esse é um problema comum do Mac. Você recebe uma notificação informando que seu disco de armazenamento está cheio. Você precisa liberar espaço no seu Mac para continuar. Em outras palavras, você precisa de um Limpador de armazenamento para Mac.
Claro, você sempre pode fazê-lo manualmente. Ou seja, se você tem todo o tempo do mundo. Agora, se você pensar sobre isso, mesmo se você tiver todo o tempo do mundo, prefere fazer algo mais produtivo do que limpar manualmente o seu Mac, certo?
Portanto, é muito melhor usar aplicativos que possam funcionar como um limpador de armazenamento para Mac. Aqui estão três aplicativos impressionantes que podem funcionar como um limpador de armazenamento para Mac para ajudar você a economizar o tempo todo no mundo.
Parte 1. Como verificar o armazenamento no seu Mac
Você não deve ignorar a notificação de que seu disco de armazenamento está cheio. Por uma questão de fato, você não deveria nem ter que esperar para aparecer.
O ponto é que deve ser seu hábito verificar o armazenamento do seu Mac. É bem fácil fazê-lo. Apenas siga os passos abaixo.
- Vá para o logotipo da Apple no canto superior esquerdo da tela. Clique nisso.
- Selecione Sobre este Mac.
- Leve o cursor para a guia Armazenamento na janela pop-up. Clique nisso. Você verá um gráfico simples que mostra a divisão do espaço no seu disco rígido.
Parte 2. Três limpadores de armazenamento Mac ajudam a limpar seu Mac
Agora que você sabe quanto espaço precisa liberar, é hora de encontrar os arquivos de que não precisa mais. Novamente, isso pode consumir muito tempo. Esses três aplicativos podem ajudá-lo a encontrar e excluir arquivos em nenhum momento. Você pode usá-los como limpador de armazenamento do Mac.
Opção 1. PowerMyMac
O PowerMyMac é um aplicativo altamente recomendado que pode ajudar você a economizar tempo na limpeza do seu Mac. Com este aplicativo específico, você não precisa se preocupar em pesquisar os arquivos que estão ocupando muito espaço no seu Mac. É um aplicativo fácil de usar Leia mais para ver como você pode usá-lo.
- Baixar PowerMyMac aqui. Instale e abra o aplicativo.
- Clique na guia Status para ver quanto espaço você precisa limpar em seu Mac. Depois de clicar na guia Status, você verá quanto resta na CPU, memória e disco.
- Clique em Cleaner para limpar seu sistema, pasta do iPhoto, e-mail, fotos semelhantes, iTunes, lixeira e outros arquivos inúteis.
- 1. Clique no botão Scan quando a janela pop-up System Junk aparecer na tela.
- 2. Clique no botão Exibir para ver os arquivos. Selecionar arquivos.
- 3. Clique no botão Limpar para limpar os arquivos.
- 4. Digite sua senha para prosseguir.
- 5. Clique no botão Confirmar para excluir os arquivos. Siga o mesmo procedimento se quiser limpar as outras pastas.
- Clique na guia Toolkit se quiser desinstalar alguns aplicativos de que não precisa mais. Esta guia também pode ajudá-lo a manter seu Mac.
- 1. Clique na guia Toolkit no menu.
- 2. Selecione qualquer uma das pastas em Toolkit. Essas pastas são as seguintes: Desinstalador, Manutenção, Privacidade, NTFS, Gerenciar Arquivos, Ocultar, Desarquivar e Wi-Fi.
- 3. Clique no botão Digitalizar. Você também pode clicar no botão Parar para interromper o processo.
- 4. Visualize e selecione os arquivos a serem limpos.
- 5. Clique no botão Confirmar para continuar. As mesmas etapas simples também se aplicam às outras pastas.
Opção 2. OmniDiskSweeper
Este é um limpador de armazenamento para Mac bastante simples que pode fazer o trabalho em segundos.
- Pesquise online.
- Faça o download e abra-o.
- Clique no seu disco rígido na janela pop-up.
- Clique em Varrer "McintoshHD" Dirigir. Você verá na parte inferior da janela pop-up.
- Dê uma olhada na próxima janela pop-up que aparece na tela. Você verá todas as caixas do computador e quanto espaço as pastas estão ocupando.
- Clique em uma pasta para ver o que há dentro. Você pode encontrar arquivos antigos que você não vê e usa há muito tempo.
- Percorra a lista e exclua todos os arquivos desnecessários. Lembre-se de que essa ferramenta excluirá os arquivos para sempre. Então, quando você clica no botão azul destruir, verifique se não procura mais esses arquivos. Esses arquivos não serão movidos para a lixeira. Eles serão excluídos para sempre.
- Verifique o que está excluindo antes de clicar no botão azul Destruir.
Opção # 3. Daisy Disk
Embora o nome possa não parecer o seu limpador de armazenamento típico para o seu Mac, ele também funciona.
- Baixe e instale o aplicativo.
- Clique no botão Digitalizar para verificar o disco rígido do seu Mac.
- Aguarde a digitalização terminar. Em breve, será exibido os arquivos que ocupam muito espaço no seu Mac. Você obterá um gráfico interessante e colorido que mostra a divisão do espaço no seu Mac. Você verá todas as pastas que estão ocupando espaço no seu Mac no painel direito da tela.
- Passe o mouse pelo gráfico colorido e legal para ver onde estão seus arquivos.
- Arraste a pasta que deseja excluir para o botão azul na parte inferior esquerda da tela.
- Clique no Botão Excluir na parte inferior da tela.
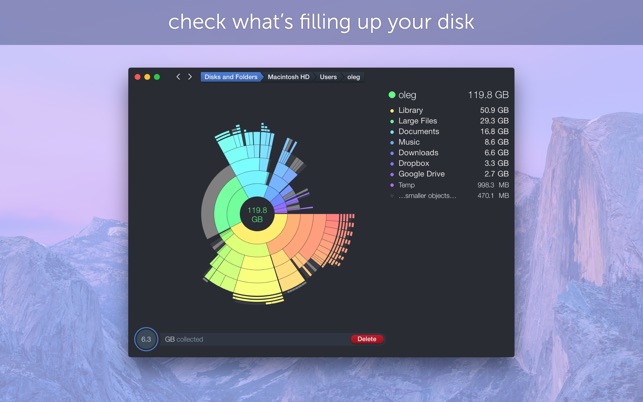
Parte 3. Em Conclusão
Limpar o seu Mac pode ser uma tarefa servil. No entanto, é algo que você deve fazer regularmente. Será mantenha o seu Mac funcionando em boas condições por um longo período de tempo. Para economizar tempo, você pode usar qualquer um dos três aplicativos impressionantes mencionados acima.
Você limpou seu Mac recentemente? Compartilhe com nossos leitores algumas de suas dicas e truques.



