Dado o uso generalizado de trabalhos online, alguns documentos ainda precisam ser impressos. Há muita discussão sobre as empresas que não usam papel, mas é difícil encontrar uma grande empresa que não exija alguns documentos impressos de vez em quando. Os funcionários online podem ser solicitados a assinar um contrato em casa, e as crianças em idade escolar podem ser solicitadas a imprimir um relatório. Conectar-se à impressora correta também pode ser um pouco complicado às vezes, o que pode ser o mesmo problema quando você remover impressoras do Mac tão bem.
Por vários motivos, pode ser necessário excluir uma impressora instalada de seu MacBook. Suponha que você conecte seu Mac a uma impressora, por meio de um cabo USB ou de uma rede de Internet. Nesse caso, ela aparecerá como uma impressora configurada nas Preferências do Sistema do Mac OS X até que você a exclua manualmente. A configuração da impressora persiste mesmo se você não estiver mais conectado a ela. No entanto, se você não quiser mais usar a impressora, pode removê-la da configuração do MacBook.
Guia do ArtigoParte 1. Remover impressoras do MacParte 2. Como remover impressoras manualmenteParte 3. Como remover impressoras automaticamenteParte 4. Conclusão
Parte 1. Remover impressoras do Mac
Se alguma vez você planeja substituir sua (s) impressora (s) antiga (s) por um novo modelo, este é o artigo certo para você. Isso também exigiria que você remova as impressoras, o que pode ser realmente confuso às vezes. É porque desinstalar uma impressora de um Mac é diferente de desinstalar aplicativos comuns que você geralmente remove quando não quer mais. Este guia explica como desinstalar os drivers da impressora com um tutorial passo a passo. Continue lendo abaixo para saber como remover completamente as impressoras do Mac.

Parte 2. Como remover impressoras manualmente
Como todos sabemos, todos os aplicativos instalados no Mac estão em um pacote, o que significa que ele possui arquivos associados em várias pastas e ocupa espaço no disco rígido. Com isso, é fundamental excluir os arquivos associados ao tentar desinstalar um aplicativo indesejado. Caso contrário, isso pode causar um problema ou problema no seu dispositivo e pode ocupar ainda mais o armazenamento do seu Mac.
Mesmo quando é muito diferente quando você remove impressoras do Mac, ele ainda tem seus arquivos de serviço que precisam ser removidos. Para que você seja guiado com o processo, continue lendo abaixo para obter as instruções:
- No menu Apple, escolha Preferências do sistema.
- Selecionar Impressoras e scanners a partir do menu.
- Escolha a máquina apropriada para você. Para desinstalar, clique no ícone de subtração "-.
- Clique Excluir impressora para confirmar sua decisão.
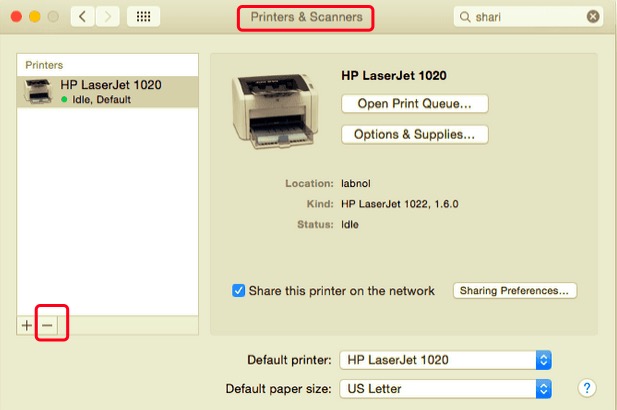
Lembre-se de que você também precisará desinstalar o software do driver do fabricante da impressora. Siga as instruções abaixo para remover completamente os drivers da impressora:
- Abra o em destaque e vá para aplicativos.
- Seus arquivos associados podem ser identificados de forma diferente dependendo do fabricante da impressora. Você terá que colocá-los no Lixo.
- Depois disso, você precisará apagar qualquer cache e arquivos relacionados ao serviço associados ao fabricante da impressora. Esses arquivos geralmente estão localizados nas seguintes pastas:
~/Library/Cache~/Library/Preferences~/Library/Logs~/Library/Application Support~/Library/Containers~/Library/Printers
A última coisa a fazer é limpar a Lixeira para garantir que a impressora e seus arquivos sejam completamente excluídos do Mac.
Parte 3. Como remover impressoras automaticamente
Como o método manual de desinstalação é discutido na parte anterior, neste segmento, uma ferramenta automática e profissional será introduzida para usar quando você remover impressoras do Mac. Muitos usuários disseram que quando você desinstala manualmente um aplicativo ou qualquer software, leva muito tempo e também é difícil, especialmente para usuários que não têm experiência suficiente para fazer o processo.
Suponha que você queira economizar seu tempo e energia encontrando todos os arquivos relacionados à impressora selecionada. Nesse caso, você pode usar o PowerMyMac, que possui uma ferramenta de desinstalação que você pode usar para desinstalar software ou impressoras em seu Mac. Isso é muito útil para todos os usuários, mesmo os experientes, pois remove completamente qualquer software, incluindo seus remanescentes, para ter certeza de que não haverá nenhum problema no futuro.
Para descobrir o quão eficaz Desinstalador do PowerMyMac ou seja, aqui está o guia para remover impressoras do Mac passo a passo:
- Baixe e instale o aplicativo, vá para PowerMac e inicie-o no seu Mac.
- Selecione os Desinstalador recurso e clique Escanear. Depois que a digitalização for concluída, você poderá digitalizar novamente se houver algum problema.
- Se o Mac reconhecer os produtos em sua impressora como arquivos de sistema obrigatórios, você precisará ativar temporariamente o Exibir aplicativos do sistema função durante o processo de remoção. Lembre-se de desativar essa opção após terminar a desinstalação para evitar a exclusão acidental de arquivos e aplicativos vitais do sistema.
- Escolha todos os aplicativos e arquivos relacionados que são relevantes para o fabricante da impressora. Você também pode pesquisar e digitar o nome na barra de pesquisa.
- Depois de verificar novamente os itens selecionados, clique no peixe de água doce para finalizar o processo e aguardar que seja concluído.

Depois de concluído, um pop-up aparecerá "Limpeza Concluída”, O que é uma indicação de que as impressoras foram totalmente removidas do Mac.
Parte 4. Conclusão
Mesmo quando presumimos que as impressoras foram excluídas da Lixeira, há uma grande possibilidade de que outros arquivos remanescentes ainda possam estar em seu disco que você não conseguiu localizar. Para remover totalmente as impressoras do Mac, você pode identificar manualmente esses arquivos e excluí-los ou removê-los automaticamente usando o Desinstalador do PowerMyMac. Uma vez que é muito complexo do que desinstalar um aplicativo normal, será necessário ler o guia completamente para ter certeza de não perder uma etapa e causar um problema para o seu dispositivo. Seja um método manual que você está usando ou através do PowerMyMac, certifique-se de que ele seja excluído para evitar problemas no futuro.



