Um dos melhores aplicativos de aprimoramento de áudio é o Boom2 e o Boom 3D. E você pode querer desinstalar Boom 2 ou Boom 3D no seu Mac computador se ele não funcionar corretamente ou se você tiver um processo de instalação defeituoso.
Felizmente, falaremos sobre como desinstalar esses aplicativos indesejados em seu macOS computador. E também apresentaremos uma ferramenta automática para ajudá-lo a realizar os processos de desinstalação rapidamente. Desta forma, o processo de remoção do Boom e dos seus aplicativos associados será mais fácil e rápido.
Conteúdo: Parte 1. Como desinstalo o Boom 2 manualmente?Parte 2. Como desinstalar o Boom 3D usando seu desinstalador?Parte 3. Como desinstalar completamente o Boom 3D/2 no Mac?Parte 4. Como faço para remover o dispositivo Boom Audio?Parte 5. Conclusão
Desinstalar manualmente o Boom 2 no mac pode exigir alguns esforços, se você quiser fazer isso com apenas alguns cliques, PowerMyMac é o que recomendamos, este limpador profissional pode desinstalar facilmente qualquer coisa no seu mac. Clique no botão antes e aproveite o teste gratuito!
Parte 1. Como desinstalo o Boom 2 manualmente?
Etapa 01. Saia do aplicativo
A primeira coisa que você deve fazer antes de desinstalar a plataforma Boom 2 é encerrar o aplicativo e seus processos relacionados primeiro.
- Clique com o botão direito no ícone do Boom 2 no Dock e clique desistir.
- Inicie o Activity Monitor, digite Boom 2 na caixa de pesquisa que aparece e clique no botão X ícone na parte superior esquerda da interface. Na janela de confirmação, clique em desistir novamente.
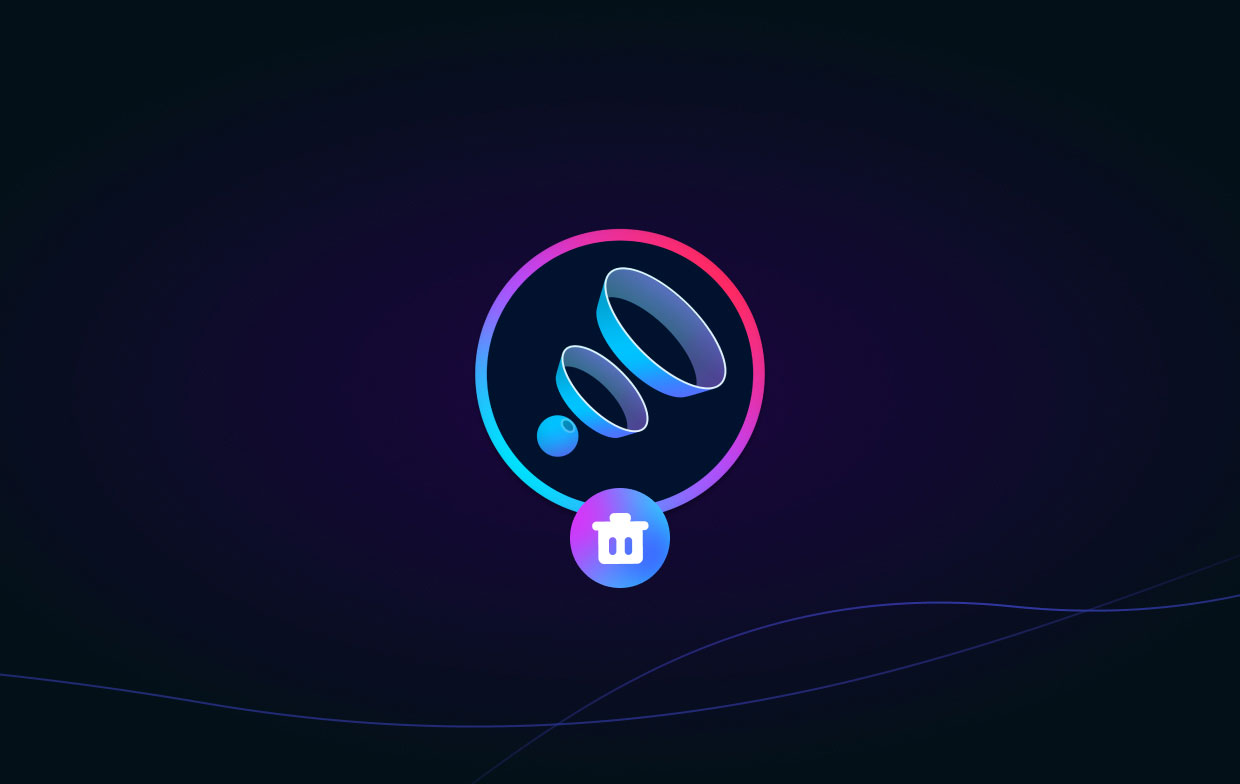
Etapa 02. Desinstale o aplicativo movendo-o para a Lixeira
Se você instalou o aplicativo através da Mac App Store em seu computador, estas são as etapas que você deve seguir:
- No Dock do seu computador macOS, clique no ícone do Launchpad. Depois disso, digite “Boom 2” na caixa de pesquisa exibida.
- Quando o ícone do Boom 2 aparecer, você deve pressionar o ícone por muito tempo até que ele se mexa.
- Clique na Apagar botão que aparecerá. Confirme o processo clicando em Excluir novamente.
Se você não instalou o aplicativo Boom 2 através da Mac App Store, estas são as etapas que você deve seguir para desinstalar os aplicativos Boom:
- Inicie uma janela do Finder no seu computador macOS.
- Escolha a pasta para Aplicações.
- Localize o ícone do aplicativo Boom 2. Arraste-o em direção à Lixeira e solte o ícone nele.
- Exclua o aplicativo Boom 2 permanentemente. Não recomendamos que você esvazie a lixeira porque arquivos importantes ainda podem estar lá. É por isso que você deve simplesmente selecionar o aplicativo Boom 2 na Lixeira.
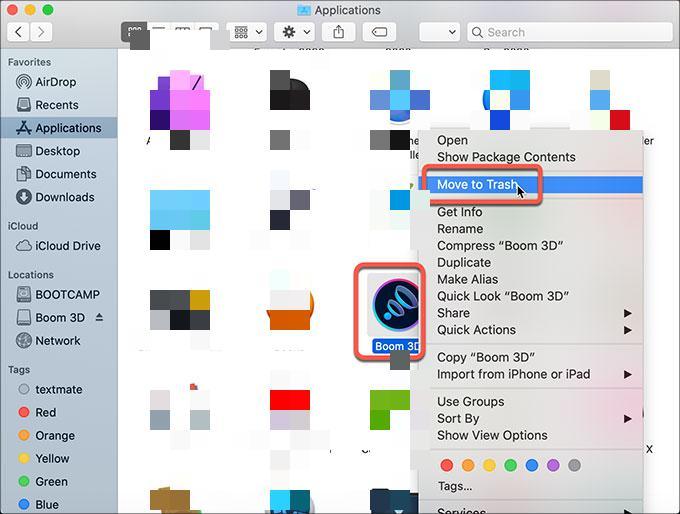
Se o seu aplicativo Boom 2 vier com um desinstalador dedicado, deve ser muito difícil removê-lo manualmente. É por isso que o desinstalador vem com a ferramenta.
Para verificar se a ferramenta vem com um desinstalador dedicado, acesse a pasta Aplicativos e a subpasta do referido aplicativo Boom 2. Você também pode verificar no site oficial se há um desinstalador, incluindo instruções sobre como usá-lo.
Etapa 03. Excluir sobras do Boom 2
Para desinstalar completamente os aplicativos Boom e recuperar mais espaço em seu sistema, você deve excluir os arquivos restantes associados ao Boom 2.
Esses componentes associados incluem arquivos de preferência, extensões de kernel, aplicativos agrupados e plug-ins de suporte. Para encontrar esses arquivos, você deve visitar o /Library e ~/Library pastas do seu computador macOS. Para isso, siga os passos abaixo:
- Inicie o Finder e escolha o Go Para pasta opção no menu suspenso que aparece.
- Digite o caminho da pasta da biblioteca principal colocando “
/Library” sem as aspas. Depois disso, clique no GO - Visite as seguintes subpastas e exclua todos os arquivos (ou pastas) associados do Boom 2. As referidas subpastas são:
/Library (the main library folder)/Caches//Preferences//Application Support//LaunchAgents//LaunchDaemons//PreferencePanes//StartupItems/
Depois disso, você deve remover os componentes que encontrará na outra pasta da Biblioteca (~/Library):
- Inicie a biblioteca do usuário que pode ser encontrada na pasta inicial do
~/Library. - Na barra de pesquisa, você deve digitar o “Boom 2” palavras-chave e, em seguida, clique no botão Biblioteca.
- Identifique quais itens estão relacionados ao Boom 2. Depois disso, mova-os para a Lixeira.
Finalmente, você deve esvaziar a Lixeira e garantir que todos os arquivos e pastas associados ao Boom 2 sejam excluídos permanentemente. Feito isso, você deve reiniciar o computador para concluir o processo de desinstalação.
Parte 2. Como desinstalar o Boom 3D usando seu desinstalador?
Para desinstalar Lança 3D usando sua ferramenta de desinstalação dedicada, você deve seguir o passo abaixo:
- Inicie o aplicativo Boom 3D em seu computador. Na parte superior direita da interface, clique em MAIS. Depois disso, clique Configurações dentro do menu que aparece.
- (Opcional - Usuários da Mac App Store) Você pode alternar para a guia rotulada Sobre localizado ao lado da opção para Configurações.
- No canto inferior esquerdo da interface Sobre, você deve clicar em Desinstalar o Boom 3D.
- Siga as instruções na tela para concluir o processo de desinstalação.
Parte 3. Como desinstalar completamente o Boom 3D/2 no Mac?
PowerMyMac pode ajudá-lo a desinstalar Boom Apps no Mac automaticamente com todos os arquivos relacionados juntos quando eles não funcionam. Por exemplo, o Boom 3D não interfere na conectividade Bluetooth.
Também pode ajudá-lo a otimizar e limpar seu Mac. Com apenas algumas ações fáceis para limpar o lixo do sistema, seu Mac funcionará mais rapidamente e liberará armazenamento em seu Mac.
A seguir estão os procedimentos para remover aplicativos indesejáveis do seu computador macOS:
- Use o pacote fornecido para instalar o software em seu computador depois de baixar o instalador.
- Inicie-o e selecione Desinstalador de aplicativos.
- Para encontrar todos os softwares e utilitários instalados em seu laptop ou desktop Mac, clique no ícone SCAN
- Na lista de aplicativos apresentada posteriormente, escolha os aplicativos Boom a serem excluídos.
- Para garantir que nenhum arquivo seja deixado para trás e que o software seja completamente removido do seu Mac, clique em LIMPO.

Parte 4. Como faço para remover o dispositivo Boom Audio?
Aqui estão as etapas para fazer isso:
- Acesse
/System/Library/Extensionspasta em seu computador. - Localize o texto do arquivo e mova-o para a Lixeira.
- Se você não excluiu o aplicativo Boom, você também deve excluí-lo movendo-o para a Lixeira do seu Mac.
- Reinicie o computador.
Outra maneira de desinstalar o dispositivo Boom é fazendo o seguinte no utilitário Terminal:
- Inicie o Terminal que pode ser encontrado em
Applications > Utilitiesdo seu computador macOS. - Dentro do aplicativo Terminal, digite e digite o seguinte comando sem os dois pontos, aspas e ponto para excluir o BoomDevice: “
sudo kextunload -b com.globaldelight.driver.BoomDevice". - Dentro do aplicativo Terminal, digite e digite o seguinte comando sem os dois pontos, aspas e ponto para remover o Boom2Device: “
sudo kextunload -b com.globaldelight.driver.Boom2Device". - desistir Terminal depois. Você também pode restart seu Mac, se possível, como uma etapa opcional.
Parte 5. Conclusão
Agora você conhece as maneiras mais eficazes de remover Boom 2, Boom 3D e aplicativos relacionados em laptops Mac neste artigo. Não é aconselhável remover aplicativos manualmente, pois isso corre o risco de apagar dados cruciais do sistema.
Aconselhamos que você use uma ferramenta de remoção especializada. Com a ajuda do PowerMyMac, você pode excluir arquivos não utilizados do seu computador e desinstalar aplicativos. Seu computador pode ser acelerado usando uma variedade de técnicas.




Kamal2023-09-06 07:40:57
Finalmente consegui excluir o BoomAudio do meu Mac. Que alivio. Finder Vá para a biblioteca de pastas Plugins de áudio HAL BoomAudio.driver Exclua BoomAudio.driver e reinicie. A opção BoomAudio deveria ter saído de Sound -Output. Isso funcionou para mim, então pensei em ajudar os outros. (Macbook Air m1)