Muitos dos arquivos suportados do ChronoSync, incluindo caches, preferências e arquivos de suporte de aplicativos, serão transferidos para o Mac quando o ChronoSync for instalado no computador. Este tutorial irá ajudá-lo a navegar pelos procedimentos envolvidos para desinstalar ChronoSync e explique como remover todos os aplicativos indesejados.
Conteúdo: Parte 1. O que é ChronoSync?Parte 2. Maneira rápida e automática de desinstalar o ChronoSync no MacParte 3. Como remover manualmente o ChronoSync do macOS?Parte 4. Conclusão
Parte 1. O que é ChronoSync?
Às vezes, as desinstalações de aplicativos móveis podem ser rastreadas até usuários insatisfeitos. Por que alguém escolheria desinstalar CronoSync no computador? Vamos determinar o que é primeiro, então. ChronoSync é uma solução completa e abrangente que você pode usar em seu Mac para sincronização de arquivos, backups, backups inicializáveis e armazenamento em nuvem.
Utilizado por dezenas de milhares de profissionais de dados, incluindo cineastas, editores de vídeo, fotógrafos, músicos e outros. O ChronoSync tem cobertura para você, não importa em qual situação de backup e sincronização você se encontre. Aqui estão alguns dos recursos do ChronoSync:
- Faça cópias ou backups de seu disco rígido inicializável.
- Sincronize arquivos unidirecionais ou em ambas as direções.
- Usando alguns serviços de armazenamento em nuvem como backup.
- Servidores SFTP para backups.
- Use o ChronoAgent para atingir um Mac diferente ou qualquer outro dispositivo ou pasta visível no Finder, como um volume de disco, unidade USB, imagem de disco, NAS ou servidor.
- Crie regras de filtragem básicas, intermediárias ou sofisticadas.
- Examine e compare os arquivos entre as sincronizações.
- Arquive as versões anteriores e restaure-as.
- Antes de fazer a sincronização, execute sincronizações de teste para determinar o que será sincronizado.
- Configure suas opções de sincronização para atender às suas necessidades.
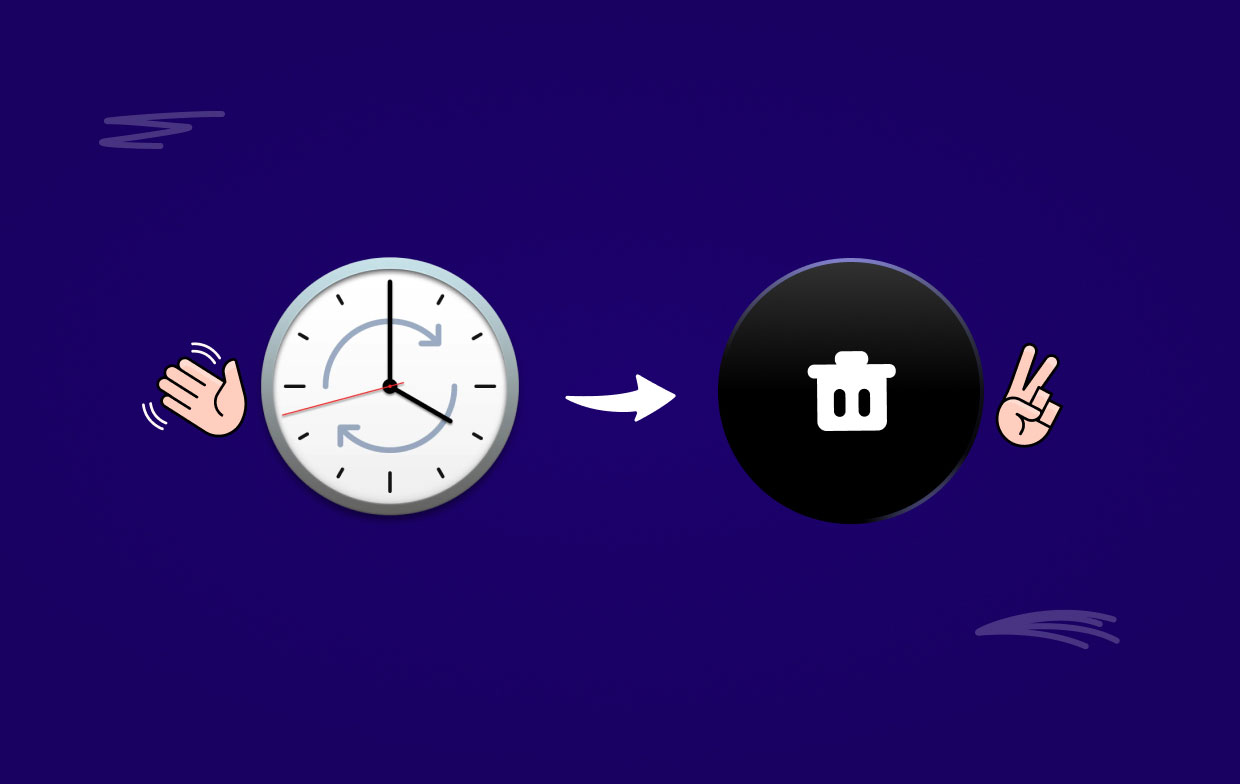
Parte 2. Maneira rápida e automática de desinstalar o ChronoSync no Mac
iMyMac PowerMyMac permite que você limpe seu Mac removendo documentos, arquivos de lixo, arquivos enormes e outros objetos que ocupam espaço desnecessário em seu computador. Depois de instalar o utilitário, você poderá realizar uma série de atividades, como procurar e remover arquivos da lixeira, remover arquivos indesejados e conectados e muito mais.
Você também pode se livrar de quaisquer resíduos do ChronoSync que você descobriu depois de parar de usá-lo. A remoção do ChronoSync é significativamente mais simples com o módulo Uninstaller modificado do PowerMyMac. Com sua ajuda, você pode desinstalar o ChronoSync de forma rápida e fácil com apenas alguns cliques
É uma boa opção usar o PowerMyMac para desinstalar aplicativos desnecessários, como excluindo o servidor VNC do Mac. Siga estas instruções para ver se este software pode remover aplicativos indesejados ou inúteis:
- Primeiro, quando o PowerMyMac carregar, clique em Desinstalador de aplicativos fora das opções disponíveis.
- Depois de escolher uma máquina, você pode começar a digitalizar para descobrir todas as opções de software disponíveis após clicar em SCAN.
- Abra uma janela separada para ver o que parece ser uma limpeza completa de todos os aplicativos em execução no seu dispositivo. Se o nome do software ainda não estiver pré-preenchido na barra de pesquisa, inseri-lo pode ajudar.
- Quando você pressiona a tecla "LIMPO", todos os rastros do software em seu computador serão removidos permanentemente.
- Espera-se que as palavras "Limpo Concluído" será exibido na tela após a conclusão do procedimento de limpeza.

Parte 3. Como remover manualmente o ChronoSync do macOS?
Os usuários de Mac podem simplesmente remover aplicativos indesejados arrastando-os para a Lixeira, o que inicia o processo de remoção. Isso contrasta com a maneira como os usuários do Windows devem utilizar seu painel de controle para desinstalar programas.
Apesar disso, você precisa estar ciente de que excluir um programa descompactado do seu Mac, transferindo-o para a Lixeira, ainda deixará alguns dos componentes do aplicativo instalados no seu computador. Se você deseja desinstalar o ChronoSync completamente, pode fazê-lo manualmente seguindo estas etapas:
Certifique-se de que o ChronoSync está fechado.
- Clique com o botão direito do mouse no ícone ChronoSync na Dock e escolha desistir para fechá-lo;
- Execute Elogiar + Q. Se ainda não estiver aberto no Dock, clique na configuração do alvo no canto superior esquerdo e selecione Sair do ChronoSync.
- Lançar o Forçar EncerrarJanela pressionando Cmd + Opt + Esc, escolhendo ChronoSync e, em seguida, clicando no ícone Forçar encerramento no painel quando ele aparecer na área Dock ou Menu;
- Negativo monitor de atividade. Abra o aplicativo Activity Monitor no Dock >> Selecione os processos relacionados ao ChronoSync na guia Network >> Clique no símbolo Sair do processo >> Confirme sua escolha na caixa pop-up clicando no botão Sair.
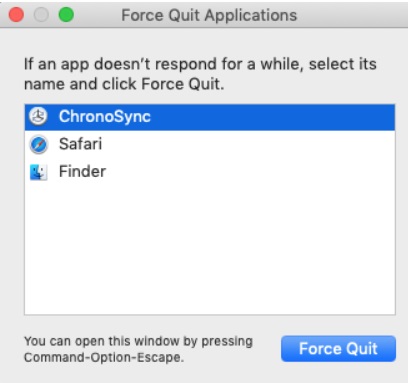
Use Mac Trash para desinstalar o programa ChronoSync
- Aplicativos Abra a pasta Lixeira >> O símbolo do ChronoSync deve ser clicado e mantido pressionado.
- Escolha "Mover para o Lixo" no menu de contexto ao clicar com o botão direito do mouse no ícone ou arrastá-lo para lá.
- Para excluir os arquivos principais do ChronoSync do Mac, esvazie a Lixeira.
- Se você optar por excluir os itens, uma caixa de diálogo perguntará primeiro.
- Para remover os arquivos executáveis deste aplicativo da lixeira do seu computador, clique em "Esvazie a lixeira."
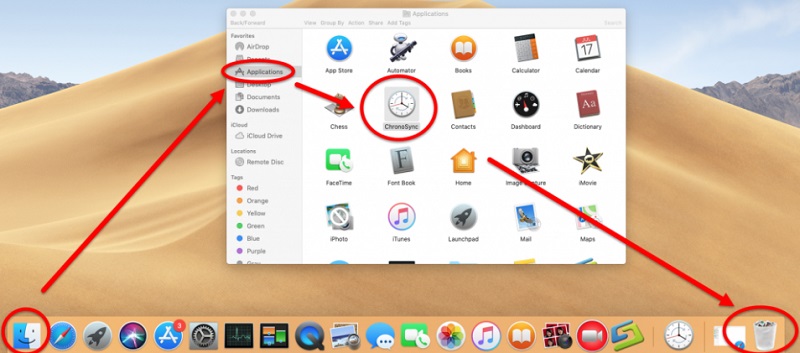
Para desinstalar o ChronoSync, identifique e remova quaisquer sobras
- Abra o Finder, escolha Ir para a Pasta na Barra de Menus e depois clique em OK.
- Digite o caminho para a biblioteca de nível superior do disco rígido digitando
/Library. - Entrar "mundo ChronoSync" na barra de pesquisa.
- Você deve realocar imediatamente todos os arquivos indesejados que descobrir dentro desse diretório para a Lixeira.
- Retorne para "Biblioteca"guia, vá para o"Caches" e navegue por todos os caches do ChronoSync.
- Repetição das etapas de costura nas pastas Application Support e Preferences
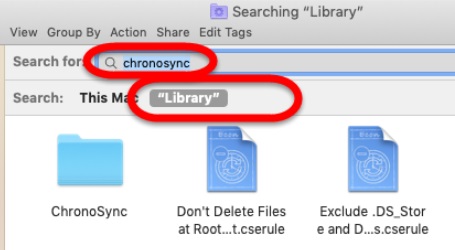
Parte 4. Conclusão
Agora, o ChronoSync desapareceria para sempre no seu Mac, e o PowerMyMac ajuda você a se livrar de todos os aplicativos indesejados no macOS e Mac OS X a qualquer momento e por qualquer motivo. Basta seguir os passos indicados no artigo para desinstalar o ChronoSync para Mac.



