O driver CUDA não parece ser compatível com Macs que executam sistemas operacionais além do macOS Mojave. Sempre que você quiser desinstalar CUDA Mac, tenha em mente que a remoção de componentes até mesmo em um Mac varia de forma um pouco diferente de desinstalando aplicativos.
A desinstalação completa e adequada do driver sempre foi necessária para evitar problemas, incluindo falhas causadas por muitos outros componentes do Mac. Este artigo mostra como desinstalar o CUDA de seu Mac de forma completa e segura.
Conteúdo: Parte 1. O que é CUDA no Mac?Parte 2. Por que desinstalar o CUDA no Mac?Parte 3. Como eu desinstalo o CUDA do Mac manualmente?Parte 4. Como eu desinstalo o CUDA facilmente?Conclusão
Parte 1. O que é CUDA no Mac?
Nvidia's CUDA sempre foi um sistema de processamento de computador simultâneo, bem como arquitetura de interfaces de programação de aplicativos (API). O Nvidia CUDA permite que programadores de computador, bem como engenheiros, usem unidades de processador gráfico de processamento multicore CUDA (GPU) para computação de uso geral.
O software Nvidia CUDA era uma interface poderosa que fornece fácil acessibilidade a algo como a unidade de processamento central virtualizada da GPU, bem como componentes operacionais paralelos, permitindo que kernels de computação de alto desempenho sejam realmente executados.
Parte 2. Por que desinstalar o CUDA no Mac?
Assinantes com processadores visuais NVIDIA com Macs relataram recentemente análises de regressão múltipla gráfica, bem como falta de desempenho ao alternar um pouco do macOS 10.13 para o Mojave. Mac já havia finalmente reconhecido que NVIDIA CUDA é incompatível principalmente com macOS 10.14 ou talvez até Mojave, portanto, quando você já atualizou seu macOS, é recomendado que você desinstale CUDA no cliente Mac novamente, uma vez que seja completamente reconhecido.

A Nvidia também indicou que no ano anterior esta mesma versão mais recente de CUDA também será a última para mais uma vez oferecer suporte ao Mac. Freqüentemente, esses usuários de Mac simplesmente não têm o CUDA instalado e, ainda assim, às vezes, quando você já tinha um Mac desatualizado usando nada, exceto uma GPU Nvidia ou que instalou uma placa Nvidia em um Mac Pro, você pode. Mas dado com nem com o Mac, mas sem o suporte da Nvidia, parece ser apropriado desinstalar o CUDA no Mac de alguma forma.
Parte 3. Como eu desinstalo o CUDA do Mac manualmente?
Para desinstalar completa, mas também com segurança, o componente CUDA do Mac, você deve realizar vários estágios. Em primeiro lugar, você deve desinstalar o software. Então, talvez você deva excluir todos os registros restantes em seu Mac. As instruções para desinstalar o CUDA no Mac manualmente estão abaixo:
- Você deve acessar o Dock, clicar com o botão direito do mouse no ícone do driver Nvidia CUDA e selecionar o botão "desistir". Você pode até utilizar o Mac monitor de atividade; simplesmente entre no Activity Monitor, em seguida escolha os processos dentro do rótulo primeiro no menu que aparece e, em seguida, acerte o sinal "X"e, em seguida, selecione o botão"desistir"dentro da caixa pop-up. Se o driver Nvidia CUDA não parar, você deve usar o botão“Forçar Encerrar”Para o Monitor de atividades para impor que pare.
- Depois disso, você também deve se certificar de que todos os aplicativos executados em seu Mac devem estar fechados cada um.
- Em seguida, você deve fazer o lançamento no Preferências do sistema seção, onde você pode acessar no Launchpad diretamente do diretório de aplicativos ou talvez você pode ir para a janela de menu da Apple e, a partir daí, escolher a preferência do sistema.
- Bem ali nas Preferências do Sistema, procure o ícone de CUDA. Ele estaria localizado na parte inferior da tela. Agora você só precisa clicar nesse ícone e, em seguida, selecionar desinstalar CUDA, direto do painel Preferências.
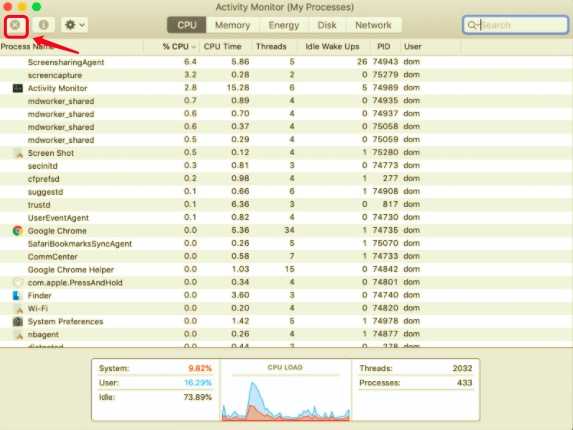
Desinstalar CUDA usando o Finder
De alguma forma, parecem haver várias opções acessíveis para ajudá-lo com a desinstalação adequada do CUDA. Alguns deles podem ser usados por usuários para desinstalar completamente o CUDA no Mac de seu Mac. Deve haver algo que você deve ter em mente ao desinstalar o software.
Considerando que se o aplicativo que você deseja remover já está em execução e continua a ser executado durante a operação de desinstalação, você deve realmente interromper todos os processos em execução antes de iniciar a referida desinstalação. Abaixo está um guia passo a passo para fazer isso com o Finder:
- Você deve acessar o Dock, clicar com o botão direito do mouse no ícone do driver Nvidia CUDA e selecionar o botão "Sair". Você pode até utilizar o Mac Activity Monitor; simplesmente entre no Monitor de atividades, em seguida selecione os processos dentro do rótulo primeiro no menu que aparece, em seguida, clique no sinal "X" e, em seguida, selecione o botão "Sair" na caixa pop-up. Se o driver Nvidia CUDA falhar em parar, você deve usar o botão “Forçar Encerrar” no Monitor de Atividade para forçá-lo a parar.
- Depois de fazer isso, uma vez que tenha sido feito, você pode continuar com a desinstalação normal.
- Depois, basta abrir o Finder e, a partir da barra lateral, escolher Aplicações isso também o levará para a pasta.
- Então, quando você precisar procurar por isso, acesse o programa CUDA e, por meio disso, você precisará arrastar o logotipo do software ainda mais para o Lixo do Mac e, finalmente, você irá despejar o logotipo de tal software aqui.
- Sempre que era necessário aceitar esta atividade, tudo o que você tinha que fazer era fornecer seu nome de usuário e senha de gerente de conta.
- Para terminar o processo, você deve primeiro pressionar um pouco no Mac Lixo em seguida, esvazie-o imediatamente.
Lembre-se: ao concluir a etapa final, preste muita atenção. Esvaziar o Lixo pode muito bem remover todas ou a maioria das coisas que você colocou mais adiante no Lixo durante um instante, e mesmo essa intervenção teria sido irrevogável. Tente examinar a menos que você o removeu em outro lugar inadvertidamente; também antes de realmente esvaziar o Lixo, você pode restaurar o item clicando com o botão direito nele e escolhendo a opção Colocar de volta.
CUDA deve ser removido do seu Mac usando estas etapas. Exceto se você encontrar algum problema ainda obscuro, se o software foi totalmente desinstalado do seu Mac, usar o desinstalador do iMyMac apagaria as pastas associadas do CUDA e, ao mesmo tempo, desinstalaria completamente o CUDA no Mac.
Remova os arquivos relacionados de CUDA um por um
Depois disso, você deve localizar quase todos os remanescentes do driver CUDA (arquivos de programa) no dispositivo de armazenamento do Mac. Esses arquivos também eram normalmente mantidos e retidos em todo o diretório da Biblioteca do sistema. Para localizá-los, execute as seguintes etapas:
- Para começar com o processo disso você deve primeiro fazer o lançamento do Finder, depois disso, você clica na tecla
Command + Shift + G. Agora, isso abriria o Go a partir do campo de pesquisa da pasta. - Depois disso, você deve agora verificar os subdiretórios diretamente na Biblioteca para localizar os arquivos vinculados ao CUDA.
- Depois disso, em cada pasta, você deve encontrar as pastas e arquivos que têm o nome CUDA or Nvidia.
- Sempre que você encontrar quase todos os arquivos, basta arrastar e soltar na Lixeira do Mac.
- A partir daí, pressione o ícone de Holofote do Menu, então entra “cuda".
- Agora que talvez você possa encontrar todos os arquivos que foram anexados ao CUDA, você deve esvaziar a lixeira do Mac e, em seguida, reiniciar o sistema Mac.
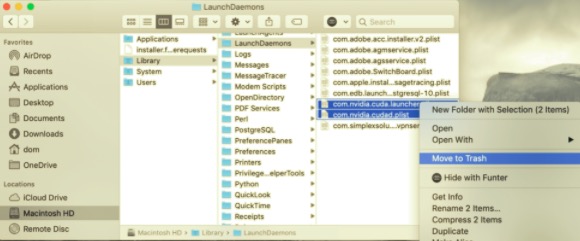
Parte 4. Como eu desinstalo o CUDA facilmente?
Se alguma vez você precisar desinstalar o CUDA no Mac rapidamente, esta ferramenta que iremos apresentar a você será descrita como mostrado foi de fato sua melhor decisão. Fazendo uso do PowerMyMacdo App Uninstaller, isso seria considerado uma espécie de ferramenta de desinstalação competente e confiável entre os vários aplicativos que permitem a desinstalação de aplicativos do seu sistema Mac. Você também poderia até economizar tempo e esforço olhando para todos os dados relacionados ao aplicativo por um longo período de tempo.
Saiba como este programa já tem sido eficaz para desinstalar todos os arquivos indesejados do seu Mac. Para desinstalar e remover todos os aplicativos indesejáveis, incômodos, obstinados ou talvez até prejudiciais com apenas alguns cliques do mouse. Analisando como desinstalar completamente o CUDA no Mac seguindo estas etapas a seguir:
- Você deve, portanto, iniciar a ferramenta App Uninstaller do PowerMyMac, escolher os aplicativos que deseja remover e, finalmente, pressionar frequentemente o botão “SCAN"Botão.
- Em seguida, usando a janela de navegação, comece a navegar por mais CUDA.app ou, inversamente, utilize a parte da barra de pesquisa e insira CUDA.
- Consequentemente, ao selecionar CUDA.app, o conteúdo de cada aplicativo, e quase todas as consultas de banco de dados relacionadas, seriam imediatamente acessíveis. E depois disso, selecione limpar mais uma vez para finalizar a tarefa.
- Dado que esse software ainda contém a maioria dos componentes CUDA, dificilmente deve haver dados remanescentes instantaneamente após o aplicativo ter sido removido, mas nunca se preocupe; facilmente colocado mais longe dentro do termo de pesquisa muito específico, e agora até mesmo os bancos de dados necessários devem ser revelados. Depois de remover totalmente o CUDA, identifique os dados e pressione o botão "LIMPO"opção.

Conclusão
Este artigo abordou como desinstalar o CUDA no Mac. Como você leu acima, fornecemos uma breve visão sobre o que era o CUDA e por que alguns usuários decidiram desinstalar o CUDA do Mac de seu sistema Mac.
Além dessas informações e diretrizes, também apresentamos a você PowerMyMac que foi uma ótima ferramenta para desinstalar aplicativos, bem como para remover e eliminar essas sobras e até mesmo resíduos do aplicativo desinstalado. Esperamos que isso o ajude sempre que seu CUDA não estiver funcionando para você recentemente. Tenha uma semana positiva e agradável pela frente.



