A maioria dos usuários do MediaGet terá medo porque suas experiências de navegação seriam prejudicadas por redirecionamentos repetidos, resultados falsos de mecanismos de pesquisa, além de anúncios pop-up. É por isso que outros diretamente desinstale o MediaGet no Mac para evitar tais problemas.
Você foi impactado pelo MediaGet? Este artigo contém instruções sobre como remover e desinstalar completamente o MediaGet. Se você precisar de ajuda para remover um aplicativo potencialmente indesejado (PUA), leia este artigo completamente porque aqui estão alguns maneiras recomendadas de desinstalação de aplicativos para você.
Conteúdo: Parte 1. Como desinstalar automaticamente o MediaGet no Mac? Parte 2. Como faço para desinstalar manualmente o MediaGet no Mac?Parte 3. O que é MediaGet?Parte 4. Conclusão
Parte 1. Como desinstalar automaticamente o MediaGet no Mac?
Nesta parte, seria ideal obter um removedor de macOS para remover o MediaGet do Mac de maneira segura e abrangente. Ele analisa e pesquisa o aplicativo tão rapidamente, que desinstala o MediaGet perfeitamente em tão pouco tempo, junto com seus restos.
iMyMac PowerMyMac é uma excelente ferramenta de limpeza para qualquer software indesejável no macOS e Mac OS X. Possui um recurso "App Uninstaller", que pode remover automaticamente e completamente o software de seus computadores.
Siga os passos abaixo para saber como usar o PowerMyMac para desinstalar o Mediaget no Mac simplesmente:
- Depois de iniciar o PowerMyMac, vá para a página inicial e escolha Desinstalador de aplicativos No menu suspenso.
- Para fazer uma pesquisa que verificará todos os aplicativos em seu sistema, vá até o menu e escolha SCAN.
- Escolha Mediaget ou qualquer outro aplicativo que você não queira usar no futuro e confirme sua escolha.
- Clique no botão "LIMPO" para se livrar de tudo, incluindo os arquivos associados a ele.
- Quando terminar, as palavras "Limpo Concluído" aparecerá na tela.

(Além disso, LimeWire e FrostWire pode ser desinstalado por esta ferramenta de limpeza como desinstalar o Mediaget.)
Parte 2. Como faço para desinstalar manualmente o MediaGet no Mac?
Para desinstalar o MediaGet no Mac manualmente, você pode fazer isso de 2 maneiras diferentes:
#1 Remova o Mediaget do Mac movendo-o para a lixeira
Etapa 1. Antes de remover o MediaGet, feche-o.
Todos os usuários devem sair do aplicativo antes que ele possa ser removido completamente. Tente várias maneiras de sair do MediaGet.
- Saia do aplicativo da Dock Bar clicando com o botão direito do mouse no Mediaget ícone no Dock e selecionando desistir;
- Ou use Comando + Q clicando na configuração do aplicativo no canto superior esquerdo e selecionando desistir MediaGet (Comando + Q).
- Ou acertar Cmd + Opt + Esc para abrir a janela Force Quit, escolha MediaGet e pressione o botão Forçar Encerrar opção dentro da janela.
- Abra o monitor de atividade no Dock >> Escolha os processos vinculados ao MediaGet na guia Rede >> Selecione o Sair do processo Para finalizar a operação, pressione o botão desistir opção na caixa pop-up.
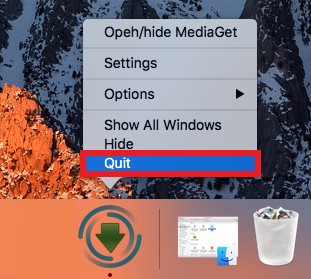
Etapa 2. Basta arrastá-lo da pasta do aplicativo.
É possível que a maioria de vocês esteja familiarizada com o método Arrastar e Soltar para remover aplicativos desnecessários. Esse método exige que os usuários localizem e arrastem o aplicativo da pasta Aplicativo para a Lixeira no Dock.
Feito isso, o símbolo do aplicativo será removido da pasta Aplicativo. No entanto, esse método só pode remover o logotipo do aplicativo; você precisará executar etapas adicionais para desinstalar completamente o MediaGet no Mac.
- Basta escolher Finder no Dock >> Selecione Aplicativos no menu à sua esquerda >> Localize o ícone do MediaGet e mova-o para a Lixeira. Como alternativa, você pode clicar com o botão direito do mouse no ícone e selecionar "Mover para o Lixo" no menu de contexto.
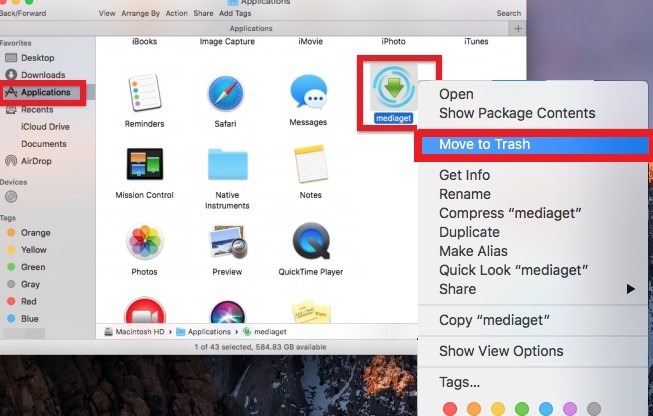
Etapa 3. Remova os arquivos localizados na pasta Biblioteca.
- Inicie o Finder. Prossiga para a Barra de Menu, escolha "Ir para a Pasta..." de "Go" e, em seguida, acesse a pasta para a qual deseja ir.
- Então você segue para o caminho:
~/Library. No MediaGet, procure todos os dados e arquivos que incluam o nome do software ou o nome do criador. - Quando tiver sido mostrado, use o botão direito do mouse para removê-lo.
- Certifique-se de pesquisar esses diretórios completamente em busca de sinais do MediaGet se quiser desinstalar completamente o Mediaget no Mac:
~/Library/Caches,~/Library/Application Support,~/Library/LaunchDaemons,~/Library/StartupItems,~/Library/Logs,~/Library/Preferences,~/Library/LaunchAgents,~/Library/PreferencePanes.
Limpe a Lixeira para garantir que tudo seja excluído.
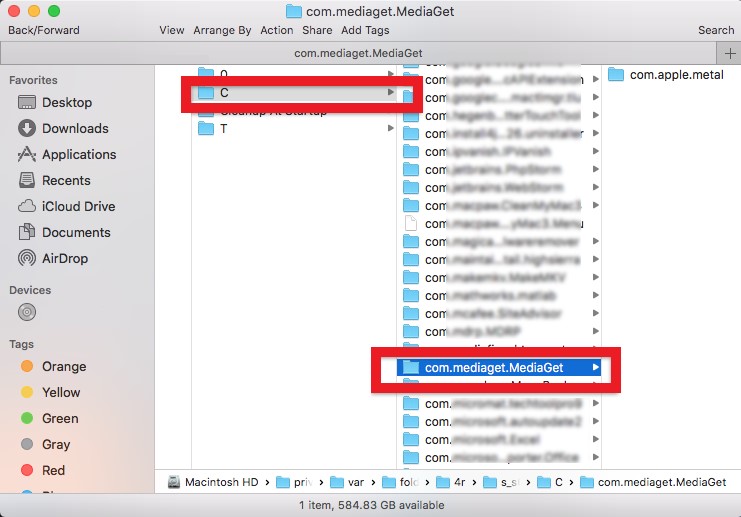
#2 Desinstale manualmente o Mediaget no Mac usando o Terminal
Os usuários podem desinstalar o Mediaget no Mac digitando determinados comandos na linha de comando.
- Se quiserem deletar o pacote, podem simplesmente digitar.
apt-get uninstall sudo Mediaget
- Caso deseje remover o Mediaget e todas as suas dependências, tente digitar:
apt-get remove –auto-remove sudo Mediaget
libc6, Mediaget dev, GCC-5, libgcc1 e gc++-5 são algumas das dependências do Mediaget para pessoas que não entenderiam.
- Se um usuário deseja excluir os dados e arquivos de configuração do Mediaget, ele deve utilizar o Prompt de Comando e digitar o código:
apt-get purge sudo Mediaget
- Cabe ao usuário escolher se deseja expulsar seus dados ou apagar os arquivos de configuração ou arquivos de dados, bem como suas dependências, caso em que este código provavelmente funcionaria:
sudo apt-get remove Mediaget -purge
Parte 3. O que é MediaGet?
Mediaget é promovido como um aplicativo que permite aos usuários obter torrents de filmes, áudio e outros materiais para o computador. Algumas pessoas ainda desejam desinstalar o Mediaget no Mac, embora este aplicativo pareça ser uma ferramenta valiosa, pois pode ser intrusivo e monitorar seu comportamento na web ou executar outros atos indesejáveis.
Outros sinais comuns associados à infecção por malware MediaGet envolvem:
- Acompanhando suas atividades online
- Windows iniciá-lo automaticamente.
- Instala um serviço do Windows em segundo plano.
- Vários aplicativos de adware podem ser baixados sem a permissão do usuário.
- Os sites que você está navegando estão cheios de anúncios de marketing.
- Os hiperlinks são criados a partir do conteúdo aleatório de uma página da web.
- Sem o seu conhecimento, ele liga para vários sites.
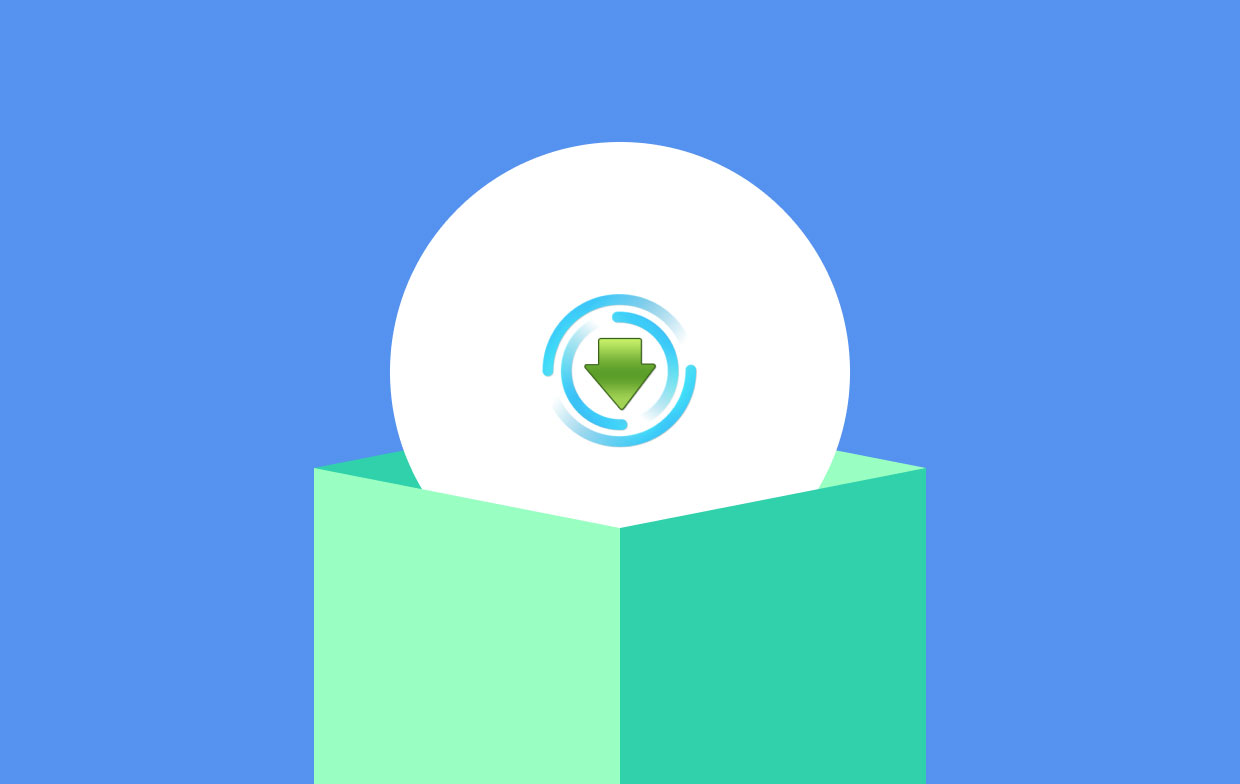
No entanto, a maior risco dessa atividade é a infestação de malware. Além disso, os criadores do MediaGet não examinam os URLs para os quais seu programa pode enviar usuários e não assumem responsabilidade por eles.
Como resultado, a pessoa está legalmente impedida de buscar compensação por dados danificados ou preocupações comparáveis. Além disso, a barra de ferramentas MediaGet pode coletar os seguintes dados sobre seus usuários: Geolocalização; Sites visitados; Links clicados; Endereço de IP; Dados técnicos; Dados de pesquisa, etc.
Se você está tendo problemas com o aplicativo e encontrou os sinais apresentados, convém desinstalar o MediaGet.
Parte 4. Conclusão
Para uma compreensão mais profunda de como desinstale o MediaGet no Mac, você deve primeiro ler todo o artigo. Então, você pode decidir de que maneira você quer que isso seja feito. De qualquer forma, o ferramenta de remoção do PowerMyMac irá ajudá-lo a remover completamente tudo, incluindo todos os restos.



