Você quer uma maneira fácil de desinstalar o Mitti no Mac? Você precisa excluir totalmente os restos do aplicativo Mitti? Ou você deseja adquirir um programa de desinstalação forte para remover software desnecessário completamente?
Para você, fornecemos duas maneiras eficazes de remover o Mitti do seu Mac sem sobras. Para remover com êxito o Mitti e outros aplicativos indesejados do seu Mac, siga as instruções passo a passo.
Conteúdo: Parte 1. Por que preciso remover o Mitti?Parte 2. Etapas para desinstalar manualmente o Mitti no MacParte 3. Como faço para desinstalar facilmente o Mitti no Mac?Parte 4. Conclusão
Parte 1. Por que preciso remover o Mitti?
O programa Mitti para Mac geralmente é simples e fácil de instalar, mas ocasionalmente você pode querer excluí-lo por vários motivos. Você pode querer desinstalar o Mitti no Mac porque não o usa mais. Ou você tem outro aplicativo que deseja usar como substituto para Mitti.
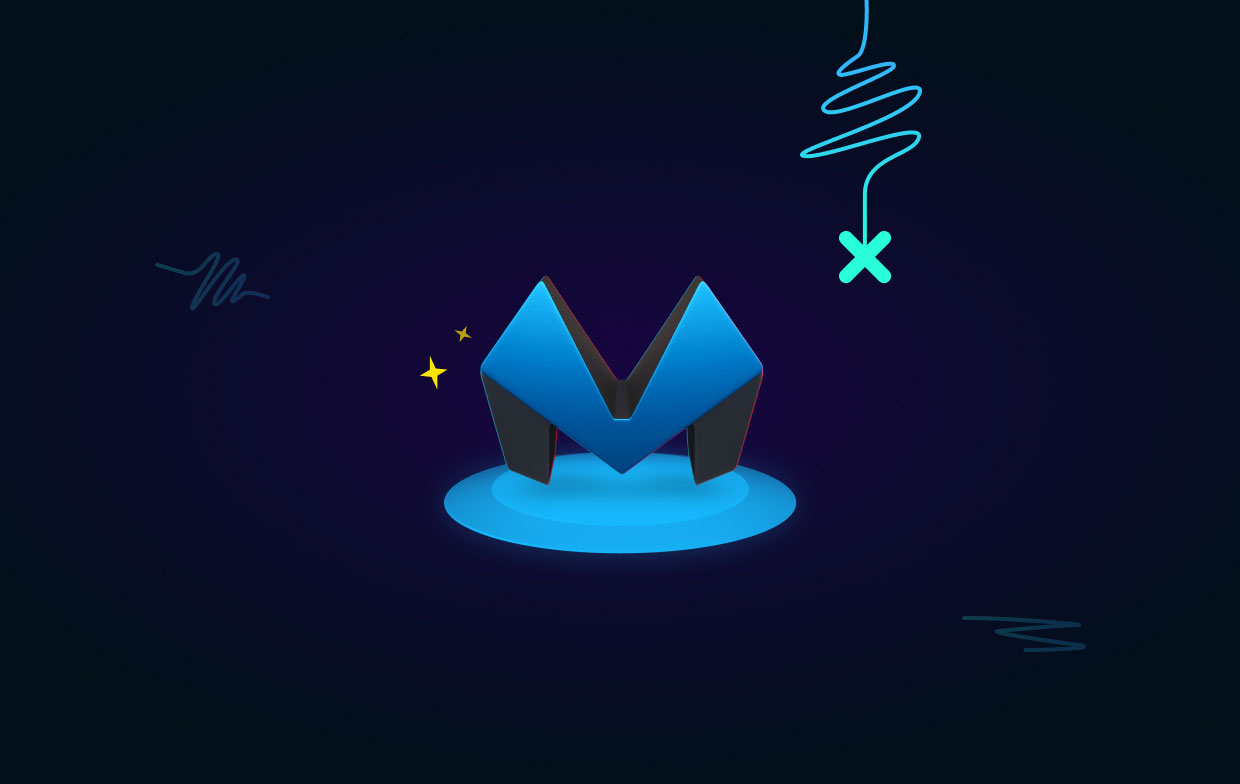
Depois de terminar a instalação, o aplicativo pode não funcionar corretamente. O aplicativo pode estar sempre travando ou atrasado. Ou alguns de seus recursos podem não funcionar corretamente em sua máquina macOS.
Mitty também pode reduzir a velocidade de sua máquina. Ele pode tornar o seu computador lento, pois não é compatível com alguns dos aplicativos da sua máquina. Além disso, pode haver incompatibilidades com os processos do sistema do computador que são cruciais para o funcionamento do dispositivo.
Por último, mas não menos importante, o disco rígido do seu computador está ocupado por muitos aplicativos. Você pode economizar espaço em seu computador para outros aplicativos e documentos. Assim, desinstalar a ferramenta pode ajudar a economizar mais espaço dentro dela.
Parte 2. Etapas para desinstalar manualmente o Mitti no Mac
Etapa 1. Saia do aplicativo em seu computador
Existem diferentes maneiras de encerrar o aplicativo no seu computador macOS. Para fazer isso, você pode:
- Clique com o botão direito do mouse no ícone do computador na Dock e selecione desistir Se ele solicitar que você confirme o processo, clique em Sair novamente.
- Você pode visitar o Solicitações Pasta dentro de uma janela do Finder. Depois disso, vá para Utilitários e inicie o monitor de atividade. Visite todas as guias no Activity Monitor. Nessas guias, Forçar Encerrar todos os aplicativos e processos relacionados ao aplicativo que você deseja desinstalar.
- Saia do aplicativo usando o Launchpad do seu computador macOS.
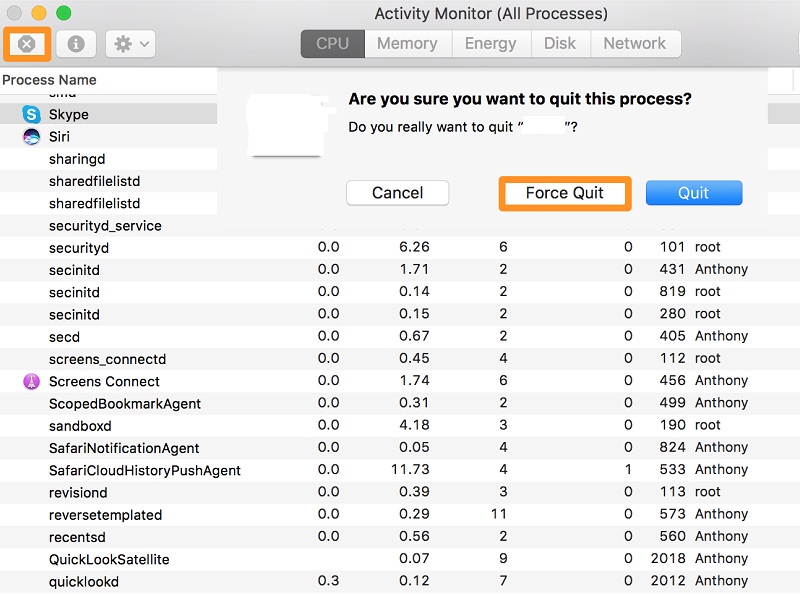
Etapa 2. Excluir o aplicativo Mitti
Para desinstalar totalmente o Mitti no Mac, você deve mover o aplicativo para o Lixo. Para fazer isso, siga os passos abaixo:
- Visite uma janela do Finder em seu computador. Depois disso, vá para a pasta Aplicativos clicando nela na barra lateral.
- Dentro da pasta Aplicativos, clique com o botão direito do mouse no ícone do aplicativo que deseja desinstalar.
- Depois disso, clique Mover para lixeira.
- Quando terminar, certifique-se de excluir permanentemente o aplicativo abrindo a lixeira do seu computador macOS. Dentro dessa lixeira, exclua permanentemente o aplicativo.
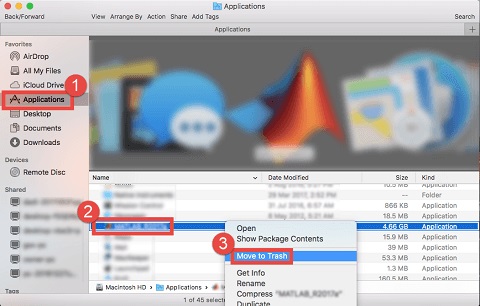
Etapa 3. Localize e exclua seus arquivos e pastas residuais
As ações que você pode executar para remover os arquivos restantes ao desinstalar o Mitti no Mac são as seguintes:
- Imprensa Shift + Command + G para iniciar a janela Ir para pasta em uma janela do Finder.
- Exclua as aspas do caminho "
~/Library" e cole-os. Em seguida, clique em "GO". - Encontre todos os arquivos e pastas associados ao programa que você acabou de remover navegando nas subpastas abaixo da pasta principal da Biblioteca. Você deve arrastar cada um desses arquivos e pastas para a Lixeira quando localizar todos eles. as seguintes pastas primárias da Biblioteca:
Caches/Logs/Preferences/Application Support/LaunchAgents/LaunchDaemons/Cookies/Containers/Saved Application State/
- Depois de concluir a etapa anterior para desinstalar o Mitti no Mac, você deve repetir o processo de eliminação de arquivos e pastas relacionados em outra pasta da Biblioteca. Para fazer isso, volte ao Finder e pressione as teclas "SHFT + CMD + G" do teclado. Em seguida, sem as aspas e o til, escreva "
/Library" e clique em GO. - Você deve ir para as subpastas especificadas na "ETAPA 3" desta seção dentro da outra pasta Biblioteca. Remova todos os arquivos e diretórios relacionados ao seu programa.
- Depois disso, você deve limpar sua Lixeira. Para remover completamente um programa, você deve verificar se ele não contém arquivos vitais além daqueles que você apagou.
- Finalmente, restart seu computador para concluir o procedimento de desinstalação.

Parte 3. Como faço para desinstalar facilmente o Mitti no Mac?
iMyMac PowerMyMac permite que você limpe seu computador identificando e eliminando arquivos desnecessários que estão sobrecarregando-o. Arquivos duplicados podem ser excluídos, extensões modificadas, dados perdidos e aplicativos desinstalados.
O PowerMyMac pode ajudá-lo a otimizar e limpar seu Mac. Algumas etapas fáceis aceleram o seu MacBook ou iMac e liberam espaço de armazenamento limpando arquivos inúteis e removendo aplicativos desnecessários do seu Mac. Se você quiser remover nó do Mac, também pode ajudar. Ele ajuda a manter seu Mac nas melhores condições possíveis.
PowerMyMac é pré-instalado com segurança. Somente os arquivos que podem ser removidos com segurança serão escolhidos. O PowerMyMac, por outro lado, acelera o seu Mac. Ele aprimora seu Mac removendo arquivos de lixo obsoletos.
O software pode ser usado para desinstalar o Mitti no Mac seguindo os procedimentos abaixo:
- Use o pacote baixado para instalar o programa em seu sistema depois de baixar o instalador.
- Inicie o programa para usar seus recursos.
- Em seguida, no lado esquerdo da janela, selecione Desinstalador de aplicativos a partir do menu.
- Examine os aplicativos e utilitários instalados em seu laptop ou desktop Mac clicando em SCAN
- Escolha Mitti.app na lista de aplicativos disponíveis
- Clique LIMPO para excluir o aplicativo totalmente do seu Mac e garantir que nenhum arquivo seja deixado para trás.

Parte 4. Conclusão
Esta é a instrução mais detalhada para desinstalar o Mitti em computadores Mac. Nas primeiras partes desta peça, apresentamos um breve argumento de por que você deve desinstalar o aplicativo e apagar seus arquivos restantes.
A partir daí, foi disponibilizada a opção de retirar manualmente as sobras. Este procedimento não é recomendado, pois você pode remover inadvertidamente arquivos essenciais do sistema ao procurar os dados restantes da ferramenta.
Como resultado, recomendamos que você possa desinstalar o Mitti no Mac usando o PowerMyMac. Este pacote de otimização inclui uma variedade de programas, incluindo um desinstalador, para ajudá-lo a adquirir um desktop ou laptop Mac mais rápido e poderoso!



