Se você é uma daquelas pessoas que têm empregos online ou trabalham no escritório, temos certeza de que tende a digitalizar seus documentos às vezes para salvá-los no seu Mac. Então você também já ouviu falar do Scansnap, certo? E se você encontrar problemas com a digitalização durante um trabalho demorado? E farto da ferramenta pelos problemas recorrentes que ela causou, você escolheu apenas desinstale o Scansnap no Mac?
Talvez você tenha encontrado uma ferramenta de scanner melhor para substituí-lo. É por isso que, neste artigo, vamos ensinar-lhe uma maneira fácil de desinstale os aplicativos no Mac manualmente e usando um desinstalador de aplicativos.
Conteúdo: Parte 1. O que é o Scansnap?Parte 2. Desinstale o Scansnap de forma rápida e completa no MacParte 3. Desinstalar manualmente o Scansnap no Mac: Passos a seguirParte 4. Conclusão
Parte 1. O que é o Scansnap?
Existem muitos tipos de scanners que o mundo tem usado para criar uma cópia eletrônica de seus documentos. Você pode até usar uma impressora simples se ela tiver um recurso de digitalização. Mas hoje, falaremos sobre o Scansnap, seus recursos e por que é necessário desinstale o Scansnap no Mac.
Como muitos sabem, Snap de digitalização é uma ferramenta que pode fazer muitas coisas; digitalize seus documentos, ajuste as configurações necessárias, corrija os arquivos e até mesmo os dados digitalizados sejam reconhecidos e classificados posteriormente. Com suas preferências usadas com frequência, ele também permite que você crie um perfil para aumentar ainda mais a eficiência. Você pode até desligar o Scansnap manualmente se não o estiver usando ou ele se desligará automaticamente se não for usado após 4 horas.
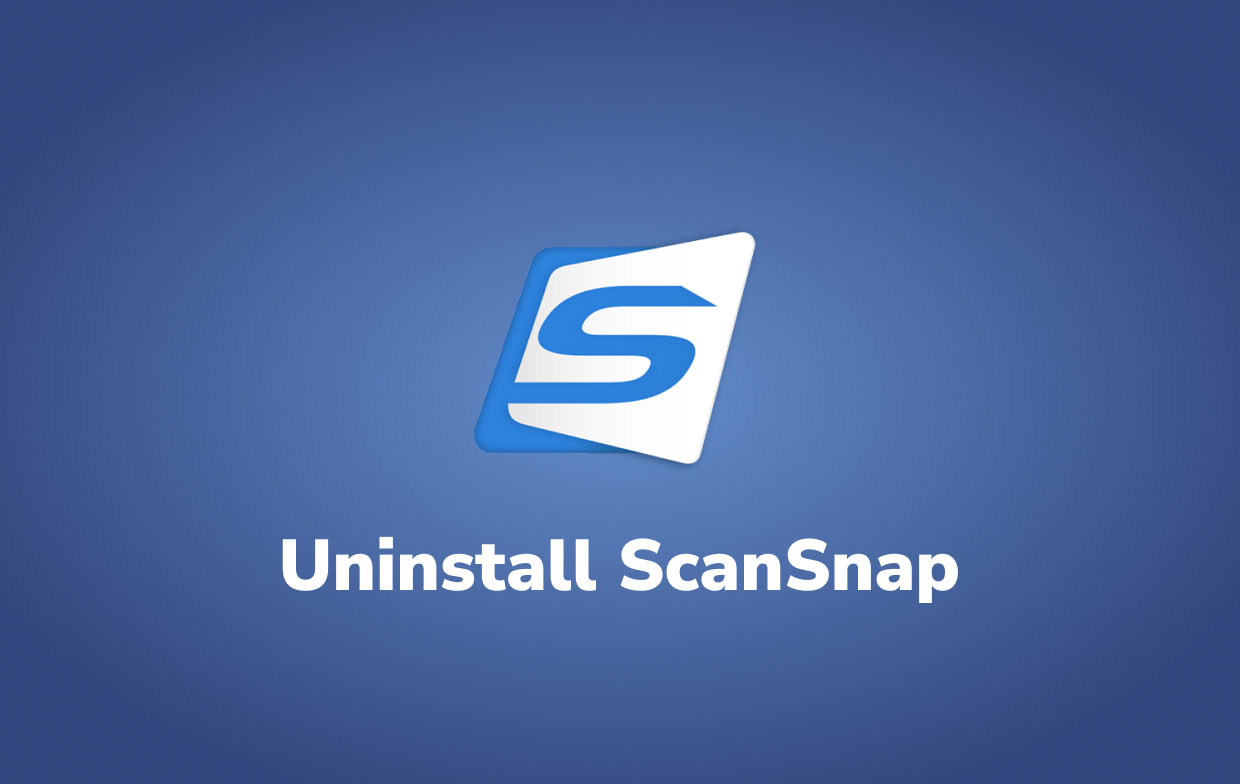
Às vezes, Scansnap cria problemas. Ainda assim, as pessoas têm procurado uma alternativa por ser cara. Mesmo aqueles que o possuem mudarão para uma alternativa de custo muito mais baixo por digitalizar apenas alguns documentos do que o normal ou não ser compatível com uma determinada versão do Mac.
Então, no final, eles apenas optam por desinstalar o Scansnap no Mac e procuram um scanner que atenda às suas necessidades. Pode não ser tão sofisticado quanto o Scansnap, mas eles ainda fazem o trabalho.
Parte 2. Desinstale o Scansnap de forma rápida e completa no Mac
A coisa mais importante em nossas mentes quando excluímos o Scansnap no Mac é quanto espaço ele liberaria em nossa unidade. Existe uma ferramenta, no entanto, que permite certificar-se de que todos os dados foram excluídos desse aplicativo, ou seja, o iMyMac PowerMyMac.
Com o PowerMyMac, você pode economizar tempo percorrendo as pastas uma a uma apenas para encontrar dados ocultos do aplicativo Scansnap, pois a ferramenta permite desinstale completamente o aplicativo e ao mesmo tempo remova os dados restantes.

Para desinstalar rápida e completamente o Scansnap no Mac, instruções simples são fornecidas abaixo:
- Procure o Desinstalador de aplicativos, clique nele e depois disso, pressione SCAN para começar a verificar os aplicativos atualmente instalados.
- Após a digitalização, no lado esquerdo da ferramenta, uma lista de categorias será exibida. Olhe para Todos as Aplicações para localizar o aplicativo ou simplesmente vá até a caixa de pesquisa no canto superior direito e digite seu nome.
- Procure o aplicativo que você deseja desinstalar, marque-o e pressione o botão LIMPO
- Aparecerá então uma janela pop-up que diz “Limpo Concluído”, mostrando quantos arquivos foram apagados e qual o espaço em disco disponível na unidade agora.
O PowerMyMac é uma ótima ferramenta para desinstalar aplicativos, pois também permite que você otimize seu Mac depois para aquela experiência sem atrasos que todos desejam. Então, para desinstalar o Scansnap no Mac, este é o melhor amigo que você está procurando. Você também pode experimentá-lo gratuitamente para remova outros aplicativos como Adobe CC ou para excluir os arquivos indesejados no Mac.

Parte 3. Desinstalar manualmente o Scansnap no Mac: Passos a seguir
Muitos ainda podem estar confusos sobre como usar corretamente um desinstalador de aplicativos, então por que não fazê-lo manualmente? Para remover completamente o Scansnap do Mac, isso também pode ser feito manualmente, é claro, já que a maioria das pessoas não se incomodará em baixar um aplicativo, especialmente se estiver com pressa.
Mas observe que antes de desinstalá-lo, você precisará desativar a licença do Scansnap home. Depois de fazer isso, uma lista de instruções é fornecida abaixo para desinstale manualmente o Scansnap no Mac:
- Clique na Sair botão para desativar a licença do ScanSnap primeiro
- Sair do ScanSnap Home
- De em destaque, selecione Aplicações → ScanSnap Home e arraste a pasta para o Lixo
- Esvazie a lixeira
- Agora no Finder, selecione Aplicativos → ScanSnap Online Update → Sub → AOUUninstaller
- Na janela do ScanSnap Online Update Uninstaller, clique no Continuar botão
- Clique Desinstalar
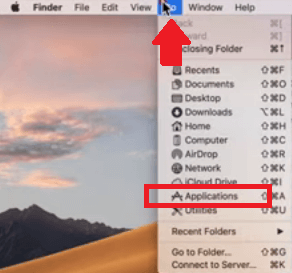
Agora a desinstalação do ScanSnap Home/Manager e do ScanSnap Online Update está concluída.
Parte 4. Conclusão
O Scansnap é um ótimo software para usar se você estiver lidando com dezenas ou mais documentos por mês para digitalizar, mas é muito caro se você não digitalizar três vezes por semana. Se o seu fluxo de trabalho mudou, mas ainda tem o aplicativo, é melhor desinstale o Scansnap no Mac e mude para uma alternativa.
PowerMyMac é um ótimo exemplo de ferramenta a ser usada se você planeja desinstalá-lo, pois possui muitos recursos excelentes e ainda permite otimizar seu Mac para uma experiência sem atrasos. Então, o que você está esperando? Baixe e instale agora!



