Transferindo fotos do Mac para o iPhone permite fazer backup antes de apagá-los. Existem várias maneiras de sincronizar as fotos do iPhone com o seu Mac, dependendo dos seus requisitos e capacidades. Você pode usar o aplicativo Mac, a biblioteca de fotos do iCloud, o iTunes ou uma ferramenta proprietária para sincronizar fotos entre o computador e o iPhone.
Além disso, mover fotos do Mac para o iPhone gera toneladas de gigabytes no seu dispositivo celular. Também facilita a edição ou o retoque devido à tela maior com uma resolução mais alta. As ferramentas nativas do Mac ajudam a converter, organizar e redimensionar rapidamente.
Nesta peça, dissecaremos técnicas simples e rápidas para transferir imagens.
Guia do ArtigoParte 1. Maneiras pré-instaladas de fábrica para mover fotos do Mac para o iPhoneParte 2. Transferir fotos do Mac para o iPhone com captura de imagemParte 3. Outras maneiras de transferir suas fotosParte 4. The Bottom Line

Parte 1. Maneiras pré-instaladas de fábrica para mover fotos do Mac para o iPhone
Como parte do ecossistema da Apple, o iPhone e o Mac têm várias maneiras de sincronizar e translocar o conteúdo.
Importar fotos do Mac para o iPhone com o aplicativo Photos
A maneira mais direta é conectar o Cabo Lightning para USB você usa para carregar o celular em uma das portas USB do Mac. Quando um iPhone é pareado, o aplicativo macOS Photos é aberto diretamente e sugere a importação de suas imagens. Aqui está a rota do vôo, pouco a pouco.
- Conecte seu iPhone ao Mac com um cabo Lightning para USB.
- Desbloqueie seu iPhone e autorize a confiar no dispositivo.
- O aplicativo Fotos carrega e exibe suas imagens do celular na janela principal. Caso contrário, escolha seu dispositivo celular no lado esquerdo do aplicativo Fotos. Nesse momento, você acessará imagens localizadas em seu rolo da câmera do iPhone.
- Clique em "Importar todos os novos itens”No lado superior direito, ou role os arquivos, escolha os que deseja transferir e pressione Importar selecionado.
Depois de importar, você pode comandar o Fotos para excluir automaticamente as imagens do seu dispositivo, liberando todo o espaço e permitindo capturar ainda mais fotos.
Importar fotos com o iCloud
O iCloud oferece uma maneira integrada de translocar fotos do Mac para o iPhone. A biblioteca de fotos do iCloud pode fazer o trabalho.
Para iniciar a biblioteca de fotos do iCloud no seu iOS, siga estas etapas:
- Vá para Configurações.
- Toque no nome na área superior.
- Navegue para o iCloud.
- Abaixo das leituras de armazenamento do iCloud, você verá uma coleção de aplicativos Usando o iCloud.
- Selecione Fotos.
- Ative a Biblioteca de Fotos do iCloud em (Fotos do iCloud no iOS 12).
Em seguida, prepare seu Mac:
- Abra o aplicativo Fotos.
- Vá para a lista de opções Fotos na barra de menus.
- Preferências de hits.
- Em seguida, clique no iCloud.
- Marque a caixa vizinha da Biblioteca de fotos do iCloud (Fotos do iCloud no macOS Mojave).

Nota: Você deve usar o mesmo ID Apple para que suas imagens sejam sincronizadas automaticamente entre os dispositivos.
Parte 2. Transferir fotos do Mac para o iPhone com captura de imagem
O aplicativo Image Capture serviu como uma ferramenta para importar imagens de scanners ou outros dispositivos quando os iPhones estavam na moda. No entanto, o aplicativo Fotos no Mac quase o tornou obsoleto. Mas não é assim para fotógrafos altamente experientes, eles ainda a usam para esconder fotos da biblioteca principal de Fotos.
O Image Capture permite realocar capturas de tela ou fotos que você não deseja manter no seu Mac. É acionado quando você deseja transferir uma imagem para o seu Mac sem retê-la ou exibi-la como um álbum. Siga as etapas abaixo para concluir o trabalho com esta ferramenta genial:
- Conecte seu iPhone ao Mac e inicie Captura de imagem.
- Escolha seu iPhone na lista de dispositivos, se não selecionado> Definir a pasta do destinatário para suas imagens.
- Clique Importar / importar tudo para extrair fotos do Mac para o iPhone.
O Image Capture inclui um recurso para limpar as fotos. Além disso, o Image Capture transfere suas fotos para a pasta Imagens do seu iPhone e fornece a latitude para especificar outros destinos. É útil se você quiser criar projetos fotográficos separados, reservados em suas pastas individuais.
Parte 3. Outras maneiras de transferir suas fotos
Email / Mensagens
Se você deseja importar uma única foto, pode usar o email ou as Mensagens para enviá-la do Mac e copiar o anexo no telefone. Vá para Fotos no iPhone e escolha a foto que deseja. Clique no ícone de compartilhamento e toque no ícone para e-mail ou mensagem. Isso enviará a foto para a mensagem ou e-mail. Você pode até anexá-lo no Skype ou em outra plataforma e fazer o download no iPhone.
Airdrop
Ative o AirDrop no iPhone para transferir sua foto. Executar o painel de controle deslizando para verificar se está desativado por padrão. Pressione duas vezes no bloco de ícones com símbolos Bluetooth, Dados móveis e Wi-Fi para acessar o AirDrop-toque para selecionar Somente contatos ou Todos. Mantenha o Bluetooth ativado e localize a imagem que deseja compartilhar, clique no ícone Compartilhar e, na tela adjacente, uma opção Toque para compartilhar com o AirDrop e um símbolo para Mac aparece aqui.
Para translocar uma foto do seu computador para o iOS, clique na imagem que simboliza o seu Mac no iOS para iniciar o processo de compartilhamento. A imagem aparecerá no seu destino desejado.
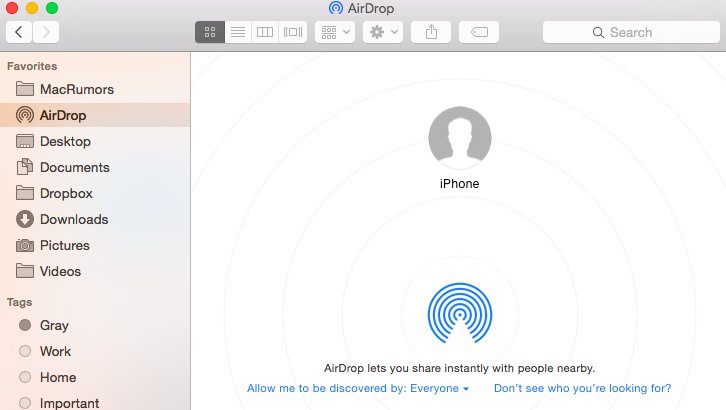
Dica de ouro: limpe as imagens semelhantes no seu Mac
Localizador de imagens semelhante of iMyMac PowerMyMac integra a inovadora tecnologia de busca de arquivos. Ele tem como padrão a arte de pesquisa de imagem reversa, semelhante aos mecanismos de pesquisa para melhor precisão. Ele penetra no seu sistema para vasculhar as imagens duplicadas no seu Mac.
Você pode digitalizar por foto e limpar o imagens semelhantes para liberar gigabytes de espaço. Ele mergulha sob pastas e descobre imagens semelhantes. Torna super fácil e rápido caçar réplicas para edição, criação de mais espaço ou outros motivos idiossincráticos.
Parte 4. The Bottom Line
Agora que você nunca pode se esquivar de como transferir fotos do Mac para o iPhone, experimente os métodos acima. Você não precisa de ferramentas de terceiros se não gosta de edição sofisticada ou arquivos em massa, graças às soluções pré-instaladas da Apple. A maioria dessas maneiras suporta apenas a importação de imagens do rolo da câmera.
Se você deseja coletar fotos arquivadas em outros álbuns, altere a tacha para outras soluções. Alguns gostam Transferência de telefone FoneDog permite criar um backup completo.



