MOV se refere a um formato de arquivo de vídeo que é um contêiner de multimídia. Ele armazena diferentes tipos de dados, como vídeo, áudio e legendas. Por outro lado, WMV é compactado usando a compactação de vídeo do Windows Media. É normalmente usado no Windows Media Player e VLC Media Player. Como tal, você pode querer converter MOV para WMV facilmente. Desta forma, você pode ter um formato de arquivo mais universal. Além disso, se você deseja ter uma cópia do seu vídeo em outro formato, este será um bom caminho a seguir. Isso o ajudará a ter diferentes formatos de arquivo para diversos reprodutores de mídia e dispositivos.
Aqui, discutiremos como converter MOV para WMV com facilidade. Ensinaremos essas técnicas a funcionar melhor para usuários iniciantes e avançados. Você pode facilmente seguir nossos passos apenas lendo nosso guia. Depois de converter MOV em WMV, você conhecerá outras maneiras de converter outros formatos de arquivo também.
Conteúdo: Parte 1. Como faço para converter MOV para WMV no Mac?Parte 2. Como converter MOV para WMV no Windows 10?Parte 3. Como faço para converter MOV para WMV online gratuitamente?Parte 4. Conclusão
Parte 1. Como faço para converter MOV para WMV no Mac?
Existem várias maneiras que você pode implementar para converter MOV para WMV em seu computador Mac. Esses métodos são muitos para discutir aqui. Mas, estaremos lhe dando as melhores maneiras de fazer isso. Aqui, discutiremos como converter MOV em WMV usando o VLC Media Player e o iMyMac Video Converter. Confira abaixo.
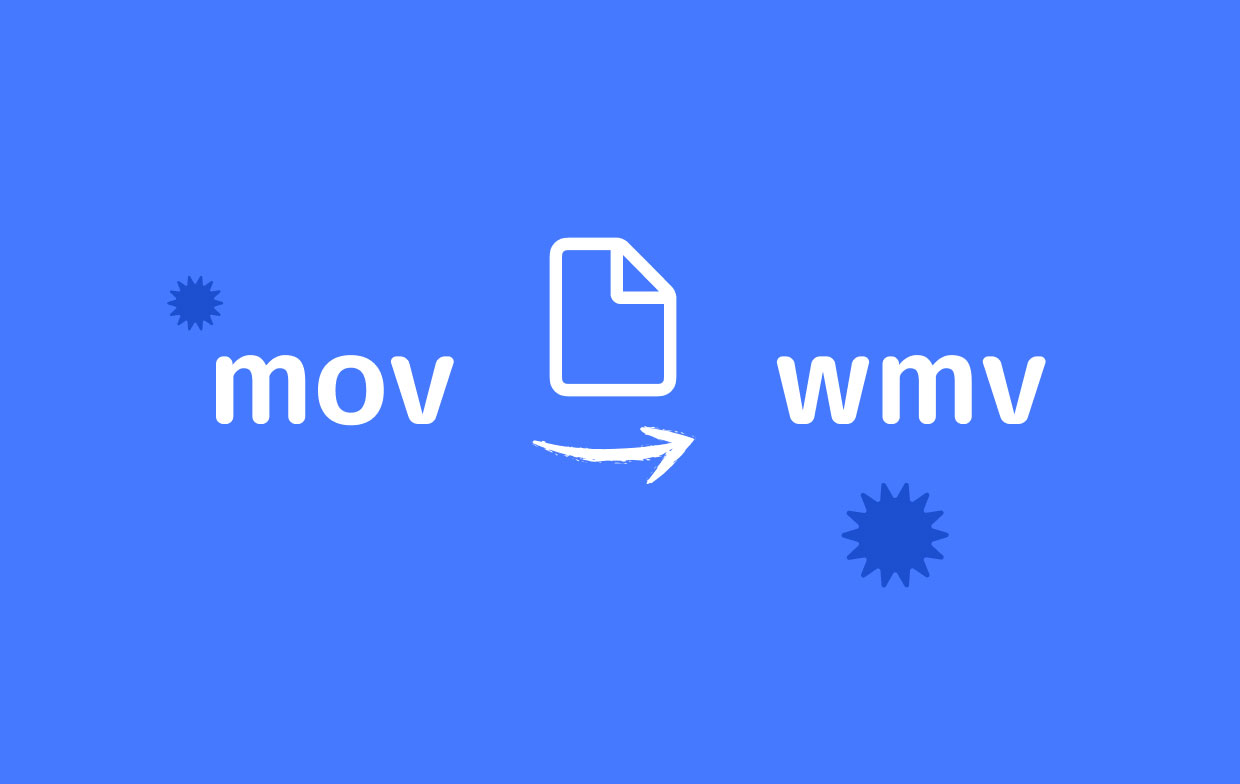
Converter MOV para WMV em VLC no Mac
O VLC Media Player é um dos reprodutores de mídia mais populares do planeta. Ele pode executar muitos arquivos de áudio, vídeo e até mesmo de imagem. Com sua versatilidade, você pode até mesmo usá-lo para converter um formato de arquivo para outro. Aqui estão as etapas para usá-lo para conversão:
- Abra o VLC. A primeira coisa que você precisa fazer é iniciar o VLC Media Player em seu computador Mac.
- Vá para a janela Converter / Stream. Neste caso, é necessário clicar em Arquivo nesta etapa. Em seguida, clique na opção que diz Converter / Transmitir.
- Adicionar arquivos. Para adicionar os arquivos MOV que deseja converter, você deve visitar o botão Abrir mídia. Em seguida, adicione os arquivos MOV que deseja converter. Outra maneira de fazer isso é arrastar e soltar o arquivo MOV no VLC.
- Selecione Configurações de saída. A próxima etapa que você precisa fazer é clicar na opção rotulada Escolher Perfil. Certifique-se de selecionar WMV como as configurações de saída reais.
- A última coisa que você precisa fazer é converter o arquivo. Faça isso clicando no botão Salvar como arquivo. Digite o nome do arquivo que você deseja. Em seguida, escolha a pasta de destino onde o arquivo será salvo. Depois disso, clique na opção Salvar.

Dica: Você também pode usar o VLC como um editor de vídeo, como arquivos giratórios, corte de arquivos ou outros.
Este é o processo de conversão de MOV em WMV no Mac. Começamos a mostrar como fazer isso no VLC Media Player. A seguir, ensinaremos uma ferramenta mais eficaz para ajudá-lo a converter muitos arquivos de áudio e vídeo. Isso é através do uso de Conversor de vídeo iMyMac.
Conversor de vídeo iMyMac
Esta ferramenta é uma ótima maneira de converter MOV em WMV facilmente. Na verdade, é uma ferramenta de conversão de áudio e vídeo que você pode usar para transformar arquivos de um formato para outro como MP4. Além disso, pode ser usado para aprimorar seus vídeos com seus recursos.
Alguns de seus recursos de aprimoramento de vídeo, incluindo a modificação de saturação, matiz e brilho. Você também pode adicionar marcas d'água, se desejar. Isso protegerá seus arquivos de serem distribuídos e copiados por usuários mal-intencionados.
Como tal, aqui estão as etapas para converter MOV em WMV no Mac:
Etapa 1. Baixe, instale e inicie a ferramenta
A primeira coisa que você precisa fazer é baixar o conversor de vídeo iMyMac abaixo. Em seguida, instale e inicie o aplicativo.
Etapa 02. Adicionar arquivos MOV
A próxima etapa é adicionar o arquivo à interface clicando no botão Adicionar vários vídeos ou áudios. Em seguida, localize os arquivos MOV que você deseja literalmente converter e adicione-os à lista.

Etapa 03. Modificar as configurações de saída
A terceira etapa é modificar as configurações de saída do processo de conversão. Você deve alterá-lo para WMV. Você pode até editar e aprimorar seus vídeos se quiser. Em seguida, visualize-os para garantir que os vídeos tenham uma boa aparência.
Etapa 04. Converter MOV em WMV
A etapa final para clicar no botão Converter. Em seguida, você pode visualizar o arquivo convertido nos Projetos Recentes.

Parte 2. Como converter MOV para WMV no Windows 10?
Aqui, discutiremos como converter seus arquivos MOV em arquivos WMV no sistema operacional Windows 10. Vamos falar sobre como fazer isso abaixo.
Converter MOV em WMV em VLC no Windows
- Abra o VLC Media Player. A primeira coisa que você precisa fazer é abrir o VLC Media Player em seu PC com Windows. Quando estiver lá, clique no menu denominado Mídia.
- Vá para a seção Converter / Salvar. A próxima etapa é ir para a opção rotulada Converter / Salvar. Alternativamente, você também pode pressionar CTRL + R na tela principal do VLC.
- Adicionar arquivos. Você pode adicionar arquivos clicando no botão + Adicionar na interface. Depois disso, você pode clicar no botão Mostrar mais opções para mostrar coisas adicionais que você pode implementar com o arquivo de saída. Você também pode clicar em Usar um arquivo de legenda para adicionar legendas ao arquivo WMV de saída.
- Clique em Converter. A próxima etapa é clicar no botão Converter / Salvar localizado próximo ao botão Cancelar.
- Selecione um perfil. Em seguida, você deve selecionar um Perfil. Nesse caso, você deve escolher WMV como o arquivo de saída real.
- Escolha sua pasta de destino. Em seguida, escolha a Pasta de destino desejada clicando em Navegador na seção Arquivo de destino.
- A etapa final é clicar em Iniciar e aguardar a conclusão do processo.
HandBrake
Você pode usar o HandBrake como uma ferramenta gratuita para converter vários tipos de arquivos. Ele está disponível em computadores Windows e Mac. Aqui estão as etapas para usar o HandBrake para converter MOV em WMV no Windows 10:
- Abra o HandBrake. A primeira coisa que você precisa fazer é abrir o HandBrake no seu computador Windows.
- Selecione Arquivos ou discos. O próximo passo é selecionar um arquivo ou disco que deseja converter. Você também pode clicar no botão Fonte superior esquerdo para selecionar os arquivos de vídeo que você converterá com o HandBrake. Após clicar no botão Fonte, você deve clicar em Abrir arquivo. Em seguida, localize seu arquivo no sistema. Selecione o arquivo e clique no botão Abrir.
- Faça ajustes nas configurações de saída. O arquivo que você selecionou será mostrado na seção Fonte. Em seguida, você deve alterar as configurações de saída para WMV. Escolha também a pasta de destino desejada clicando no botão Procurar.
- A próxima etapa é verificar se as configurações estão corretas. Em seguida, clique no botão Iniciar. Aguarde até que o processo seja concluído. Em seguida, você pode localizar o arquivo recém-convertido na pasta de destino escolhida anteriormente.
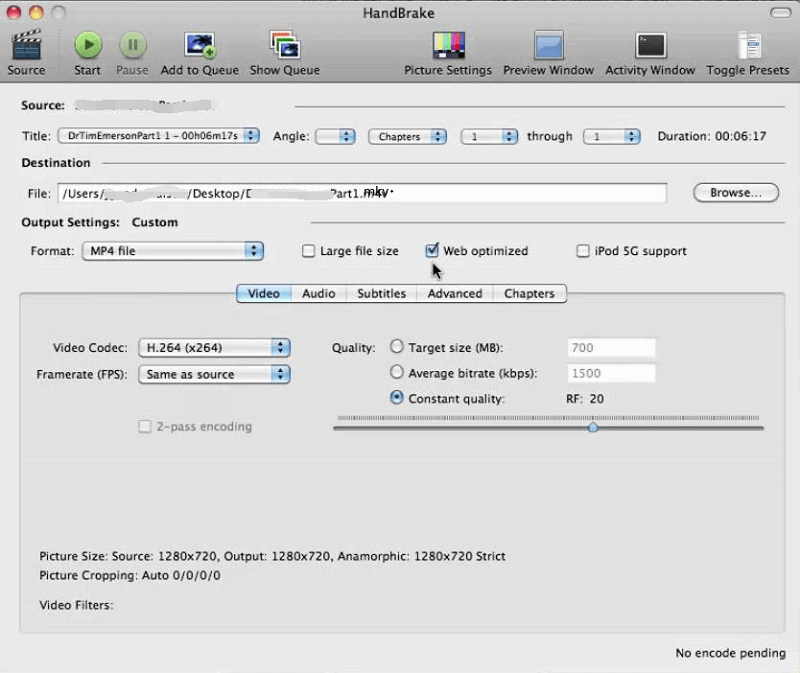
Parte 3. Como faço para converter MOV para WMV online gratuitamente?
Existem também ferramentas online para ajudá-lo a converter MOV em WMV gratuitamente. Essas ferramentas geralmente são usadas para converter vários tipos de arquivo, como imagens, documentos, vídeos e arquivos de áudio. Confira abaixo.
1. Zamzar
O Zamzar é uma ferramenta online e a empresa tem sede na Inglaterra. Ele é usado para converter diferentes tipos de arquivos, incluindo imagens, arquivos de áudio, vídeos e documentos, entre outros. A ferramenta existe desde 2006 e tem muitos usuários satisfeitos.
Aqui estão as etapas para usar o Zamzar para converter MOV em WMV:
- Vá para o site. A etapa inicial será abrir o site em seu navegador.
- Adicionar arquivos. Em seguida, você deve adicionar arquivos clicando no botão Adicionar arquivos na parte central da interface do site. Você também pode arrastar e soltar arquivos se desejar.
- Selecione o formato de saída. A próxima coisa que você precisa fazer é selecionar o formato de saída clicando em “Converter para”. Depois disso, escolha WMV como o arquivo de saída real.
- Em seguida, você teria que clicar em Converter agora para iniciar o processo de conversão. Isso significa que você também concorda com seus termos.
- Espere pela conversão. Aguarde até que o processo de conversão seja concluído. Isso será mostrado em uma barra retangular que está sendo carregada.
- A última etapa que você precisa implementar é clicar no botão Download para obter o arquivo.
2. CloudConvert
CloudConvert é semelhante ao Zamzar. Tem uma interface elegante e já existe há anos. Ele pode ser usado para converter diferentes tipos de arquivo, incluindo imagens, arquivos de áudio e vídeos. Além disso, parece muito profissional e prático.
Aqui estão as etapas para usar o CloudConvert a fim de converter MOV em WMV:
- Lance o site. Você pode lançar o site do CloudConvert no seu navegador. Você pode querer ir especificamente para a subpágina dedicada à conversão de MOV em um arquivo WMV.
- Adicionar arquivos. Em seguida, você deve adicionar arquivos clicando no botão Selecionar arquivo.
- Escolha configurações de saída. Você pode clicar na opção do menu suspenso Converter em para escolher WMV como o formato de saída desejado. Em seguida, você teria que clicar no ícone da ferramenta para alterar outras configurações de sua preferência.
- A próxima etapa é clicar no botão Converter posteriormente. Uma etapa opcional seria adicionar mais arquivos, se desejar.
- Aguarde a conclusão do processo de conversão.
- A última etapa é baixar o arquivo convertido.
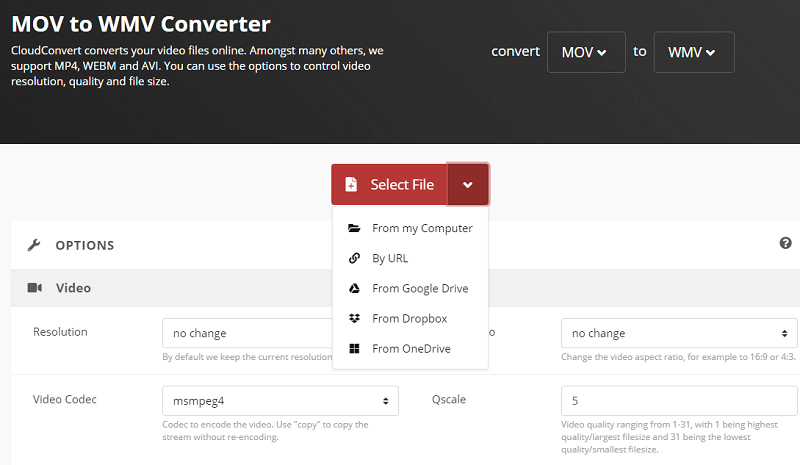
3. Convertio
Convertio é uma ferramenta usada para converter MOV em WMV. Ele também pode converter muitos tipos de arquivo. A interface é incrível. Além disso, a ferramenta funciona quase o tempo todo. Você não precisa baixar nenhum software e não precisa instalá-lo para que funcione.
Aqui estão as etapas para converter MOV em WMV:
- Vá para o site. A primeira coisa a fazer é acessar o site da Convertio. Você pode querer visitar especificamente a página MOV para WMV.
- Adicionar arquivos. Em seguida, adicione os arquivos que deseja converter. Faça isso clicando em Escolher arquivos. Você também pode adicionar do Dropbox, Google Drive e URLs.
- Escolha configurações de saída. Em seguida, você deve escolher as configurações de saída. Você também pode modificar outras configurações.
- A próxima etapa é clicar no botão Converter.
- Aguarde a conclusão do processo. Aguarde até que o processo de conversão seja concluído.
- Clique no botão Download para concluir o processo.
Parte 4. Conclusão
Aqui, mostramos as maneiras de converter MOV em WMV. Nós ensinamos você a convertê-lo por meio do Windows 10 e de computadores Mac. Também dissemos como converter usando o VLC Media Player e o Handbrake.
A melhor coisa que você pode implementar é usar o iMyMac Video Converter. Esta é uma ótima ferramenta que o ajudará a converter muitos arquivos de mídia em outros formatos. Além disso, pode ajudá-lo a editar seus arquivos de vídeo e aprimorá-los. Ele pode ser usado para ajustar a saturação, brilho e matiz. Além disso, você pode usá-lo para adicionar marcas d'água para proteger seus arquivos.
Se você deseja converter MOV para WMV, você deve pegar o iMyMac Video Converter do site oficial na Internet. Obtenha o iMyMac Video Converter agora!



