Ambos os formatos MP4 e MOV são bons e mais usados hoje em dia. Mas, todos nós sabemos que em certos momentos, também podemos ser pegos em uma situação em que queremos transformar o formato original para o formato de saída escolhido. Então, existem maneiras fáceis de converter MP4 para MOV Rápido? Há alguns aplicativos de software confiáveis que os usuários podem utilizar? Freqüentemente, ao navegar na web e procurar referências, você encontrará muitos posts semelhantes falando sobre os mesmos métodos e procedimentos. Às vezes, você pode ver alguns guias sobre aplicativos incomuns que talvez nunca tenha ouvido antes. Às vezes, é bom confiar neles.
No entanto, há casos em que os riscos estarão no seu caminho. Como você se certificará de que está usando ferramentas seguras, talvez para converter MP4 para MOV ou para fazer qualquer outra tarefa? Você deve estar muito interessado em escolher qual aplicativo instalar ou procedimento a seguir, especialmente se você tiver arquivos importantes para converter ou processar.
Como o principal ponto de discussão neste artigo seria converter MP4 em MOV, forneceremos informações confiáveis sobre como fazer isso, especialmente se você for um usuário Mac. No entanto, não há nada com que se preocupar se você estiver usando um PC com Windows. Daremos algumas idéias e você continuará lendo.
Conteúdo: Parte 1. O VLC pode converter MP4 em MOV?Parte 2. Melhores conversores MP4 para MOV no MacParte 3. Como converter MP4 para MOV no Windows?Parte 4. Como faço para converter MP4 para MOV online gratuitamente?
Parte 1. O VLC pode converter MP4 em MOV?
No momento em que você precisar fazer a conversão de arquivos como o método de conversão de MP4 para MOV, com certeza, seu pensamento inicial seria procurar aplicativos profissionais na web que façam o trabalho rapidamente. Mas apenas no caso de você não estar com pressa e quiser experimentar aplicativos que são gratuitos e já instalados em seu computador Mac ou Windows PC, então você pode querer tentar usar seu VLC Media Player. Sim! Você leu certo. Se você não sabe, o VLC Media Player não é apenas um “reprodutor de mídia”, como costuma acontecer. Também pode ajudar na conversão de seus arquivos, talvez do formato MP4 para MOV.
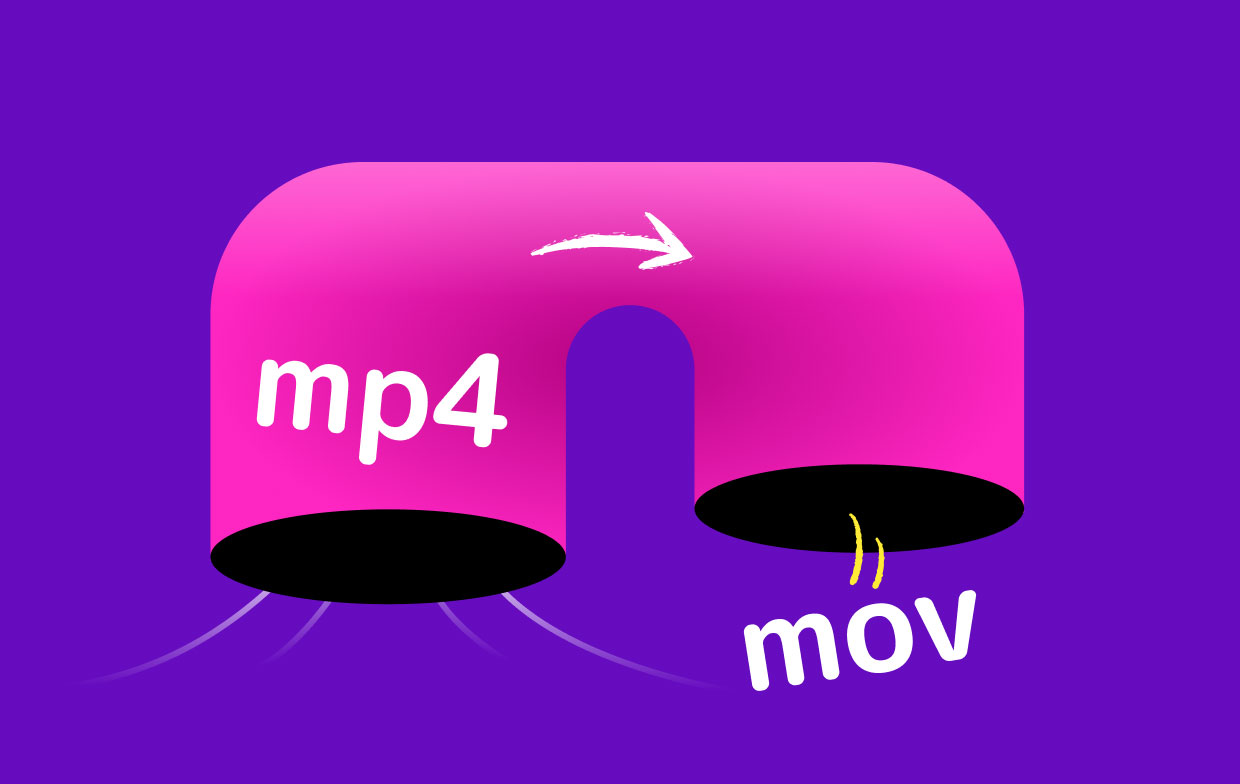
Se você está se perguntando como você pode fazer a conversão via VLC Media Player em seu computador Mac, aqui está o procedimento detalhado. Visto que MOV é um formato de arquivo que funciona bem em computadores Mac, os usuários certamente gostariam de saber como o processo de conversão funcionará.
- Você deve importar os arquivos MP4 primeiro no seu VLC Media Player clicando no botão “Arquivo” e escolhendo “Converter / Transmitir”. Uma janela aparecerá onde você verá a opção “Open Media”. Você pode utilizar isso ou apenas arrastar e soltar o arquivo MP4 no aplicativo.
- Uma vez feito o upload, no menu “Escolher Perfil”, você deve escolher MOV como formato de saída.
- Agora, basta marcar o botão “Salvar como arquivo”. Certifique-se de inserir um nome de arquivo desejado e onde deseja que a saída seja salva. Em seguida, clique no botão “Salvar”. Posteriormente, a saída será mostrada na pasta inicialmente especificada.

Seguir as três etapas simples acima o levará a um arquivo convertido em seu Mac!
Parte 2. Melhores conversores MP4 para MOV no Mac
É verdade que grátis aplicativos como VLC são tão bons de usar. Porém, por ser livre, sempre haveria limitações marcadas. Portanto, se você quiser experimentar outros conversores, deve escolher o melhor. Temos aqui duas recomendações para você.
iMovie
O que é bom com o iMovie é que este aplicativo já vem pré-instalado no seu computador Mac. Para use esta ferramenta para converter MP4 para MOV, você pode seguir o seguinte.
- Procure o iMovie no seu computador Mac e inicie-o. Agora, clique no botão “Arquivo” na área superior e, nas novas opções, escolha “Novo Filme”.
- Você deve marcar a opção “Importar mídia” para fazer o upload do vídeo MP4 que deseja converter para MOV. Depois de importado, marque-o e toque no menu “Arquivo”. Em seguida, selecione o botão “Compartilhar” e depois “Arquivo”.
- Uma nova janela será exibida na tela. Você pode modificar algumas configurações de exportação como resolução, qualidade e mais, e então clicar em “Avançar”.
- Escolha uma pasta na qual deseja que o novo arquivo seja salvo. Por padrão, seu Mac mostrará a pasta “Filmes”. Altere se quiser. Além disso, você pode colocar um nome de arquivo que desejar. Depois de concluído, basta clicar em “Salvar”.
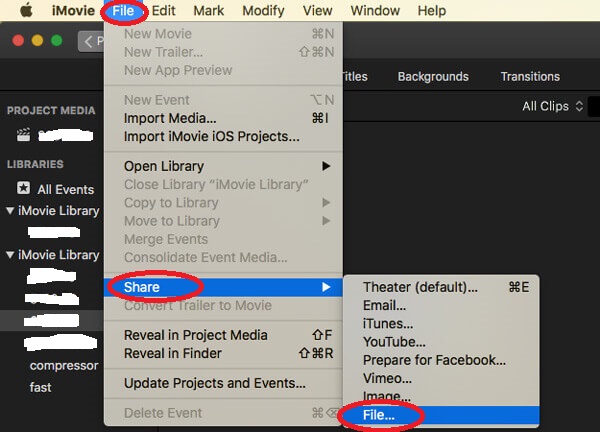
Conversor de vídeo iMyMac
Outro ótimo aplicativo para converter MP4 para MOV é este Conversor de vídeo iMyMac. Comparado com o VLC Media Player e o iMovie, este é um Conversor Profissional confiável que tem grandes vantagens.
- Este aplicativo pode fazer a conversão não apenas de arquivos de vídeo, mas também de arquivos de áudio em vários formatos compatíveis, incluindo MOV e MP4, é claro.
- Isso tem uma opção de aprimoramento de vídeo, permitindo que você conserte algumas cenas que você acha que precisam ser editadas primeiro.
- Você também pode edite seus vídeos como quiser recortá-los, rotativo ou outros.
- É claro que isso tem uma velocidade rápida durante a conversão (pode realmente converter seis vezes mais rápido do que o normal).
O que é ainda melhor é que este conversor é tão fácil de usar que até mesmo os iniciantes podem fazer a conversão com sucesso apenas seguindo este guia de conversão.
Passo 1. Instale o conversor de vídeo iMyMac e importe os arquivos MP4
Você só precisa instalar o iMyMac Video Converter e iniciá-lo. No lado esquerdo da página principal, você verá o botão “Adicionar vários vídeos ou áudios” acima. Você pode marcar este botão ou arrastar e soltar o arquivo para fazer upload.

Passo 2. Faça a seleção do formato de saída
Clique na opção “Converter formato” (localizada na área central da página) e escolha MOV como o formato de saída de destino. Em seguida, clique em Salvar.
Etapa 3. Converta seus vídeos MP4 para MOV
É aconselhável definir uma pasta onde o arquivo convertido será salvo posteriormente. Depois que tudo estiver configurado, clique no botão “Converter” e depois de algum tempo, você estará livre para desfrutar das saídas em seu computador Mac!

Parte 3. Como converter MP4 para MOV no Windows?
Conforme mencionado, também compartilharemos algumas informações sobre como converter MP4 para MOV, mesmo em um PC com Windows. E isso é através do uso do seu VLC Media Player também que certamente já está instalado no seu computador.
Você apenas tem que seguir o abaixo.
- Abra seu VLC Media Player em seu PC com Windows e adicione o arquivo MP4 para converter. Faça isso passando o mouse até o botão “Mídia” e selecione a opção “Converter / Salvar”. Você verá uma nova janela. A partir daí, marque a opção “Adicionar” para prosseguir com a importação dos arquivos.
- Agora, você deve clicar no botão “Converter / Salvar”. No menu suspenso em “Perfil”, escolha MOV como o formato de saída. Certifique-se de definir um nome de arquivo e pasta de saída (na opção “Arquivo de destino” clicando no botão “Procurar”).
- Por fim, basta marcar o botão “Salvar” e clicar em “Iniciar”. Após todo o processo, o vídeo convertido deve estar pronto na pasta definida antes.
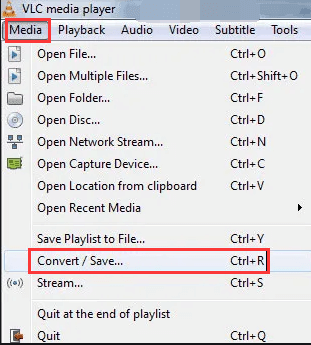
Tão fácil quanto isso, o vídeo convertido estará pronto para ser assistido no seu PC com Windows.
Parte 4. Como faço para converter MP4 para MOV online gratuitamente?
E se você quiser converter o formato MP4 para MOV gratuitamente usando o seu computador Mac? Existem sites online que você pode usar então? Temos aqui uma lista de aplicativos e sites online e gratuitos que você pode usar.
CloudConvert
CloudConvert é uma ferramenta online gratuita onde você também pode ter seus arquivos MP4 convertidos para o formato MOV. Ele tem uma interface simples tornando mais fácil para as pessoas fazerem a conversão. Ao ir para o site principal e selecionar o arquivo MP4 a ser convertido, você pode obter um arquivo MOV imediatamente após definir a resolução desejada, predefinições, codec, proporção de aspecto, configurações de áudio e muitos outros. É um conversor online poderoso devido à sua capacidade de lidar com os formatos de mídia usuais.
Conversão de vídeo online
Além do CloudConvert, você também pode tentar este Video Online Convert. O mesmo com o primeiro, também é gratuito e pode ser usado online. Usar essa ferramenta também é simples. Simplesmente escolhendo o arquivo MP4 (no seu Mac, por meio de um URL ou em plataformas de salvamento online como Dropbox e Google Drive) e especificando as configurações desejadas, você pode ter seu arquivo MOV pronto clicando no botão “Iniciar conversão”.
Convertio
Convertio é outra plataforma popular que pode ajudar na conversão de seus arquivos MP4 para o formato MOV. Isso só tem uma seleção de menos configurações em comparação com Video Online Convert, mas é capaz o suficiente para ajudá-lo. O processo é quase igual aos dois primeiros. Você pode converter MP4 em MOV adicionando os arquivos primeiro, definindo as configurações e indo para a conversão adequada.
A conversão de MP4 para MOV, especialmente em um computador Mac, é muito fácil de fazer. Existem vários conversores profissionais que podem fazer o trabalho, incluindo o iMyMac Video Converter. Apenas certifique-se de que, se for usar algo diferente deste aplicativo de software, você deverá primeiro ler as análises relacionadas ao produto. Como alternativa, você também pode experimentar algumas plataformas online e gratuitas.



