Você pode encontrar algumas dificuldades ao reproduzir arquivos WMV. O WMV é difícil para os usuários do iOS reproduzirem no software e hardware da Apple, incluindo iTunes, iPhone QuickTime e iMovie. O formato WMV também pode apresentar alguns desafios técnicos para usuários do Windows. Você pode converter WMV para MOV no Windows para acabar com todos esses aborrecimentos.
Você está tentando encontrar uma solução rápida e simples para alterar WMV para MOV no Windows e Mac para que o filme possa ser reproduzido? Você pode usar seu smartphone para reproduzir vídeos MOV sem um plug-in. os 5 melhores conversores de vídeo para converter arquivos WMV para MOV estão listados abaixo. Escolha um para converter seu vídeo de WMV para MOV sem comprometer a qualidade.
Conteúdo: Parte 1. Melhores ferramentas de desktop para converter WMV em MOV no WindowsParte 2. Converta WMV para MOV no Windows com programas online gratuitosParte 3. WMV vs MOV: Quais são as diferenças?Parte 4. Conclusão
Parte 1. Melhores ferramentas de desktop para converter WMV em MOV no Windows
Conversor de vídeo iMyMac
O melhor conversor de WMV para MOV é Conversor de vídeo iMyMac, que suporta centenas de formatos de vídeo para uma conversão simples, como AVI, MP4, FLV e muito mais. Antes de converter, você também pode modificar os filmes WMV cortando, adicionando marcas d'água, cortando, girando, alterando as legendas, etc. Além disso, é possível reduzir o tamanho dos filmes, baixá-los da Internet e transferi-los para dispositivos. Funciona sem problemas nos sistemas Mac e Windows, incluindo Windows 10 e Mojave. Então, aqui estão os procedimentos para converter WMV para MOV no Windows:
- Início a versão para Mac ou Windows do programa iMyMac Video Converter em seu computador. Logar em sua conta assim que terminar.
- O arquivo WMV é descartado ou arrastado com sucesso para a exibição do sistema todas as vezes.
- Após selecionar "Converter formato", aparece um menu suspenso que permite especificar o tipo de arquivo para o qual o original deve ser convertido, como MOV.
- Com a interface do usuário, localizar alterações de arquivo nunca foi tão simples. Você é livre para alterar os arquivos para o que quiser.
- By escolhendo Salvar, todas as suas alterações serão salvas.
- Selecionar uma opção de conversão na barra de ferramentas para iniciar o processo de conversão.

VLC Media Player
Todo mundo sabe que qualquer coisa pode ser reproduzida em um PC, Mac e várias outras plataformas usando o VLC. Sem DRM, o VLC Player pode ler e assistir a arquivos de vídeo WMV e MOV. A função surpresa de conversão de vídeo do player permite converter WMV para MOV no Windows e Mac, iPad, QuickTime, iPhone e outros hardwares e softwares. Existem até opções que permitem alterar as configurações de vídeo fundamentais. Veja como converter filmes WMV para MOV no Windows (10/11) e Mac usando o VLC Media Player.
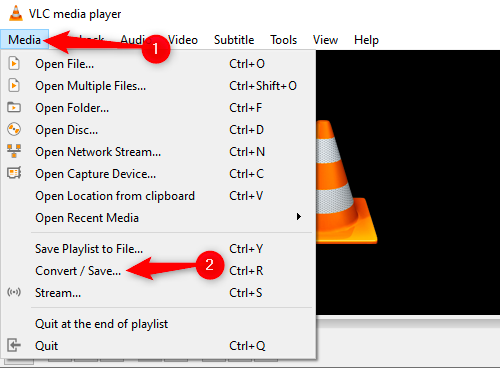
- Navegue até o menu Mídia no VLC Media Player e escolher para Converter / Salvar.
- Selecionar o arquivo WMV que você deseja converter clicando Adicionar, Em seguida clique Converter/Salvar.
- Para acessar a janela de edição do perfil, clique no botão Botão de configurações. Rebatizar o vídeo na nova janela e escolher MP4/MOV como formato de exportação. Imprensa Crie.
- Para concluir a conversão de WMV para QuickTime (MOV), clique em Início depois de selecionar um local usando a opção Procurar.
HandBrake
Usar o HandBrake é uma das melhores opções gratuitas para converter arquivos WMV. Existem versões do Handbrake no Mac, Windows e Linux. Embora o HandBrake seja mais reconhecido por seus recursos de ripagem de DVD, ele também pode converter entre vários formatos de mídia. Os usuários iniciantes podem achar sua interface um pouco assustadora, mas com a ajuda do tutorial abaixo, você pode converter WMV para MOV no Windows gratuitamente e rapidamente. Instale o HandBrake em seu computador baixando-o do site oficial ou atualizando sua versão atual antes de continuar.

- Execute o Handbrake no seu PC e escolha Open Source para adicionar seu arquivo WMV.
- Conjunto o destino do arquivo.
- Escolha MP4 no Configurações de saída menu que aparece. Se você quiser personalizar ainda mais suas configurações, muitas opções estão disponíveis aqui. Use as configurações fornecidas, a menos que esteja confiante em suas habilidades.
- Para começar o processo, clique da Iniciar codificação ícone na parte superior da janela.
Parte 2. Converta WMV para MOV no Windows com programas online gratuitos
Ferramenta 01. Zamzar.com
Você pode converter arquivos WMV para qualquer formato de áudio e vídeo comum com o Zamzar. Além disso, oferece conversões de músicas, imagens e documentos. Observe que, se o arquivo de vídeo exceder 50 MB, você deverá se inscrever em seu plano de assinatura. Use Zamzar para converter WMV para MOV no Windows e Mac seguindo estas instruções fáceis.
- Selecionar os arquivos WMV em seu dispositivo e selecionar "Adicionar arquivos" para importá-los para o Zamzar.
- Clique da Converter para botão escolher "MOV" como o formato de vídeo desejado.
- Selecione "Converter agora" para converter instantaneamente o vídeo WMV para o formato MOV.
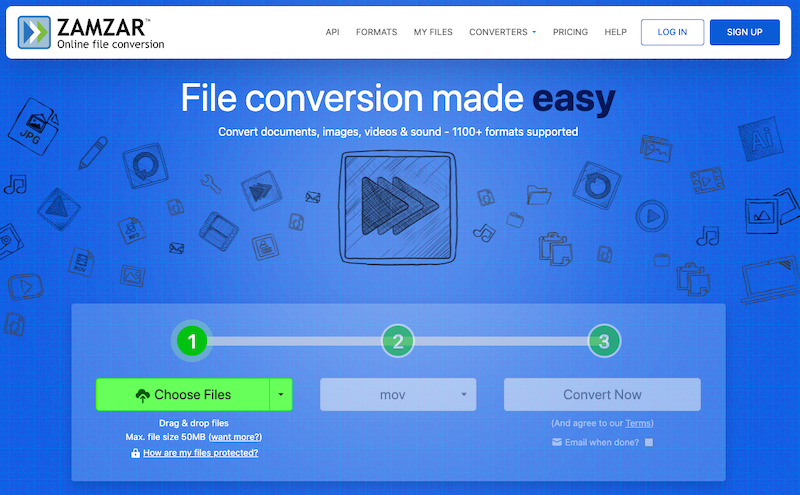
Ferramenta 02. CloudConvert.com
Um conversor de vídeo gratuito e útil é o CloudConvert. Quase todos os formatos de ebook, planilha, documento, imagem e apresentação, bem como áudio e vídeo, são suportados. Experimente se quiser converter WMV para MOV no Windows sem baixar software adicional. É um dos conversores online gratuitos de WMV para MOV que permite ajustar as configurações de conversão. Para ser mais preciso, você pode cortar o vídeo, adicionar legendas e alterar as configurações de vídeo e áudio. No entanto, as ferramentas online têm certas restrições, como velocidade reduzida, limites de tamanho de arquivo, limitações de conversão em lote, etc.
- Inicie o CloudConvert, escolher um arquivo WVM usando o Selecione o arquivo botão e carregue-o na Internet.
- Escolha "MOV" como o tipo de arquivo desejado e clique em "Converter" para converter o vídeo WMV para MOV.
- Economize e assista ao vídeo MOV após o término do procedimento de conversão.
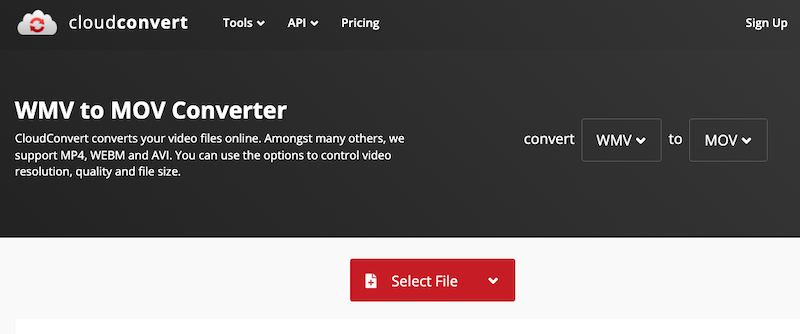
Parte 3. WMV vs MOV: Quais são as diferenças?
A maioria dos reprodutores de vídeo do Windows pode abrir e reproduzir arquivos WMV. Isso inclui Filmes e TV, KMPlayer, Windows Media Player, VLC, MPlayer, etc. Computadores Mac com VLC para macOS podem visualizar e reproduzir arquivos WMV. O Flip4Mac pode ser usado como um plug-in para ajudar os usuários de Mac a reproduzir arquivos WMV. Outra boa maneira de reproduzir e editar arquivos WMV em um Mac é convertê-los para o formato MOV. Então você precisa usar um conversor para converter WMV para MOV no Windows e Mac.
O QuickTime da Apple foi o primeiro programa a usar o arquivo MOV. Os gadgets e softwares da Apple podem reproduzir arquivos de vídeo MOV. Mas o Windows e outros aplicativos como o Windows Movie Maker e o Adobe Premiere Pro têm problemas para abrir arquivos MOV. Você precisa converter vídeos WMV para outras versões que pode ser usado facilmente. Os filmes MOV podem ser de excelente qualidade, portanto, o tamanho do arquivo MOV pode ser grande.
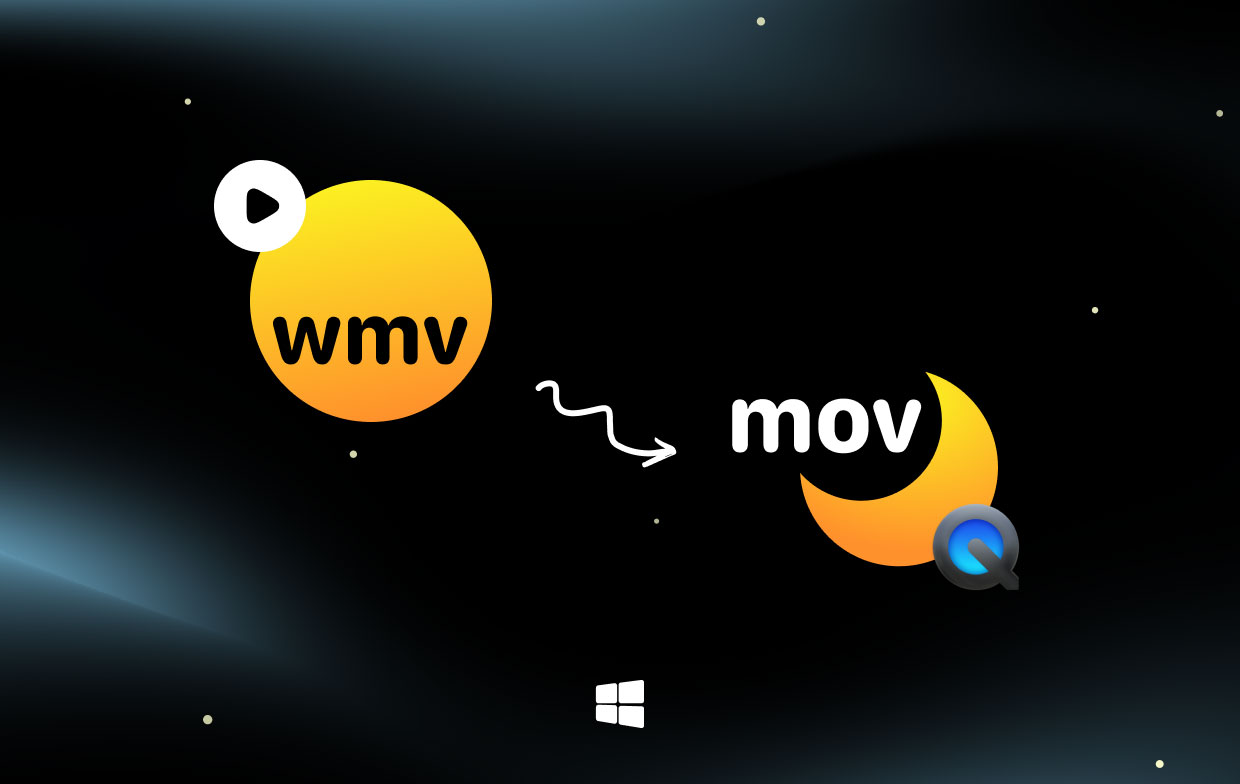
Parte 4. Conclusão
No guia acima, abordamos como converter WMV para MOV no Windows e Mac. A qualidade do resultado costuma ser a principal consideração durante a transcodificação de vídeos. A partir de agora, iMyMac Video Converter, um conceituado conversor de vídeo, é o que recomendamos para adquirir os melhores vídeos MOV. Pelo contrário, também fornecemos outras ferramentas de conversão de WMV para MOV acessíveis e online. Agora, escolha sua ferramenta preferida com base nas circunstâncias.



