O pensamento de passar por uma longa viagem de carro ou de carro sem uma conexão à Internet faz você se encolher? Bem, há uma solução fácil para esse problema. Com um Downloader para Mac YouTube, você pode baixar instantaneamente vídeos do YouTube para você ou seus filhos. Dessa maneira, você pode assistir a esses vídeos em seu próprio horário, mesmo que não esteja conectado à Internet. O YouTube tem uma enorme lista de vídeos para assistir e você definitivamente gostaria de obter um pouco do entretenimento.
Assim, forneceremos uma lista dos melhores downloaders do Mac YT por aí. Também ensinaremos uma maneira de contornar salve vídeos do YouTube no seu macOS. Leia mais do nosso guia para ajudar você a começar.
Conteúdo: Parte 1. Você pode baixar o YouTube no Mac?Parte 2. Qual é o melhor baixador de vídeo gratuito do YouTube para Mac?Parte 3. Downloader do YouTube para Mac - Como faço para baixar vídeos do YouTube para o meu Mac gratuitamente?Parte 4. Ferramenta recomendada: conversor de vídeo iMyMacParte 5. Conclusão
Parte 1. Você pode baixar o YouTube no Mac?
Você pode capturar vídeos do YouTube no seu computador macOS baixando-os? A resposta a esta pergunta é um grande SIM. É possível baixar vídeos do YouTube no seu computador Mac e até PCs com Windows. No entanto, existem legalidades em vigor que você deve conhecer (mais sobre isso mais tarde).
O download de vídeos do YouTube no seu computador Mac pode ser feito com dois métodos diferentes. O primeiro método envolve realmente gravar os vídeos usando o software embutido. O segundo método envolve o uso de um downloader do Mac YouTube para capturar os vídeos. O software Downloader pode estar online e offline. Assim, alguns deles até permitem que você capture vídeos não apenas do YouTube, mas também de outros sites de vídeo.
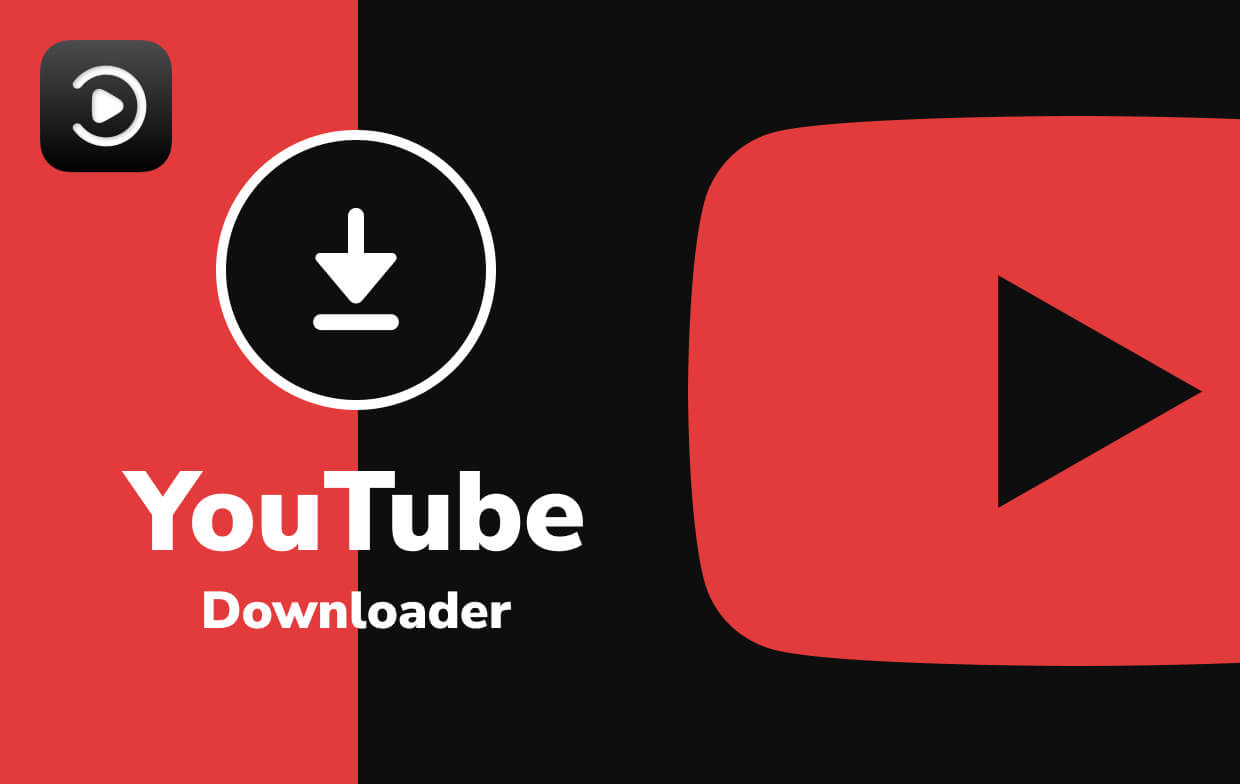
É legal baixar vídeos do YouTube?
Antes de começarmos a lhe dizer como obter vídeos do YouTube, devemos apontar problemas com violação de direitos autorais. Primeiro, você deve saber que o download do vídeo de outra pessoa e, por exemplo, carregá-lo no seu canal do YouTube ou usá-lo para fins comerciais não é legal. Você não deveria fazer isso.
O download de vídeos do YouTube também é contrário aos Termos de Serviço da empresa. A maneira legal de fazer isso é fazer o download através do link "Download", localizado abaixo do próprio vídeo do YouTube. Dessa forma, não é recomendável que você pegue vídeos do YouTube fazendo o download deles, a menos que esteja realmente conseguindo obtê-los através do link "Download" na plataforma do YouTube.
YouTube Premium
Vale ressaltar que o YT fornece um serviço premium que permite baixar seus vídeos. Além de poder baixar vídeos, permite assisti-los sem os anúncios intrusivos. o Plano de assinatura do YouTube Premium permite assistir originais YT. Esses filmes e séries originais só podem ser assistidos através do plano premium. Também permite que você obtenha o YT Music Premium e até o Google Play Music.
Essa é a maneira mais legítima de capturar vídeos do YouTube. No entanto, ele permite apenas capturar músicas e vídeos em dispositivos móveis. E esse conteúdo baixado está disponível offline por um total de 30 dias.
Dica: Se você encontrou um problema do YouTube que não está funcionando recentemente e ainda não sabe como consertar isso, Este artigo pode ser uma grande ajuda para você.
Parte 2. Qual é o melhor baixador de vídeo gratuito do YouTube para Mac?
Existem muitas opções gratuitas se você deseja baixar vídeos do YouTube no seu computador Mac. Abaixo estão alguns deles:
Método 01: usando o VLC Media Player para baixar vídeos do YouTube
O VLC não é usado apenas para reproduzir vídeos do disco rígido local. Também pode ser usado como um downloader do YouTube para Mac. Além disso, é usado para obter vídeos de outros tipos de sites populares. Abaixo estão as etapas para baixar vídeos do YouTube usando o VLC Media Player:
- Baixe o seu próprio VLC Media Player no site oficial e instale-o no seu computador. Em seguida, abra-o no seu Mac.
- Vá para o YouTube e copie o URL do vídeo que deseja baixar.
- Volte ao VLC e pressione o menu "Arquivo". Escolha a opção para "Abrir rede".
- Pressione a opção “Abrir” localizada no canto inferior direito da interface. Em seguida, isso adicionará seu vídeo à lista de reprodução no VLC.
- Clique com o botão direito do mouse no seu vídeo na lista de reprodução. Depois, escolha a opção “Informações da mídia”. No entanto, se o seu vídeo começar a ser reproduzido imediatamente, clique com o botão direito do mouse e escolha "Informações sobre mídia" nesse local.
- Destaque o URL chamado “Local” e pressione as teclas CMD + C. Este é o URL localizado na parte inferior da janela. E isso copiará o URL mencionado para a área de transferência do seu Mac.
- Abra o seu navegador. Em seguida, cole o URL do local que você copiou anteriormente na barra de endereços do navegador. Depois disso, pressione “Return” para reproduzi-lo no seu navegador.
- Clique com o botão direito do mouse no vídeo real que está sendo reproduzido e selecione a opção "Salvar vídeo como ...". Isso salvará o vídeo e fará o download no YouTube.

Você pode perceber que encontrará alguns problemas ao baixar vídeos usando o VLC Media Player. Isso ocorre porque essa não é uma ferramenta real para capturar mídia online. Não é um downloader profissional do YouTube para Mac. Você pode optar por outras ferramentas que compartilharemos abaixo.
Método 02: MacX YouTube Downloader
O MacX YouTube Downloader é o software gratuito que permite baixar arquivos de áudio ou vídeo online de 300 sites de vídeo diferentes. Ele suporta o download de diferentes formatos de arquivo e resoluções, incluindo vídeos MP4, FLV, WebM e 4K.
O MacX YouTube Downloader é seguro?
O software é atualizado a cada poucos meses para garantir que os usuários obtenham a melhor experiência ao baixar mídia de áudio e vídeo. Possui uma interface fácil de entender que faz o trabalho em um processo direto. A ferramenta é segura para o download, pois não contém nenhum software malicioso.
É uma das melhores ferramentas de download que você pode usar para capturar vídeos do YouTube usando seu computador Mac. Permite baixar trailers de filmes, animes, músicas populares e séries de televisão. As velocidades de downloads são rápidas e a saída não resulta em perda de qualidade.
Método 03: Como baixar vídeos do YouTube online com o iTubeGo
Outro Mac YouTube Downloader que pode ser encontrado online é o iTubeGo. Isso tem versões on-line e offline de aplicativos de desktop online. Por ter uma versão baseada na Web, pode ser usada em computadores macOS, PCs com Windows, smartphones e tablets.
Eles fornecem uma solução completa para os consumidores que desejam capturar vídeos de vários sites na Internet. O laborioso processo de baixar vídeos é facilitado através de três etapas diferentes que você precisa executar para obter arquivos de mídia no seu Mac. Aqui estão as etapas que você deve seguir para usar o iTubeGo:
- Abra o site do iTubeGo e acesse a página de download do YouTube.
- Copie o URL do vídeo no YouTube.
- Cole o vídeo na caixa de pesquisa no iTube Go.
- Pressione “Download Now” para iniciar o processo. Se o vídeo for longo, pode levar algum tempo.
- Em seguida, clique em "Melhor download" ou "Baixar outros formatos" para começar a baixar o seu vídeo do YouTube no Mac.
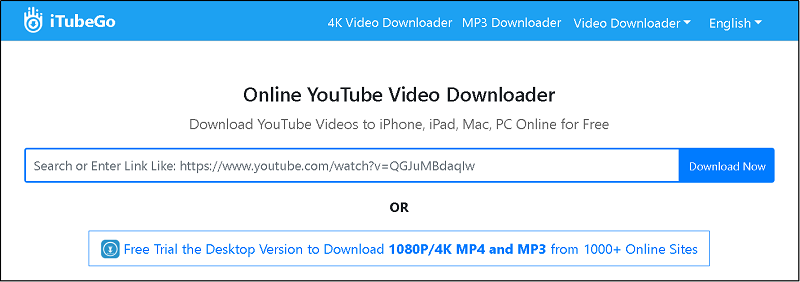
O que notamos no iTubeGo é que ele possui anúncios que o redirecionam para outra página ou site toda vez que você executa uma ação em sua interface da web. Isso pode ser muito intrusivo, mas você simplesmente precisa fechar a página que abrir assim que isso acontecer.
Parte 3. Downloader do YouTube para Mac - Como faço para baixar vídeos do YouTube para o meu Mac gratuitamente?
Como você pode ver, você pode baixar vídeos do YouTube para o seu Mac gratuitamente usando as ferramentas que fornecemos acima. No entanto, também há uma maneira de contornar isso, se você não quiser usar essas ferramentas. Este método envolve a gravação do vídeo real no seu computador Mac.
Método 01: usando o macOS Mojave para gravar vídeos do YouTube
Você pode usar o macOS Mojave com seu recurso embutido para gravação de tela. E como faz parte do sistema operacional do seu Mac, é totalmente gratuito. E você pode gravar um número ilimitado de vídeos, se desejar. A desvantagem disso é que você precisa reproduzir o vídeo do início ao fim apenas para gravá-lo. Além disso, o som não será gravado durante o processo.
Abaixo estão as etapas que você deve seguir para fazer isso:
- Pressione CMD + SHFT + 5 no seu teclado. Clique na opção para gravar uma parte escolhida da tela.
- Arraste a mira exibida para selecionar a parte inteira do vídeo para gravação.
- Pressione "Record".
- Agora, comece a reproduzir o vídeo do YouTube no seu computador Mac.
- Aguarde o vídeo inteiro terminar. Em seguida, pare a reprodução do vídeo do YouTube.
- Pare de gravar a tela. Use o botão Parar no menu localizado na parte superior da tela. Ou você pode usar o botão Parar na caixa.
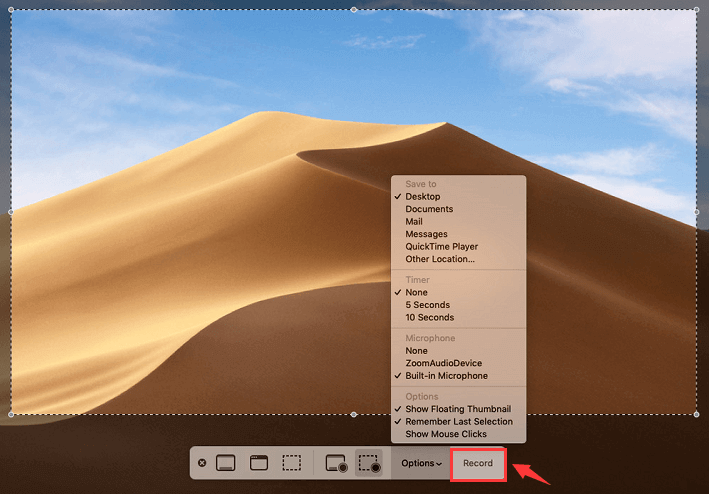
Método 02: Usando o QuickTime Player para gravar e obter vídeos do YouTube
Antes do macOS Mojave, os usuários podiam gravar suas telas usando o QuickTime Player em seus computadores macOS. Como tal, essa ferramenta é incorporada ao sistema e é totalmente gratuita quando você deseja capturar vídeos do YouTube.
Aqui estão as etapas que você deve seguir para usar o QuickTime:
- Inicie o QuickTime Player pressionando CMD + Space e digitando “QuickTime”.
- Visite o menu localizado na parte superior da interface. Selecione “Arquivo” e escolha a opção para “Nova gravação de tela”.
- Uma janela pop-up para gravar sua tela será exibida. Antes de avançar para a próxima etapa do processo, pressione a seta para baixo. Esta seta está localizada no lado direito do botão vermelho de gravação. Verifique se o microfone interno foi escolhido.
- Agora, pressione o botão vermelho dentro de um círculo.
- As instruções serão exibidas. Ele perguntará se você deseja gravar a tela cheia ou se deseja gravar apenas uma parte selecionada da tela. Arraste a mira exibida sobre os cantos do vídeo do YouTube.
- Agora, pressione “Record” e comece a reproduzir o vídeo do YouTube, garantindo que o som seja ativado.
- Depois de terminar a reprodução do vídeo do YouTube, verifique se nenhum outro vídeo é reproduzido clicando no botão Parar no YT. Em seguida, pressione o botão "Stop" no QuickTime no menu na parte superior da interface.
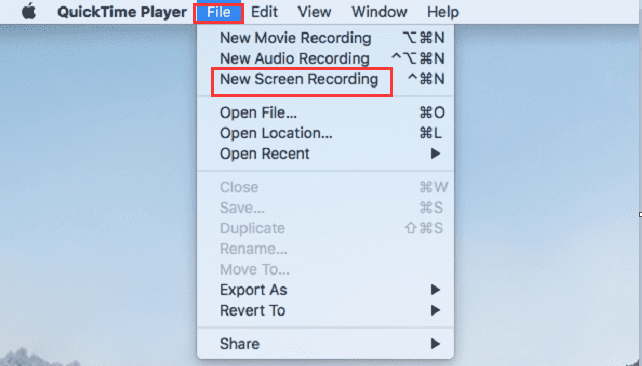
Parte 4. Ferramenta recomendada: conversor de vídeo iMyMac
Depois de baixar os vídeos do YouTube através de um downloader do Mac YouTube, você pode converter os vídeos de um formato para outro usando Conversor de vídeo iMyMac. Esta ferramenta suporta muitos formatos de entrada e saída para arquivos de mídia, incluindo áudio e vídeo.
O melhor do iMyMac Video Converter é que você pode usá-lo para editar seus vídeos. Também é possível melhorar seus vídeos. Ele suporta resoluções desde a Definição Padrão (SD) até a de 4K Ultra High Definition. Além disso, você pode aparar, cortar, girar e fazer efeitos adicionais em seus vídeos para torná-lo mais atraente.
Felizmente, o iMyMac também suporta a tecnologia de aceleração de hardware das melhores placas gráficas existentes. Isso significa que a conversão de seus vídeos é muito mais rápida. Você não precisa esperar muito tempo para fazer as coisas. Além disso, suporta muitos dispositivos para garantir que você possa reproduzir seus vídeos convertidos em diferentes tipos de gadgets.
Parte 5. Conclusão
Um Mac YouTube Downloader permite que você pegue vídeos do YouTube no gigantesco site de vídeos. Além disso, a maioria dos métodos descritos aqui pode ajudá-lo a baixar vídeos de outros sites (por exemplo, Vimeo). Além disso, você pode transferir facilmente os vídeos baixados para outros dispositivos, se desejar.
A conversão de vídeos de um formato para outro (após o download) é possibilitada pelo iMyMac Video Converter. É uma ferramenta de conversão de vídeo completa que suporta arquivos de áudio e vídeo. Além disso, ele suporta muitos tipos de arquivos de entrada e saída que podem ser usados em diferentes tipos de dispositivos.
Se você deseja pegar o iMyMac Video Converter, pode fazê-lo obtendo aqui. Esta ferramenta permitirá que você desfrute de entretenimento no auge. E você não precisa se preocupar com problemas de incompatibilidade de vídeo depois de pegar a ferramenta. Baixe o iMyMac Video Converter agora!



