Большую часть времени мы часто используем наши браузеры для поиска чего-либо в Интернете или для связи с нашими друзьями и семьей через учетные записи социальных сетей. Однако большинство имеющихся у нас браузеров на самом деле не содержат слишком много важных данных, включая ваши файлы cookie, истории и многое другое. Хотя закладки у вас разные. Вот почему в этой статье мы покажем вам, как вы можете экспорт закладок из Chrome на Mac.
Содержание: Часть 1. Краткое введение в закладкиЧасть 2. Способы использования закладок в Google ChromeЧасть 3. Как импортировать или экспортировать закладки из браузера Google Chrome на MacЧасть 4. Как очистить Google Chrome на MacЧасть 5. Вывод
Часть 1. Краткое введение в закладки
Закладки считаются вашими избранными или вашими ярлыками в Интернете. После того, как у вас есть определенный веб-сайт, добавленный в закладки в вашем браузере, вы сможете получить к нему доступ, не вводя веб-сайт. Все, что вам нужно сделать, это щелкнуть закладку, и тогда вы автоматически перейдете на этот веб-сайт. Вот почему большинство браузеров позволяют экспортировать закладки в HTML .
Иногда вы действительно можете сделать это изначально. Но некоторым может потребоваться дополнительное расширение или даже сторонняя программа для этого. Большинство ваших браузеров также позволяют импортировать имеющиеся у вас HTML-файлы. Таким образом, вы сможете использовать его, чтобы иметь возможность перемещать свои закладки в некоторые другие браузеры, которые у вас есть.
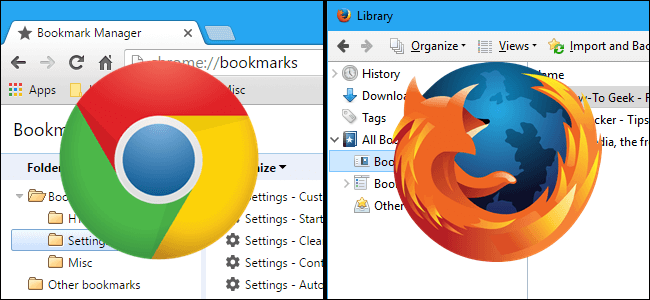
Часть 2. Способы использования закладок в Google Chrome
Здесь, прежде чем показать вам, как экспортировать закладки из Chrome на Mac, мы собираемся показать вам, как использовать ваши закладки в Google Chrome.
Метод №1: добавление закладок в Google Chrome
- Идите вперед и запустите веб-сайт, который вы хотите добавить в закладки.
- А затем ищите значок звезды рядом с полем URL или адресной строкой браузера Google Chrome.
- Затем нажмите на звездочку. И тогда вы сможете увидеть всплывающее окно, которое появится на вашем экране.
- Оттуда выберите имя для закладки. Если вы собираетесь оставить это поле пустым, он будет отображать только значок того веб-сайта, который вы пытаетесь добавить в закладки.
- Затем выберите папку, которую вы хотите сохранить в ней. После того, как вы добавили его на панель закладок, он автоматически добавится на серую полосу, которую можно просмотреть на странице новой вкладки.
- После этого нажмите кнопку «Готово», как только вы закончите.

Метод 2: редактирование закладки в Google Chrome
- Идите вперед и нажмите закладку, которую вы хотите изменить в браузере Google Chrome.
- Затем нажмите на золотую звезду, расположенную в правом верхнем углу экрана. Это рядом с полем URL или адресной строкой.
- Оттуда, продолжайте и измените его на все, что захотите. Если вы хотите выполнить расширенное редактирование, все, что вам нужно сделать, это нажать на «Редактировать».
- Затем продолжайте и нажмите кнопку «Готово», когда закончите редактировать закладку.
Метод № 3: удаление закладки в Google Chrome
- Идите вперед и нажмите на свою закладку, которую вы хотите удалить из браузера Google Chrome.
- После этого продолжайте и нажмите на значок звезды расположен в правом верхнем углу экрана рядом с адресной строкой или строкой URL.
- И, наконец, нажмите кнопку «Удалить». Таким образом, вы сможете удалить закладку из вашего Google Chrome.
Часть 3. Как импортировать или экспортировать закладки из браузера Google Chrome на Mac
Как я могу экспортировать закладки из Chrome на другой компьютер? Здесь мы собираемся показать вам, как вы можете импортировать или экспортировать свои закладки из любого браузера, который у вас есть на вашем Mac, особенно в вашем Google Chrome.
Чтобы вы могли импортировать или экспортировать свои закладки в Google Chrome, все, что вам нужно сделать, это выполнить шаги, указанные ниже.
Шаг 1. Запустите Google Chrome на Mac.
Шаг 2. Щелкните значок меню Chrome, расположенный в правом верхнем углу экрана браузера.
Шаг 3: Затем просто нажмите «Закладки», а затем нажмите «Диспетчер закладок». Другой способ сделать это - просто нажать на Control + Shift + O.
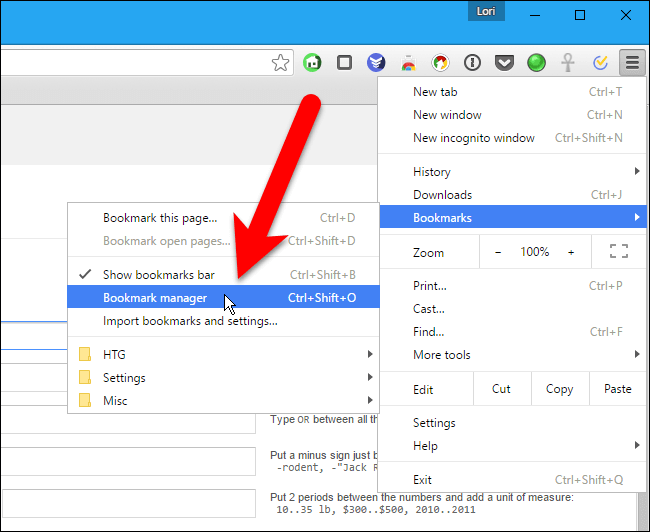
Шаг 4: Затем диспетчер закладок откроет новую вкладку в вашем браузере. Оттуда все, что вам нужно сделать, это нажать на «Организовать».
Шаг 5: Затем нажмите «Экспорт закладок в файл HTML».
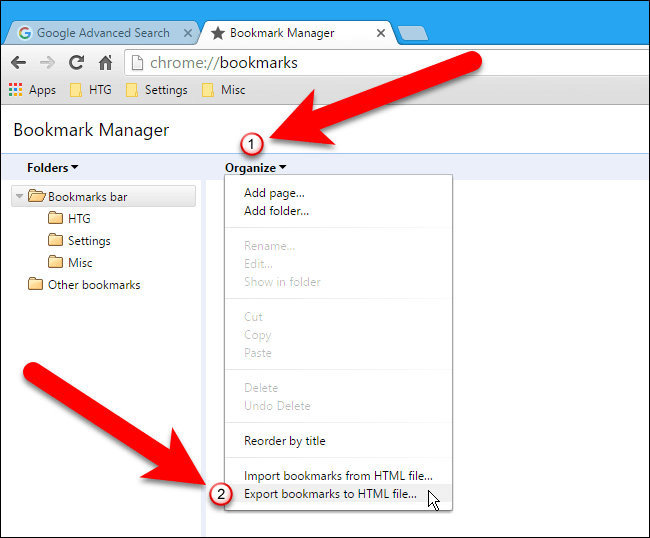
Шаг 6: Затем в диалоговом окне «Сохранить как» Google Chrome автоматически предоставит вам HTML-файл с определенным именем, который содержит текущие данные.
Шаг 7: Затем перейдите в папку, в которой вы хотите сохранить файл. Вы также можете изменить имя файла, если хотите.
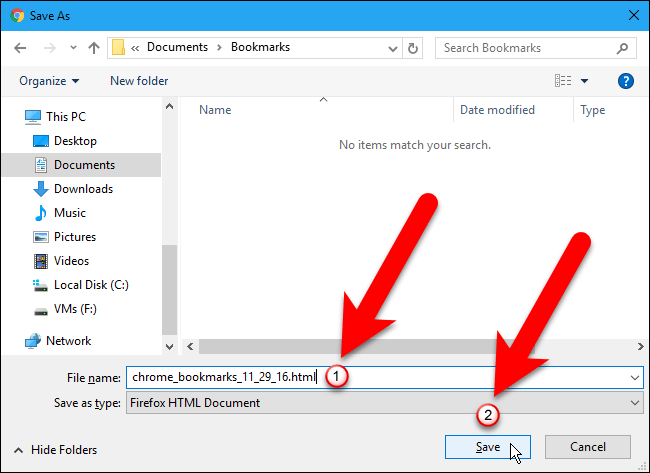
Шаг 8: Если вы собираетесь импортировать файл закладок HTML, выберите файл HMTL в диалоговом окне «Сохранить как». Таким образом, закладки, которые вы собираетесь импортировать из файла HTML, будут непосредственно помещены в папку с именем «Импортировано». Затем, после этого, закройте Диспетчер закладок, нажав кнопку закрытия (X).
Часть 4. Как очистить Google Chrome на Mac
С тех пор мы уже упоминали ранее, что данные, которые у вас есть в вашем браузере, на самом деле не так важны, как ваш кеш, файлы cookie и история. Тогда пришло время избавиться от них. Это связано с тем, что в течение длительного времени они будут в вашем браузере, затем придет время, когда у вас могут возникнуть проблемы с использованием вашего браузера.
Теперь, чтобы сделать это, вам понадобится мощный инструмент, который может вам помочь. Таким образом, вам не придется просматривать свои материалы один за другим. Это займет целую вечность! Что ж, не волнуйтесь, потому что у нас есть совершенное и мощное, что вы можете использовать. А это iMyMac PowerMyMac.
Его функция конфиденциальности считается отмеченным наградами средством очистки браузера, которое есть сегодня. Это один из самых прекрасных инструментов, который вы можете использовать, чтобы улучшить вашу работу с браузером. Это потому, что он может очистите весь мусор, который есть в вашем браузере.
Это может помочь вам в очистка вашего мусора, такого как куки и твоя история. Это также может помочь вам устранить любые причины замедления и очистить все ваши следы конфиденциальности. Таким образом, вы сможете защитить все конфиденциальные файлы, хранящиеся на вашем Mac.

И самое лучшее в iMyMac PowerMyMac - это то, что он очень безопасен, прост и быстр в использовании. Итак, если вы готовы начать очистку своего Google Chrome на своем Mac, просто продолжайте и следуйте приведенному ниже руководству.
Шаг 1. Скачайте и установите PowerMyMac бесплатно
Скачайте iMyMac PowerMyMac с нашего официального сайта. После того, как вы загрузили программу, продолжайте и установите ее на свой Mac.
Шаг 2. Запустите iMyMac PowerMyMac
После того, как iMyMac PowerMyMac будет полностью установлен на вашем Mac, запустите программу. Теперь в главном интерфейсе iMyMac PowerMyMac вы сможете проверить состояние системы вашего Mac, такое как его память, процессор и жесткий диск.
Шаг 3. Выберите модуль конфиденциальности
А затем в левой части экрана вы увидите список модулей, которые может выполнять PowerMyMac. Из этого списка выберите «Конфиденциальность».

Шаг 4: запуск процесса сканирования
Затем просто нажмите кнопку «Сканировать». Затем он начнет сканировать все ненужные файлы, которые есть в каждом браузере на вашем Mac. Это может занять некоторое время, так что просто подождите терпеливо.
Шаг 5: Выберите браузер, который хотите очистить
После завершения процесса сканирования программа Privacy начнет показывать вам все браузеры, которые вы установили на свой Mac. Отсюда, продолжайте и нажмите Google Chrome.
ПРИМЕЧАНИЕ: Вы также можете выбрать другой веб-браузер, который хотите очистить.
Шаг 6. Выберите данные для очистки в браузере
Затем, как только вы нажмете на браузер Google Chrome из списка, Конфиденциальность покажет вам список папок, которые есть у вас в Google Chrome. Это включает в себя ваш История посещений, История загрузок, Файлы загрузок, История поиска, Файлы cookie и многое другое. В этом списке нажмите на файлы, которые вы хотите удалить из браузера Google Chrome.

Шаг 7. Очистка браузера завершена
Как только вы уже выбрали все файлы, которые хотите удалить с вашего Mac, нажмите кнопку «Очистить».
После этого начнется процесс очистки. Этот процесс может занять некоторое время в зависимости от размера имеющихся у вас файлов. Отсюда все, что вам нужно сделать, это набраться терпения и дождаться завершения процесса очистки. И как только процесс очистки будет завершен, Privacy уведомит вас.
ПРИМЕЧАНИЕ: Вы также можете выполнить тот же процесс, если хотите очистить другие браузеры, установленные на вашем Mac. Или, если вы хотите удалить еще несколько ненужных файлов из браузера Google Chrome на вашем Mac. Вот и все! Вот как легко и быстро использовать конфиденциальность PowerMyMac. Ничего сложного, правда?
Люди также читают:Как изменить по умолчанию браузер на Mac?How-To Guide: Удаление истории браузера на вашем устройстве Mac
Часть 5. Вывод
Экспорт закладок из браузера Google Chrome на Mac действительно очень легко сделать. Все, что вам нужно сделать, это выполнить все шаги, которые мы вам предоставили. Кроме того, для вас отличная идея - время от времени очищать браузер Google Chrome. Таким образом, у вас будет больше возможностей пользоваться Интернетом и делать все, что вам нравится.
И для этого только Конфиденциальность PowerMyMac это идеальный инструмент, который можно использовать. Использование этого инструмента, без сомнения, является самым простым и быстрым способом удалить все ненужные файлы, которые есть в вашем браузере Google Chrome. Это связано с тем, что PowerMyMac может удалять все нежелательные данные, которые есть в вашем браузере.
Еще одна замечательная особенность PowerMyMac заключается в том, что он работает не только с вашим браузером Google Chrome, но также может работать с любым другим браузером, который у вас есть. Сюда входит ваш браузер Safari, Mozilla Firefox и некоторые другие браузеры, установленные на вашем Mac.



