Физические устройства для просмотра фильмов, такие как CD и DVD, становятся устаревшими. Люди переходят на цифровые медиафайлы, поэтому они хотят знать как скопировать DVD на компьютер. Даже Apple отказалась от физических дисков с данными, сняв оптические приводы со своих компьютеров.
Однако компакт-диски, DVD и Blu-Ray диски не полностью смыты. А иногда такие люди, как вы, рассыпают некоторых из них по дому. Вы можете преобразовать эти диски в цифровые файлы, чтобы иметь резервную копию.
Или вы можете редактировать свои домашние видео на компьютере с помощью программного обеспечения. В этом случае вам необходимо скопировать DVD-диски на свой компьютер и убедиться, что они имеют форматы, которые можно изменить с помощью программного обеспечения для редактирования видео.
В этом руководстве мы научим вас переносить файлы с DVD-дисков на компьютер Mac. Начните копировать свои данные, прочитав нашу подробную статью ниже.
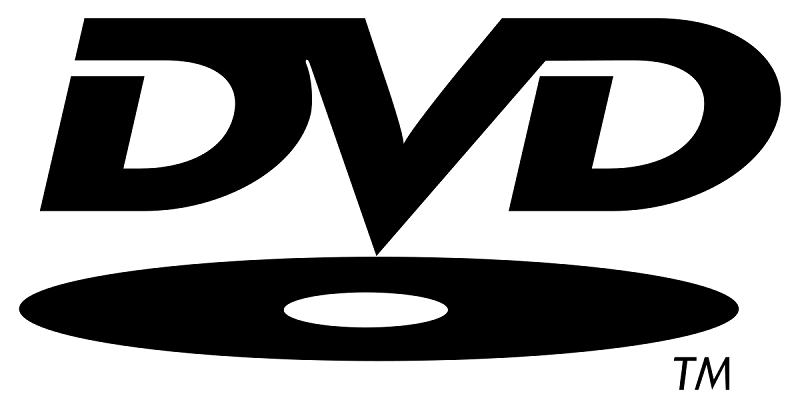
Руководство по статьеЧасть 1. Законно ли копировать или копировать DVD?Часть 2. Как скопировать DVD на компьютер на MacЧасть 3. Как конвертировать видео файлыЧасть 4. Вывод
Часть 1. Законно ли копировать или копировать DVD?
Прежде чем мы углубимся в то, как копировать DVD на компьютер на устройствах Mac, мы поговорим о вопросе: «Законно ли копировать или копировать диски?»
На самом деле это зависит от вашего местоположения или места проживания. Конечно, в США и Великобритании копирование ваших DVD и Blu-ray дисков является незаконным. Это верно, даже если вы действительно купили и заплатили за них. Возможно, вас могут привлечь к уголовной ответственности, но вероятность этого мала. Тем не менее, вы все равно рискуете, а можете и не захотеть пойти.
Например, в 2014 году правительство Великобритании разрешило потребителям копировать свои цифровые мультимедийные файлы только для личного использования. Однако это было опровергнуто другим решением суда 2015 года. Это постановление гласит, что копирование цифровых файлов даже только в личных целях не допускается. Это связано с тем, что те, чьи авторские права были фактически нарушены, не получают компенсации за такие действия.
С законами США дела обстоят немного туманно. Многие юристы говорят, что ключевым моментом здесь является то, обойдете ли вы защиту авторских прав и / или защиту цифровых прав (DRM) или нет.
Важное примечание: мы не оправдываем копирование дисков с защитой авторских прав или DRM. Мы не хотим, чтобы наши пользователи совершали незаконные действия. Наша статья предназначена для домашних видео. Если мы размещаем информацию о том, как переносить DVD-диски на компьютер, они предназначены только для информационных целей и НЕ должны вводиться в действие, если вы не владеете правами на сам носитель.
Часть 2. Как скопировать DVD на компьютер на Mac
Теперь у вас может быть несколько домашних видеороликов, помещенных на DVD-диски, и вы хотите создавать из них цифровые форматы. Таким образом, вы можете получить доступ к ним и перенести их на свой iPad, iPhone, Apple TV или компьютер с macOS.
Если вы не используете эти копии в коммерческих целях и не собираетесь делиться ими с другими, копирование ваших DVD-дисков не приведет к наказанию. А поскольку у DVD-дисков есть собственный срок хранения, вы можете узнать, как скопировать DVD на компьютер.
Есть вещи, которые вам понадобятся, прежде чем вы начнете копировать DVD-диск на компьютер Mac. Вот некоторые из них:
- Много свободного места на вашем компьютере Mac. Конечно, вам нужно место для хранения, поскольку DVD-диски и даже диски Blu-ray содержат много данных.
- Еще вам может понадобиться оптический привод, позволяющий перезаписывать данные. Обычно у компьютеров в наши дни нет собственных оптических приводов. Вы также можете приобрести у Apple внешние оптические приводы - они продают SuperDrive потребителям.
- Наконец, вам понадобится DVD-диск, который вы скопируете на свой компьютер.
Как скопировать DVD на компьютер на Mac с помощью дисковой утилиты
Этот метод можно использовать для незащищенных DVD-дисков, например, для домашних DVD-дисков. Предположим, что у вас есть все три требования, которые мы перечислили выше. Ниже приведены шаги, которые вы должны выполнить, чтобы узнать, как скопировать DVD на компьютер:
- Запустите Дисковую утилиту на вашем компьютере Mac
Это можно найти в приложениях, а затем в служебных программах. Теперь найдите свой DVD и щелкните его. Вам будут представлены несколько вариантов. Выберите тот, который говорит «Новое изображение». Его можно найти в центральной части в верхней части интерфейса.
- Найдите и установите формат изображения
Теперь вам следует проверить другой вариант, известный как «Формат изображения». Вы должны установить эту опцию на «DVD / CD Master». Затем отредактируйте настройки шифрования и установите для него значение «Нет».
- Начала копирования
Теперь нажмите «Сохранить». Ваш DVD-диск начнет копирование в выбранную вами папку назначения. После завершения процесса вы можете безопасно извлечь DVD-диск из оптического привода.
К настоящему времени вы можете просто наслаждаться просмотром фильма на компьютере Mac. Или вы можете отредактировать свои видео, чтобы они выглядели великолепно (подробнее об этом позже). Если у вас возникли проблемы с просмотром видео, вам следует проверить версию VLC Media Player для macOS. Этот медиаплеер может поддерживать множество видеоформатов, в том числе с скопированных DVD.
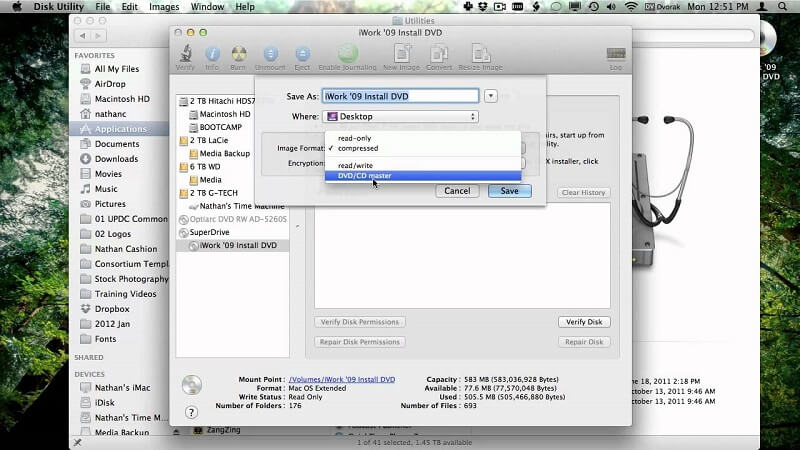
Копируйте свои DVD-диски на компьютер Mac с помощью HandBrake
Как мы заявляли ранее, копирование DVD-дисков с защитой авторских прав является незаконным. Даже если вы используете его только в личных целях, вас могут наказать. Защита авторских прав на эти диски существует не просто так. Они не хотят, чтобы вы копировали эти диски и распространяли их в коммерческих целях.
Для компьютеров Mac существует сторонний инструмент, который можно использовать для копирования DVD на компьютеры. Этот сторонний инструмент называется HandBrake. Мы также будем использовать libdvdcss, чтобы упростить задачу. Теперь, вот шаги, как скопировать DVD на компьютер с помощью HandBrake:
- Загрузите и установите необходимое программное обеспечение
Загрузите HandBrake с официального сайта и установите его на свой компьютер Mac. Теперь загрузите и свой libdvdcss с его веб-сайта. Вам также следует установить его на свой компьютер с macOS. Если у вас возникли проблемы с установкой libdvdcss, вам следует обратиться к Google за советами по установке приложений, созданных неизвестными разработчиками, на ваш Mac.
- Вставьте DVD и используйте HandBrake
Теперь вставьте DVD-диск в оптический привод. Убедитесь, что HandBrake также работает в фоновом режиме. Указанное программное обеспечение должно автоматически обнаружить ваш DVD-диск. Если HandBrake не берет ваш DVD-диск, выберите «Источник», а затем найдите свой диск в появившемся окне.
- Сделайте корректировки
Измените настройки вывода. Лучше всего использовать формат выходного файла как MP4. Это связано с тем, что это популярный формат, который можно использовать как на устройствах MacOS, так и на iOS. Вы также должны установить желаемый целевой размер.
- нажмите старт
Теперь нажмите «Пуск» и дождитесь завершения процесса копирования DVD на компьютер. Как только он будет завершен, вы сможете получить цифровые копии ваших DVD-дисков.
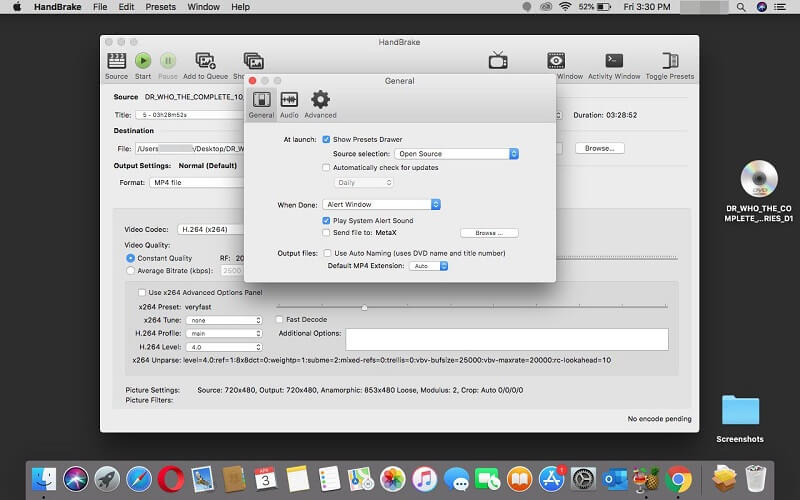
Часть 3. Как конвертировать видео файлы
После того, как вы скопировали свой DVD на компьютер, вы можете редактировать и конвертировать видео с помощью Конвертер видео iMyMac. Это отличный инструмент для редактирования и конвертации видео, который поддерживает множество форматов (как аудио, так и видео).
Кроме того, вы можете использовать его для редактирования видео путем обрезки, обрезки, поворота и добавления субтитров. Вы можете использовать его, среди прочего, для настройки насыщенности, оттенка, яркости и громкости. Это отличный инструмент для медиа-энтузиастов.
Одной из исключительных особенностей iMyMac Video Converter является возможность использования технологии аппаратного ускорения. Таким образом, скорость конвертации очень высока. Он поддерживает, среди прочего, NVIDIA CUDA, AMD и Intel HD Graphics. НВЭНК также поддерживается.
iMyMac Video Converter поддерживает множество разрешений, включая 480p (SD), 720p (HD), 1080p (FHD) и 4K (UHD). Если вы конвертируете скопированные DVD-диски, вы можете выбрать нужное разрешение. Если у вас есть телевизор 4K, вы можете преобразовать его в указанное разрешение. Наконец, поддерживаемых устройств очень много. К ним относятся iPhone, iPod, iPad, Samsung, Google Nexus, Kindle Fire, Blackberry и многие другие.
Помимо устройства, вы можете бесплатно получить доступ к популярным платформам социальных сетей, таким как Instagram, с помощью iMyMac Video Converter вы можете снимать видео для инстаграм чтобы поделиться ими с друзьями и семьей.
Часть 4. Вывод
В этом руководстве вас научили двум различным методам копирования DVD на компьютер на Mac. Первый способ предполагает использование Дисковой утилиты. С другой стороны, второй метод включает HandBrake и еще один полезный инструмент libdvdcss.
После того, как вы скопировали свои DVD-диски на свой компьютер MacOS, вы можете просто преобразовать их в выходные форматы, которые вы хотите использовать iMyMac Video Converter. Этот инструмент можно использовать для конвертации не только видео, но и аудио.
Кроме того, этот инструмент можно использовать для редактирования ваших видео. Таким образом, если вы скопировали домашнее видео со своего DVD, вы можете отредактировать его, чтобы сделать его более привлекательным и эмоциональным, например, для празднования дня рождения.
Если вы хотите получить Конвертер видео iMyMac, вы можете получить его по ссылке здесь. Обрезайте, редактируйте и конвертируйте скопированные DVD-диски, и вы на пути к тому, чтобы насладиться драгоценными прошлыми моментами своей жизни.



