Скриншоты прекрасно. Они часто используются, чтобы сделать общение понятным. Это определенно помогает сделать снимок экрана, особенно если у вас нет времени, чтобы что-то объяснить. Скриншоты помогают коммуникатору добраться до сути. Излишне говорить, что вы, вероятно, уже сделали тонну скриншотов. Вопрос в этом. Куда идут скриншоты на Mac после того как вы их взяли и использовали?
Ну, если вы уже сделали много скриншотов, вы, вероятно, уже знаете, где они находятся на вашем Mac. Просто внимательно посмотрите на свой рабочий стол. Если он перегружен скриншотами, тогда вы в значительной степени знаете ответ на вопрос, куда скриншоты идут на Mac?
Содержание: Часть 1. Избегайте засорения рабочего стола дублирующимися скриншотамиЧасть 2. Изменение настроек по умолчанию, чтобы узнать, куда идут скриншотыЧасть 3. Шаги 2, чтобы захватить и сохранить все ваши старые скриншоты в одной папкеЧасть 4: мощный инструмент, помогающий очистить все ненужные скриншоты на вашем Mac
Часть 1. Избегайте засорения рабочего стола дублирующимися скриншотами
Если вы не сохраняли свои скриншоты в папке, то ваш рабочий стол, скорее всего, загроможден скриншотами. Довольно хаотично иметь рабочий стол, полный скриншотов. К сожалению, это неизбежно время от времени.
Когда вы сделать снимок экрана, вы сразу воспользуетесь им. Либо отправляешь кому-нибудь, либо куда-то закидываешь. Чаще да, чем нет, тот же самый снимок экрана передается и загружается более одного раза. Это обычная практика, особенно когда нужно что-то прояснить.
Скорее всего, у вас есть не только тонна скриншотов на рабочем столе, но и дюжина дубликатов скриншотов. Как только вы закончите со всеми этими скриншотами, они просто останутся на вашем рабочем столе. Они занимают так много места.
Итак, вы хотите знать, куда делятся скриншоты на Mac и что вы можете сделать, чтобы не загромождать рабочий стол дублированными снимками экрана, которые через некоторое время становятся бесполезными? Вы можете рассмотреть возможность использования программного обеспечения под названием Поиск дубликатов.
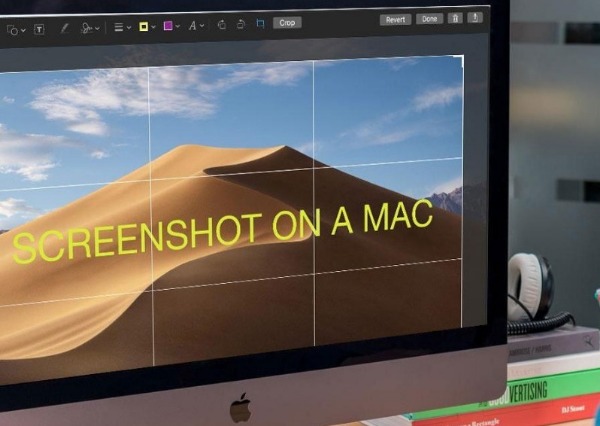
Что такое Duplicate Finder?
Команда Повторяющийся поиск делает именно то, что называется; он находит повторяющиеся файлы, которые поступают из iMyMac PowerMyMac. Вы можете не видеть скриншоты на Mac.
Итак, если на вашем рабочем столе сохранено много скриншотов, Duplicate Finder может помочь вам очистить их, найдя лишние скриншоты и удалив их за вас. Это сэкономит вам много времени и места на вашем Mac.
Не имеет значения, используете ли вы MacBook, iMac, MacBook Pro или MacBook Air. Duplicate Finder совместим с этими устройствами Mac.
Duplicates Finder, безусловно, хороший вариант для вас, особенно если вы хотите избавиться от этих ненужных скриншотов на вашем Mac.

Теперь, если вы хотите решить вопрос о том, куда делаются снимки экрана на Mac, вам следует подумать об изменении некоторых настроек на вашем Mac. Не бойтесь изменить некоторые настройки на вашем Mac. Даже если вы не сделали этого раньше, вы можете сделать это.
Часть 2. Изменение настроек по умолчанию, чтобы узнать, куда идут скриншоты
Ответ на вопрос о том, куда делаются скриншоты на Mac, - та самая причина, по которой ваш рабочий стол выглядит хаотичным и хаотичным. Настройки по умолчанию для ваших скриншотов на вашем Mac - это ваш рабочий стол. Так что, если вы не измените настройки по умолчанию места назначения ваших скриншотов, у вас определенно будет хаотичный и загроможденный рабочий стол.
Конечно, вы всегда можете сохранить все свои скриншоты вручную. Дело в том, у тебя действительно есть время, чтобы сделать это? Сохранение скриншота в папку занимает некоторое время. Это особенно верно, если вам нужно сделать это вручную.
Итак, теперь, когда вы знаете ответ на вопрос о том, куда идут скриншоты на Mac, вы наконец можете что-то с этим сделать. Помимо использования Duplicate Finder, вы можете изменить настройки по умолчанию места назначения вашего скриншота. Таким образом, все ваши будущие скриншоты будут сохранены в одной папке. Лучшая часть этого, все они будут сохранены автоматически.
Шаги 9 для изменения настроек скриншотов по умолчанию
Зная, где скриншоты идут на Mac, вы получите лучшее понимание того, почему ваш рабочий стол загроможден. Да, каждый сделанный вами снимок экрана автоматически сохраняется на вашем рабочем столе. Если это уже сводит вас с ума, пришло время изменить назначение ваших скриншотов. Таким образом, все снимки экрана, которые вы сделаете в будущем, будут автоматически сохранены в определенной папке. Вам не придется заканчивать грязным рабочим столом.
Прежде чем изменить настройки скриншотов по умолчанию, вам нужно сначала создать папку. Не волнуйтесь, это первый и последний раз, когда вам придется это делать, поскольку это единственная папка, куда будут идти все ваши скриншоты.
Идите прямо вперед и создайте новую папку. Вы можете маркировать это скриншоты, Если хочешь. Теперь, когда у вас есть папка для всех ваших снимков экрана, пришло время изменить настройки скриншотов по умолчанию на вашем Mac.
Вот 4 шага, чтобы изменить настройки по умолчанию для ваших снимков экрана.
- 1. Поиск приложения на вашем Mac называется Терминал.
- 2. Откройте Терминал. Терминал позволит вам запускать правильные команды, чтобы вы могли обновить конфигурацию по умолчанию. Если вы делаете это впервые, не волнуйтесь. Вы можете просто скопировать и вставить команды, приведенные здесь. Видите ли, команды должны быть введены в точности так, как они написаны здесь. Если вы пропустите пробел или букву, вы можете испортить команду, и вы не сможете изменить настройки скриншотов по умолчанию.
- 3. Введите или просто скопируйте и вставьте эту команду в свой Терминал:
defaults write com.apple.screencapture location ~/Desktop/screenshots
Как вы уже знаете, куда делаются скриншоты на Mac. Затем, в конце команды, вам нужно будет указать правильное место для сохранения ваших снимков экрана. Это будет папка, которую вы только что создали. Добавление этой папки в конец команды сохранит все ваши снимки экрана в одном месте. Таким образом, все ваши скриншоты не перестанут попадать туда, где они раньше были, то есть на ваш рабочий стол.
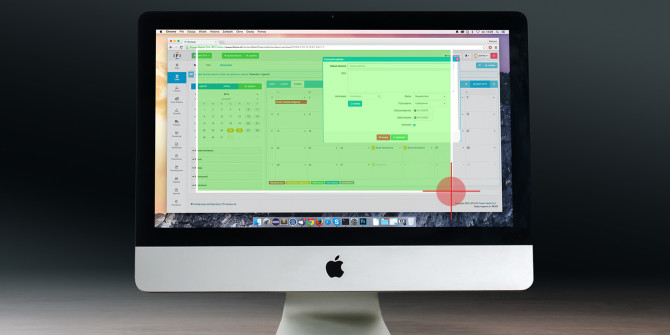
Имейте в виду, что местоположение будет зависеть от имени папки, которую вы создали для всех ваших снимков экрана. Если вы не назвали его скриншотами, это определенно будет другое имя в команде.
Существует также еще один способ добавить созданную вами папку для всех ваших снимков экрана в Терминале. Помимо простого ввода имени вашей папки в конце команды, вы также можете перетащить только что созданную вами папку на первую строку в Терминале. Перетаскивая папку, которую вы создали для всех ваших снимков экрана, вы также выполняете первую команду, которую нужно ввести в Терминал.
- 4. Нажмите Enter запустить команду. Хотя конфигурация по умолчанию теперь обновлена, она, вероятно, еще не вступила в силу. Чтобы убедиться, что он есть, вам необходимо перезагрузить текущие настройки.
- 5. Выполните еще одну команду в строке 2 вашего терминала:
killall SystemUIServer
Эта команда перезагрузит текущие настройки.
- 6. Нажмите Enter.
- 7. Сделай скриншот сейчас, Таким образом, вы можете проверить, будут ли все ваши снимки экрана автоматически сохраняться в только что созданной папке.
- 8. Перейдите в папку, которую вы создали для всех ваших скриншотов.
- 9. Проверьте, отображается ли сделанный вами снимок экрана в этой конкретной папке. Если ответ да, поздравляю. Вы смогли изменить настройки по умолчанию для места назначения ваших снимков экрана. Вы даже можете проверить свой рабочий стол, чтобы убедиться, что ваш скриншот не оказался там.
Так что теперь, если вам нужно ответить на вопрос, куда скриншоты идут на Mac, вы можете смело сказать, что все они сохранены в одной папке. Они больше не будут портить ваш рабочий стол.
Часть 3. Шаги 2, чтобы захватить и сохранить все ваши старые скриншоты в одной папке
Поздравляю! Вы только что узнали, куда делаются скриншоты на Mac, и изменили настройки по умолчанию для места назначения скриншотов. Все ваши будущие снимки экрана теперь будут автоматически сохраняться в этой конкретной папке.
Как насчет старых снимков экрана, которые сейчас портят ваш рабочий стол? Как их всех очистить? Как упоминалось ранее, вы можете использовать Поиск дубликатов чтобы помочь вам очистить рабочий стол. Это один из вариантов, на который вы можете обратить внимание. С его помощью можно искать, сканировать и удалять повторяющиеся снимки экрана.
Разве не было бы замечательно, если бы вы могли просто взять все скриншоты на рабочем столе и переместить их в новую папку? Конечно, вы всегда можете сделать это вручную. К сожалению, вам придется перетащить или вырезать и вставить каждый снимок экрана в новую папку. Это займет много времени.
Хорошо, что вы можете захватить все скриншоты на рабочем столе с помощью одной команды. Опять же, вы можете просто скопировать команду здесь и вставить ее в свой терминал. Таким образом, у вас будет правильная команда, чтобы получить все ваши скриншоты с вашего рабочего стола.
Выполните эти шаги 2, чтобы вы могли получить и сохранить все ваши старые скриншоты в одной папке.
- Запустите команду:
mv ~/Desktop/Screen\ Shot* ~/Desktop/screenshots
Эта команда скажет вашему Mac захватить что-нибудь, начиная с «экрана». Поскольку имена файлов всех ваших скриншотов начинаются с «скриншота», вы сможете получить их все сразу. Вам не придется беспокоиться о перетаскивании каждого скриншота с рабочего стола в папку.
Звездочка, которую вы видите в команде, захватит все эти файлы и переместит их в папку со скриншотами. Скорее всего, путь или местоположение в значительной степени совпадают с путем, который вы использовали для сохранения новых снимков экрана.
- Нажмите Enter, чтобы запустить команду, Если вы заметите, все ваши скриншоты на рабочем столе исчезают сразу. Все они были перемещены в папку со скриншотами. Тебе даже не пришлось много делать, чтобы переместить их всех. Всего одной командой все ваши скриншоты были перемещены.
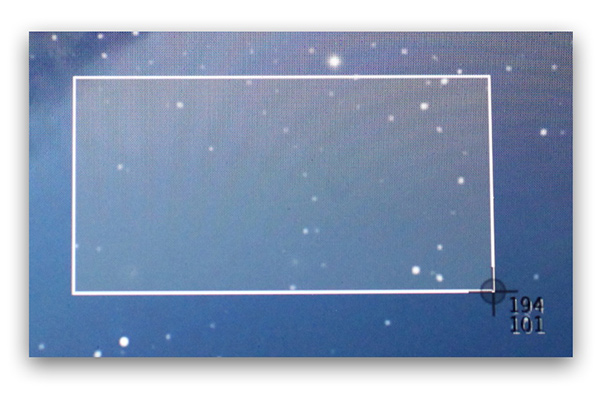
Итак, где же теперь скриншоты на Mac? Все они попадают в эту конкретную папку. Это потрясающе! Вам больше не придется иметь дело с грязным и хаотичным рабочим столом.
Часть 4: мощный инструмент, помогающий очистить все ненужные скриншоты на вашем Mac
С помощью всего трех команд вы можете легко управлять местом расположения снимков экрана на Mac. Дело в том, что команды просто сохраняют и переносят скриншоты в одну папку. Это означает, что у вас все еще есть все эти скриншоты, сохраненные на вашем Mac. Это может занять много места, правда?
Нет сомнений, что вам нужно будет очистить свой Mac в один момент. Вы просто не можете сохранять ненужные скриншоты на вашем Mac. Если вы это сделаете, это может повлиять на производительность вашего Mac. Это то, что вы бы не случилось.
Теперь вы знакомы с Duplicate Finder. Это то, что вы можете использовать, если не хотите, чтобы ваш рабочий стол был загроможден кучей скриншотов. Поиск дубликатов — это лишь одна из функций мощного инструмента под названием iMyMac PowerMyMac.
Итак, если вы ищете программное обеспечение, которое поможет вам очистить все ваши файлы-дубликаты, Duplicates Finder от PowerMyMac предоставит вам больше, чем то, что вы ищете.
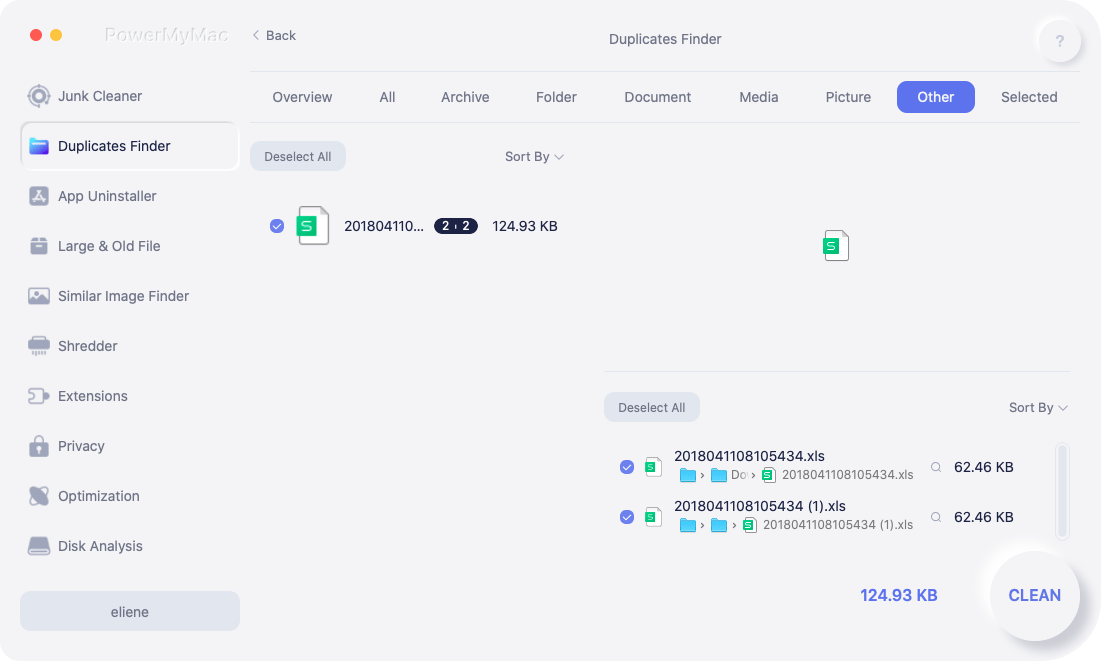
PowerMyMac имеет множество функций. Каждая из этих функций может делать разные вещи для вашего Mac. Поиск дубликатов встроен в эти функции, поэтому вы получаете больше, чем то, что ищете. Таким образом, помимо средства поиска дубликатов, вы получаете другие функции, которые могут помочь вам очистить ненужные файлы на вашем Mac.
Заключение
Теперь не нужно портить рабочий стол, когда вы знаете, куда делятся скриншоты. С помощью трех команд вы можете легко организовать все свои скриншоты.
С таким приложением, как PowerMyMac, вы получаете средство поиска дубликатов, которое может помочь найти дубликаты скриншотов и удалите ненужные скриншоты. В то же время это также может помочь ускорить работу вашего Mac.




Пол Браун2022-03-02 20:03:46
У меня НОВЫЙ Mac, и я пытался найти способ найти, а затем сохранить свои скриншоты в папке. Я должен вытащить их на рабочий стол (быстро) или потерять их в никогда-никогда. Инструкции здесь относятся к терминалу ... но его нигде нет на моем Mac. Все еще ищу способ перенаправить эти скриншоты в указанную папку... Пожалуйста, не стесняйтесь присылать мне по электронной почте измененные инструкции. ПКБ
iMyMac2022-03-03 06:49:40
Привет, какая версия вашего нового Mac?