Необычная комбинация - это когда пользователь владеет мобильным устройством Android и компьютером Mac. По сравнению с владельцами устройств iOS, пользователей Android больше. Тем не менее, все еще здравый смысл знать, что устройства Mac синхронизируются и отлично работают с мобильными устройствами iOS по сравнению с Android.
Когда дело доходит до совместимости и взаимодействия, Apple не очень дружелюбная компания. Но все же, вы можете обойти это. Например, Google предлагает набор услуг, который позволяет довольно легко переносить файлы с мобильного устройства Android на компьютер Mac, Процесс включает в себя несколько этапов.
В этой статье мы покажем вам, как перенести файлы с Android на Mac используя различные методы. Мы начнем с самого простого, самого простого метода. После чего мы будем рекомендовать альтернативный способ Передача файлов Android для Mac, Давай начнем.
Руководство по статье Но сначала вот небольшой совет: оптимизируйте свое устройство Mac Использование передачи файлов Android для Mac: прямой способ перемещения данныхЧто делать, если передача файлов Android не работает?Как перенести файлы с Android на Mac с помощью DropboxКак передавать файлы между Android и Mac с помощью SHAREitВ заключение
Но сначала вот небольшой совет: оптимизируйте свое устройство Mac
Вы можете ускорить свое запаздывающее устройство Mac с помощью iMyMac PowerMyMac инструмент. Это программное обеспечение имеет три различных модуля, которые вы можете использовать для максимальной производительности вашего компьютера Mac. Например, вы можете использовать программу удаления программного обеспечения для удаления нежелательных приложений и связанных с ними компонентов. Таким образом вы сможете освободить больше места на вашем Mac.
Другой модуль - это мастер-сканирование. Этот модуль позволяет обнаруживать ненужные файлы, такие как системный мусор, нежелательная электронная почта, мусор iTunes, корзины. Как только они будут обнаружены, их можно просто удалить несколькими щелчками мыши. Таким образом, на вашем Mac освобождается больше места, оптимизируя его производительность.
Люди также читают:Лучшее руководство о том, как удалить WinZip на Mac5 Отличное программное обеспечение для Mac Speed Test
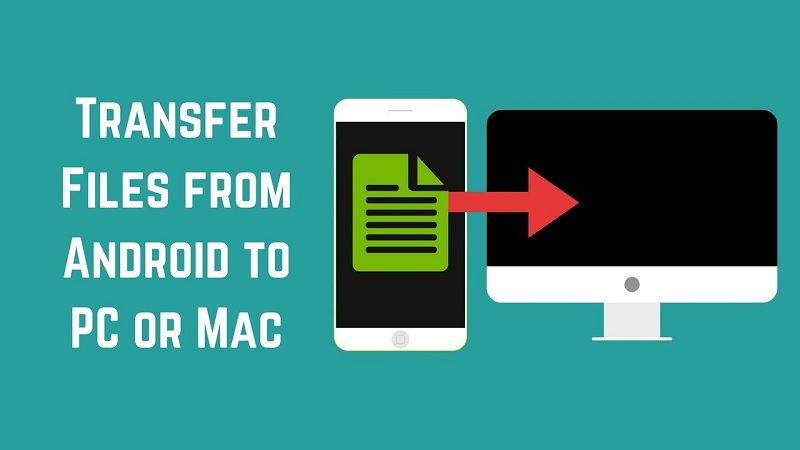
Использование передачи файлов Android для Mac: прямой способ перемещения данных
Это самый простой способ передачи файлов с Android на Mac. Для этого вам необходимо выполнить следующие шаги:
Шаг 01: установите Android File Transfer на вашем устройстве Mac
Программное обеспечение Android File Transfer поддерживает macOS 10.7 и более поздние версии. Просто загрузите программное обеспечение и установите его. При установке Android File Transfer просто следуйте инструкциям на экране. Когда вы открываете программное обеспечение в первый раз, вам может потребоваться авторизовать его для запуска на вашем компьютере.
Шаг 02: подключите устройство Android к компьютеру Mac
Убедитесь, что ваше мобильное устройство включено и разблокировано. Затем просто подключите его к вашему устройству Mac через USB-кабель. Если Android File Transfer не открывается при подключении устройства к Mac, просто запустите его на своем компьютере.
Шаг 03: перенесите ваши файлы
Теперь вы увидите экран (на вашем компьютере Mac) с различными файлами и папками, расположенными на вашем устройстве Android. Как правило, файлы организованы в логической манере. Однако, если вы хотите найти свои фотографии, вы должны искать папка с надписью DCIM, Он содержит подпапку «Камера», в которой содержатся фотографии, сделанные с телефона Android.
Если вы хотите найти сделанные вами снимки экрана, посмотрите в папке «Изображения». В этой папке вы найдете подпапку с именем Скриншоты содержащие соответствующие изображения. Перенос файлов с вашего Android на ваш Mac может быть просто сделан с помощью перетаскивания. Вы также можете управлять файлами и создавать новые папки.
Теперь вы узнали, как легко перемещать файлы с помощью Android File Transfer для Mac. Но что, если это не сработает так, как вы хотите? Ниже приведен раздел об устранении неполадок программного обеспечения.
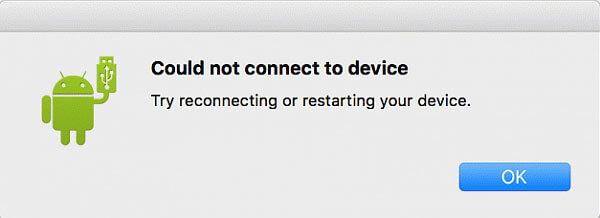
Что делать, если передача файлов Android не работает?
Android File Transfer бесплатна и хорошо работает на большинстве устройств. Тем не менее, это не значит, что вы не столкнетесь с проблемами. Иногда бывает сложно подключить мобильное устройство Android к компьютеру Mac. Когда это происходит, сообщение «Не удалось подключиться к устройству» появится Это может быть облом.
Есть несколько способов решить эту проблему. Во-первых, вы должны проверить свои USB-кабель как это может быть сломано. Если это так, то вам следует выбрать новый USB-кабель. Однако в некоторых случаях решение может быть выполнено через панель уведомлений, расположенную в верхней части экрана вашего устройства Android.
Панель уведомлений отображается на вашем мобильном устройстве, когда вы проводите одним пальцем вниз по верхней части экрана. Он содержит такие параметры, как Wi-Fi, мобильные данные, Bluetooth и звук.
После подключения устройства Android к компьютеру Mac проведите пальцем вниз по верхней части экрана телефона, чтобы открыть панель уведомлений. После этого найдите параметр, в котором указано что-то вроде этого: «USB зарядка этого устройства».
Нажмите эту опцию, и затем на вашем экране появится другой набор опций. Найдите вариант, который говорит «Передача файлов» или «USB File Transfer» или что-нибудь подобное. Таким образом, вы активируете опцию для передачи файлов с вашего устройства Android на ваш компьютер.
Итак, мы закончили с использованием Android File Transfer через USB-кабель. Но что, если вы хотите сделать это без проводов? Ну, мы тебя прикрыли. Ниже приведены способы переноса файлов с Android на Mac с помощью Dropbox и SHAREit.
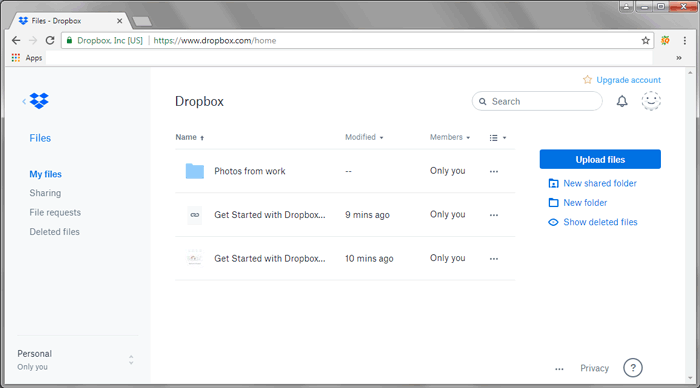
Как перенести файлы с Android на Mac с помощью Dropbox
Dropbox - отличный сервис облачного хранилища, который можно использовать для передачи файлов с Android на Mac. Вот как это сделать шаг за шагом:
Шаг 01: перейдите к Сайт Dropbox и создайте учетную запись, используя кнопку регистрации. Затем используйте мобильное устройство и перейдите к Google Play Маркет, Загрузите и установите Dropbox на ваше мобильное устройство.
Шаг 02: откройте мобильное приложение Dropbox и нажмите три точки, расположенные в правой верхней части экрана. Выберите «Загрузить здесь». Затем выберите файлы или папки, которые вы хотите загрузить на платформу и перенести на свой Mac. Нажмите кнопку загрузки перенести файлы в свой аккаунт Dropbox.
Шаг 03: Откройте ту же учетную запись Dropbox на вашем компьютере Mac. Перейдите к файлам, которые вы только что загрузили с вашего мобильного устройства. Выберите файлы, которые вы хотите передать, и нажмите «Загрузить».
Шаг 04: выберите место, где вы хотите сохранить файлы или папки. Наконец, нажмите «Сохранить», чтобы окончательно перенести файлы на ваш компьютер Mac.

Как передавать файлы между Android и Mac с помощью SHAREit
SHAREit - это бесплатное приложение для передачи файлов, которое позволяет вам обмениваться файлами между платформами. Вот как использовать его для обмена файлами с вашего устройства Android на ваш компьютер Mac:
Шаг 01. Подключите компьютер Mac и устройство Android к одной сети Wi-Fi.
Шаг 02: Загрузите и установите SHAREit на обоих устройствах.
Шаг 03: Откройте SHAREit на обоих устройствах.
Шаг 04: На вашем мобильном устройстве нажмите кнопку Меню, расположенную в верхнем левом углу. Выберите WebShare.
Шаг 05: Откроется вкладка просмотра. Выберите файлы, которые вы хотите перенести на ваше устройство Mac. Затем нажмите Отправить. Он покажет вам процедуру, которой вы должны следовать для передачи файлов с устройства Android на мобильный телефон.
Шаг 06: на вашем устройстве Mac откройте веб-браузер и перейдите к URL / ссылка отображается на вашем устройстве Android.
Шаг 07: Здесь вы увидите весь контент, предоставленный приложению. В браузере устройства Mac нажмите «Скачать».
В заключение
Передача файлов с устройства Android на компьютер Mac может быть выполнена несколькими способами. Вы можете использовать Android File Transfer для Mac, SHAREit или Dropbox. Приведенные выше шаги помогут вам легко скопировать или переместить файлы с телефона Android на компьютер. Вы поймете, что, хотя эти два устройства являются конкурирующими брендами, вы все равно можете решить проблему передачи файлов Android для Mac.



