Единственная ситуация, в которой мы не хотим возникать, это потерять то, что действительно важно для вас. С учетом сказанного, это может быть разрушительной ситуацией, когда кто-то украл наш Mac или если мы просто потеряли его, не так ли?
Как только вы столкнетесь с этой ситуацией, первое, что вы почувствуете, это безнадежно, что вы все равно найдете это. Кто знает, ваш Mac может действительно быть далеко от вас. Однако знаете ли вы, что у вас все еще есть шанс найти свой Mac или отследить, где он находится?
На самом деле это правда. Многие люди, которые склонны что-то красть, особенно если они оппортунисты, не подумают немедленно закрыть ваш Mac. Что они могут сделать, так это пойти куда-то далеко от вас и попытаться использовать свой Mac и подключиться к интернету.
Если это так, то Find My Mac сможет помочь вам найти ваш украденный Mac.
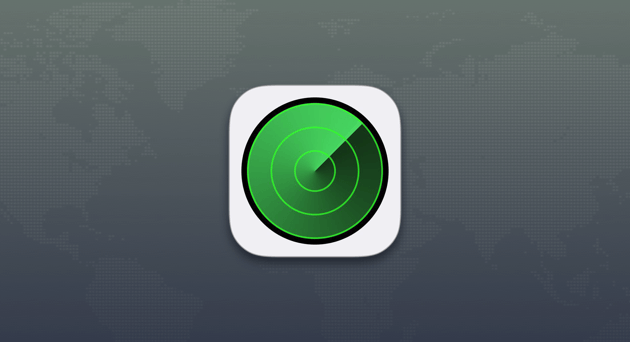
Содержание: Часть 1. Настройка Find My MacЧасть 2. Защитите свои конфиденциальные файлы и данные на MacЧасть 3. Как найти украденный MacЧасть 4. Другие способы отслеживания вашего Mac - без использования Find My MacЧасть 5. Что нужно помнить Часть 6. Вывод
Часть 1. Настройка Find My Mac
Конечно, это всегда отличная идея - быть готовым ко всему, что может случиться в будущем. Так что это отличная идея, что вы настроили Find My Mac на вашем Mac просто для того, чтобы у вас все еще была возможность найти его, если когда-нибудь он будет украден или потерян.
Чтобы настроить Find My Mac, достаточно следовать приведенным ниже инструкциям.
1. Перейдите в меню Apple и выберите «Системные настройки».
2. Как только вы войдете, идите вперед и нажмите на панель iCloud.
3. Если вы еще не вошли в iCloud на своем Mac, введите свои учетные данные (имя и пароль iCloud).
4. В правой части экрана найдите «Найти мой Mac».
5. Убедитесь, что рядом с ним есть галочка.
6. После этого нажмите кнопку «Разрешить».
Это оно! Как только ваш Mac будет украден, iCloud Find My Mac сможет помочь найти ваш Mac.
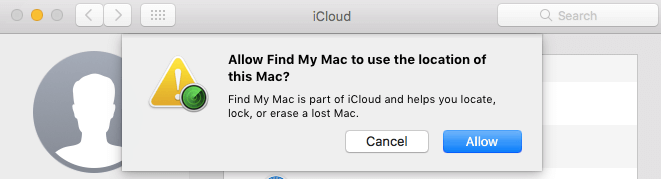
Часть 2. Защитите свои конфиденциальные файлы и данные на Mac
Вот хороший совет для вас. В любом случае, когда вы будете переносить ваш Mac в публичное место, вы должны сначала защитить все свои конфиденциальные данные, хранящиеся на нем. Вы можете сделать это, удалив их.
Мы настоятельно рекомендуем вам сделать это с помощью iMyMac PowerMyMac's File Shredder. Это программное обеспечение, которое вы действительно можете использовать для навсегда удалить файлы с вашего Mac, чтобы защитить вашу конфиденциальность. После того, как вы использовали этот инструмент, и ваш Mac был украден, они не смогут восстановить с него какие-либо данные.
Это позволит вам выбрать все файлы, которые вы хотите уничтожить. Он также имеет возможность уничтожать несколько файлов одновременно. И файлы, которые вы уничтожите, будут перезаписаны, так что никто не сможет ничего восстановить с вашего Mac. Вот как использовать измельчитель.
Шаг 1. Загрузите, запустите iMyMac PowerMyMac и выберите опцию измельчения.
Первое, что вам нужно сделать, это загрузить iMyMac PowerMyMac с официального сайта по адресу www.imymac.com. После этого продолжайте и установите программу на свой Mac.
Запустите его. На левой панели экрана вы сможете увидеть список функций, которые может выполнять PowerMyMac. Из этого списка выберите Шредер.

Шаг 2. Выберите файл для уничтожения.
Нажать на "Добавить или перетащить файлы" кнопка. Затем программа покажет вам все файлы, которые есть на вашем Mac. Из тех файлов, которые отображаются на вашем экране, выберите все файлы, которые вы хотите уничтожить.
Здесь у вас будет возможность выборочно выбирать файлы, которые вы хотите навсегда удалить с вашего Mac. Вы также можете уничтожить один файл за раз, если хотите.

Шаг 3. Уничтожьте выбранные файлы.
После того, как вы закончите выбирать все файлы, которые хотите уничтожить, просто нажмите «ИЗМЕЛЬЧИТЬ», чтобы начать полное удаление всех ваших файлов с вашего Mac. Как только процесс будет завершен, вы не сможете восстановить их в будущем.
Люди также читают:Как безопасно удалить файлы на MacКак отформатировать флешку на Mac
Часть 3. Как найти украденный Mac
Теперь, когда вы закончили настройку «Найти мой Mac» на своем Mac и, когда он был украден, вы можете легко найти, где он находится.
Обнаружив свой украденный Mac, вы можете выбрать другой компьютер, Mac или любое другое устройство с возможностью запуска веб-браузера. Вы также можете использовать приложение «Найти мой Mac» на своем iPod или устройстве iPhone.
Если в случае, если вы решили использовать другой Mac или любой другой компьютер для поиска своего Mac, то у вас включена двухфакторная аутентификация. И еще одно - вы можете использовать другое устройство, которое фактически зарегистрировано в вашей учетной записи.
После этого продолжайте и следуйте этим рекомендациям.
Отслеживание вашего Mac с помощью веб-браузера
1. Запустите любой веб-браузер на вашем компьютере.
2. После этого зайдите на iCloud.com.
3. Затем идите вперед и введите свой Apple ID и свой пароль.
4. На устройстве, которое вы используете, идите дальше и нажмите кнопку «Разрешить».
5. Получив шестизначный код, введите эти коды в поле.
6. Если в любом случае используемый вами компьютер не является вашим, выберите «Не доверять». Это гарантирует, что никто не сможет войти в ваш аккаунт без этих кодов.
7. Как только это главное облако появится на вашем экране, затем нажмите «Найти iPhone».
8. Откройте меню «Все устройства» и нажмите на свой MacBook. Когда ваш Mac подключен к сети или подключен к Wi-Fi, вы сможете увидеть на экране карту и местоположение вашего Mac. Вы также увидите интервал времени, в течение которого «Найти мой Mac» будет подтверждено в этом месте.
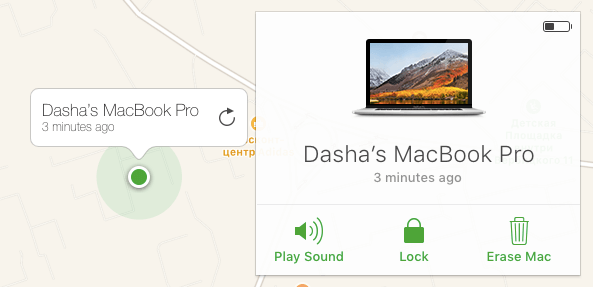
Выполнив все эти шаги, вы сможете увидеть на своем экране три разных варианта, которые вы можете сделать, чтобы вернуть свой Mac.
1. Play A Sound - эта опция применима, если вы видели, что ваш Mac все еще рядом с вами, поскольку это позволит вашему Mac воспроизводить звук, который вы можете услышать. Это также может быть способом напугать любого, кто забрал ваш Mac из-за этого предупреждения.2. Блокировка - эта опция позволит вашему Mac заблокироваться, так что вор не сможет получить никакого доступа к вашему Mac, если у него нет вашего шестизначного пароля.3. Стереть - этот вариант является вашим последним вариантом. Вы можете использовать это, если в любом случае вы уже теряете надежду, что вы все еще можете найти свой Mac. Делая эту опцию, он уничтожит все данные, которые есть у вашего Mac.
Отслеживание вашего украденного Mac с помощью вашего iPhone
1. Запустите приложение «Найти iPhone» на своем устройстве iPhone.
2. Затем войдите в свою учетную запись iCloud.
3. Затем перейдите и нажмите на свой MacBook в списке устройств на экране.
4. Посмотрите, есть ли карта на вашем экране. Если это так, то это означает, что он нашел ваш Mac.
5. После этого, нажмите на MacBook, расположенный в середине экрана.
6. После этого у вас также появятся те же опции, которые вы можете сделать, как и в веб-браузере - Erase, Lock, Play Sound.
Часть 4. Другие способы отслеживания вашего Mac - без использования Find My Mac
Если в любом случае вы не смогли настроить Find My Mac на своем MacBook, то вы не сможете найти свой Mac, используя методы, которые мы указали выше.
Но не беспокойтесь, потому что есть некоторые другие онлайн-сервисы, которые сообщают адрес электронной почты вашего устройства. Если в любом случае вы подключились к какому-либо адресу электронной почты и он вошел в систему на вашем Mac, он получит IP-адрес вашего Mac. Вот несколько способов найти IP-адрес для некоторых служб.
1.Dropbox
(1) Идите вперед и перейдите на dropbox.com с помощью браузера. (2) После этого перейдите и войдите в свои учетные данные. (3) Затем перейдите к изображению в вашей учетной записи, которое находится в правом верхнем углу. вашего экрана. (4) После этого, нажмите «Настройки» (5). Затем нажмите вкладку «Безопасность» (6). Затем прокрутите вниз, пока не дойдете до «Устройства». (7) Идите вперед и найдите свой MacBook из списка, показанного на экране. (8) Затем наведите курсор мыши на значок «i» в разделе «Последние действия». Затем он покажет вам IP-адрес вашего Mac.
2.Facebook
(1) Перейдите и войдите в свою учетную запись Facebook в любом веб-браузере на любом устройстве. (2) Затем нажмите стрелку вниз, расположенную на панели инструментов. (3) После этого перейдите и выберите «Настройки». (4) Затем выберите «Настройки» и «Безопасность», расположенные на боковой панели в левой части экрана. (5) После этого перейдите к списку «Где вы вошли» и проверьте, есть ли на нем надпись «Активно сейчас». ». Если это так, продолжайте и наведите курсор мыши, чтобы увидеть его IP-адрес.
3.Gmail
(1) Используйте любой веб-браузер, а затем перейдите на gmail.com, чтобы войти в свою учетную запись Gmail. (2) После того, как вы вошли в систему, продолжайте и прокручивайте вниз, пока не дойдете до нижней части ваших сообщений в папке входящих сообщений. (3) Затем, перейдите на вкладку «Подробности», расположенную под опцией «Последняя активность учетной записи». (4) Затем на новой вкладке будет отображаться IP-адрес на вашем экране. Этот IP-адрес позволит вам узнать, где недавно был открыт ваш аккаунт.
Часть 5. Что нужно помнить
1. Сообщить в полицию
После того, как Find My Mac успешно обнаружит ваше устройство Mac, вам следует обратиться к полицейскому. Хотя вы можете подумать, что вы можете получить свой Mac самостоятельно, но вы также должны учитывать, что тот, кто взял его, не вернет его вам так просто. Так что вам нужно пойти в полицию, а затем отпустить их и вернуть ваш Mac.
2. Проверьте вашу электронную почту
Если в случае, если человек, который забрал ваш Mac, уронил его, когда он украл его у вас, скорее всего, он исправит его, обратившись в сервисный центр Apple. Если это произойдет, Apple отправит вам электронное письмо с просьбой подтвердить ремонт. Получив это электронное письмо, немедленно свяжитесь с Apple, чтобы они узнали, что ваш Mac, который будет отремонтирован, принадлежит вам и был украден.
3. Принять необходимые меры предосторожности
Мы знаем, что потеря вашего Mac - это ужасная вещь, которая может случиться с вами, а также потерять все ваши данные. Вот почему вам необходимо выполнить резервное копирование всех данных, которые вы сохранили на своем Mac, а затем использовать iMyMac File Shredder, чтобы вы могли навсегда удалить эти файлы на вашем Mac. Таким образом, все ваши конфиденциальные данные не будут доступны, когда ваш Mac будет украден.
Часть 6. Вывод
Find My Mac - действительно хорошая помощь для всех пользователей Mac в такой ситуации. Использование Find My Mac поможет вам легко найти украденный Mac.
То же самое происходит с шредером файлов iMyMac. Вот почему вы должны выработать привычку уничтожать ваши данные, прежде чем переносить ваш Mac в публичное место, чтобы в случае возникновения такой ситуации ваши данные были в целости и сохранности. Конечно, вы должны подумать о резервном копировании, прежде чем уничтожать их.



