При работе с файлами на работе, скорее всего, вам придется работать с файлами PDF. Возможно, вы получили документ в формате PDF, который вы хотите редактировать. Несмотря на то, что PDF-файлы отлично подходят для сохранения формата вашего документа, их иногда сложно отредактировать, учитывая, что вам нужно доплатить, чтобы получить возможность редактировать просмотрщик PDF, такой как Adobe.
Если вы пользователь Mac, вы можете подумать, что редактирование PDF невозможно на Mac, но есть несколько инструментов, которые вы можете использовать для этого. Например, в Mac есть встроенная программа, которая позволяет вносить простые изменения в файлы PDF. Для более сложных изменений вы можете легко загрузить PDF-редакторы и программное обеспечение для компрессоров, которые доступны бесплатно или за небольшую плату в Интернете. Позвольте мне показать вам два самых простых способа как редактировать PDF на Mac.
СОВЕТЫ:
- Как эффективно очистить системное хранилище на Mac
- Лучшее руководство о том, как полностью удалить Razer Synapse на Mac
Руководство по статьеЧасть 1. Как редактировать PDF с помощью приложения предварительного просмотра MacЧасть 2. Общие проблемы при редактировании PDF-файлов на MacЧасть 3. Как сжать PDF документы на Mac
Часть 1. Как редактировать PDF с помощью приложения предварительного просмотра Mac
PDF, сокращение от Portable Document Format, - это файл, который позволяет просматривать изображения и тексты в фиксированном электронном формате, напоминающем печатную бумагу. Раньше мы не могли редактировать PDF-файлы, но сейчас есть много программ, предназначенных для большего, чем просто редактирование этих файлов. У самого Mac есть кое-что для вас.
На каждом Mac есть приложение предварительного просмотра по умолчанию, которое позволяет открывать и редактировать файлы PDF. Он имеет несколько функций, таких как выделение текста и копирование текста. Вот некоторые вещи, которые вы можете сделать с помощью приложения Preview:
Шаг 1: добавление текста
Вместо непосредственного редактирования текстов, вы можете использовать предварительный просмотр, чтобы добавить текст в ваши PDF-файлы, выполнив следующие действия:
- Сначала попробуйте нажать на текст, который вы хотите изменить. Если появится текстовое поле, вы можете ввести новый текст.
- Если это не работает, вы можете нарисовать белое текстовое поле поверх любого текста в вашем PDF. Это скрывает старый текст и позволяет вам написать свой собственный.
- Просто выберите Инструменты> Аннотации> Текстдобавить текстовое поле.
- Если вы хотите больше вариантов текста, перейдите к Просмотр> Показать панель инструментов разметки и нажмите A, Здесь вы можете изменить размер шрифта, цвет и стиль вашего текста.
По общему признанию, это может занять больше времени, чем прямое редактирование текста, но это то, что Preview позволяет нам делать в данный момент.
Шаг 2: выделение текста
Если вы хотите выделить какой-то текст в вашем PDF, вы можете легко сделать это с помощью Preview.
- Нажмите «Редактировать». Включает режим выделения. Затем вы можете выбрать текст, который вы хотите выделить в вашем документе.
- Если вы хотите использовать другие параметры, такие как подчеркивание, зачеркивание и изменение цвета, выберите «Выпадающее меню» рядом с режимом выделения «Редактировать».
- Когда пришло время выключить режим выделения, просто щелкните правой кнопкой мыши / удерживая нажатой клавишу «Control» на любом тексте и выберите «Удалить выделение».
Шаг 3: копирование текста
Предварительный просмотр также позволяет копировать текст между файлами PDF. Вот как:
- Перейдите к первому значку в левой части панели инструментов. Нажмите на значок Aa.
- Выберите части текста, которые вы хотите скопировать.
- Press
Command + Cскопировать текст. Вы также можете щелкнуть, удерживая клавишу Control, и выбрать «Копировать». - Перейдите к целевому документу для передачи и вставьте скопированный текст.
- Вы также можете вставить текст в текстовое поле где-нибудь в PDF.
Если вам не нужно много функций для вашего редактора PDF, тогда подойдет встроенная программа, но если у вас есть другие потребности, вам может понадобиться редактор PDF для этой работы.
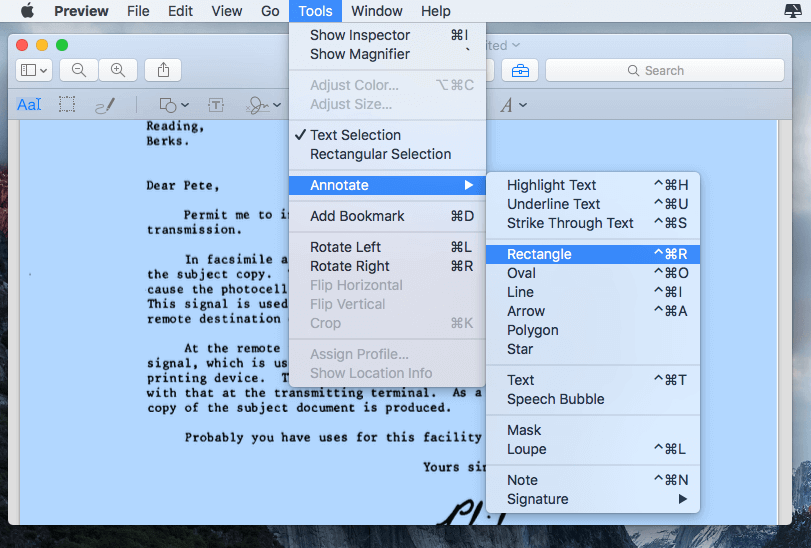
Часть 2. Общие проблемы при редактировании PDF-файлов на Mac
Временами вам требуется больше изменений в вашем PDF-файле, и функции предварительного просмотра могут оказаться недостаточными. Кроме того, некоторые пользователи Mac сообщают о случайных проблемах при использовании Preview.
- При использовании предварительного просмотра для просмотра PDF-содержимого содержимое иногда выглядит размытым. Это раздражает, особенно когда у вас есть много файлов для просмотра.
- В некоторых случаях Preview сохраняет неизвестные изменения в файле или, в некоторых случаях, даже повреждает файл, делая его непригодным для использования.
- Некоторые пользователи, которые обновили MacOS до более новых версий, столкнулись с проблемами с дубликатами файлов. Иногда Preview делает неавторизованную копию отредактированного файла, что может быть проблемой, если вы пытаетесь отследить изменения, внесенные в файл.
Если у вас возникают похожие проблемы с приложением Preview на вашем Mac, тогда, возможно, пришло время вместо этого использовать редактор PDF.
Часть 3. Как сжать PDF документы на Mac
Если есть одна вещь, которую Preview не может сделать, это сделать ваши файлы меньше. Программное обеспечение PDF-компрессора дает вам возможность уменьшить размер ваших PDF-файлов, что особенно полезно, когда вам нужно отправлять или загружать PDF-файлы большого размера. Если вы считаете, что функции предварительного просмотра ограничены, это то, что вам нужно.
Создатели PowerMyMac, iMyMac, запустили iMyMac PDF Compressor, чтобы помочь пользователям Mac сжимать свои PDF-файлы до приемлемого размера. Это лучшее бесплатное программное обеспечение для сжатия PDF на Mac, которое вам когда-либо понадобится. Сжатие файлов PDF облегчает отправку громоздких файлов по электронной почте или через USB. Это также абсолютно бесплатно, поэтому не нужно раскошелиться на ваши с трудом заработанные деньги.
Вот краткое руководство по использованию iMyMac PDF Compressor:
- Скачать iMyMac PDF Compressor с сайта iMyMac бесплатно.
- Установите приложение на свой Mac и зайдите на его домашнюю страницу.
- Перетащите файл PDF и поместите в центр. Ваше сжатие начнется автоматически.
- Когда сжатие завершено, вы можете просмотреть файлы, нажав кнопку «Просмотр».
- Нажмите Сохранить, чтобы выбрать папку, в которой будет храниться файл.

Основные преимущества использования iMyMac PDF Compressor
Если у вас возникли мысли о загрузке такого компрессора PDF, то позвольте мне немного позаботиться об этих замечательных преимуществах использования автономного сервиса, такого как iMyMac.
Это быстро и просто.
Это простой процесс, который уменьшает размер ваших файлов PDF в считанные секунды.
Это полностью в автономном режиме.
Более того, ваши данные защищены, так как это автономный процесс, который не требует загрузки файла на сервер, где любой может иметь доступ к конфиденциальной информации, содержащейся в вашем файле.
Это умно.
IMyMac PDF Compressor не просто хочет сжать ваши файлы; Он призван предоставить вам самый простой способ сжать PDF-файлы без потери качества графики. Хотя некоторые компрессоры искажают содержимое PDF-файла, пытаясь уменьшить его размер, этот файловый компрессор изо всех сил старается сохранить оригинальное качество файла.
Вам не нужно знать, что такое DPI, и вам не нужно устанавливать собственный целевой размер файла. Приложение определит идеальный размер, который обеспечит наилучшее качество вашего файла.
Кроме того, он гарантирует, что полученный файл как раз соответствует требованиям к вложению вашей электронной почты.
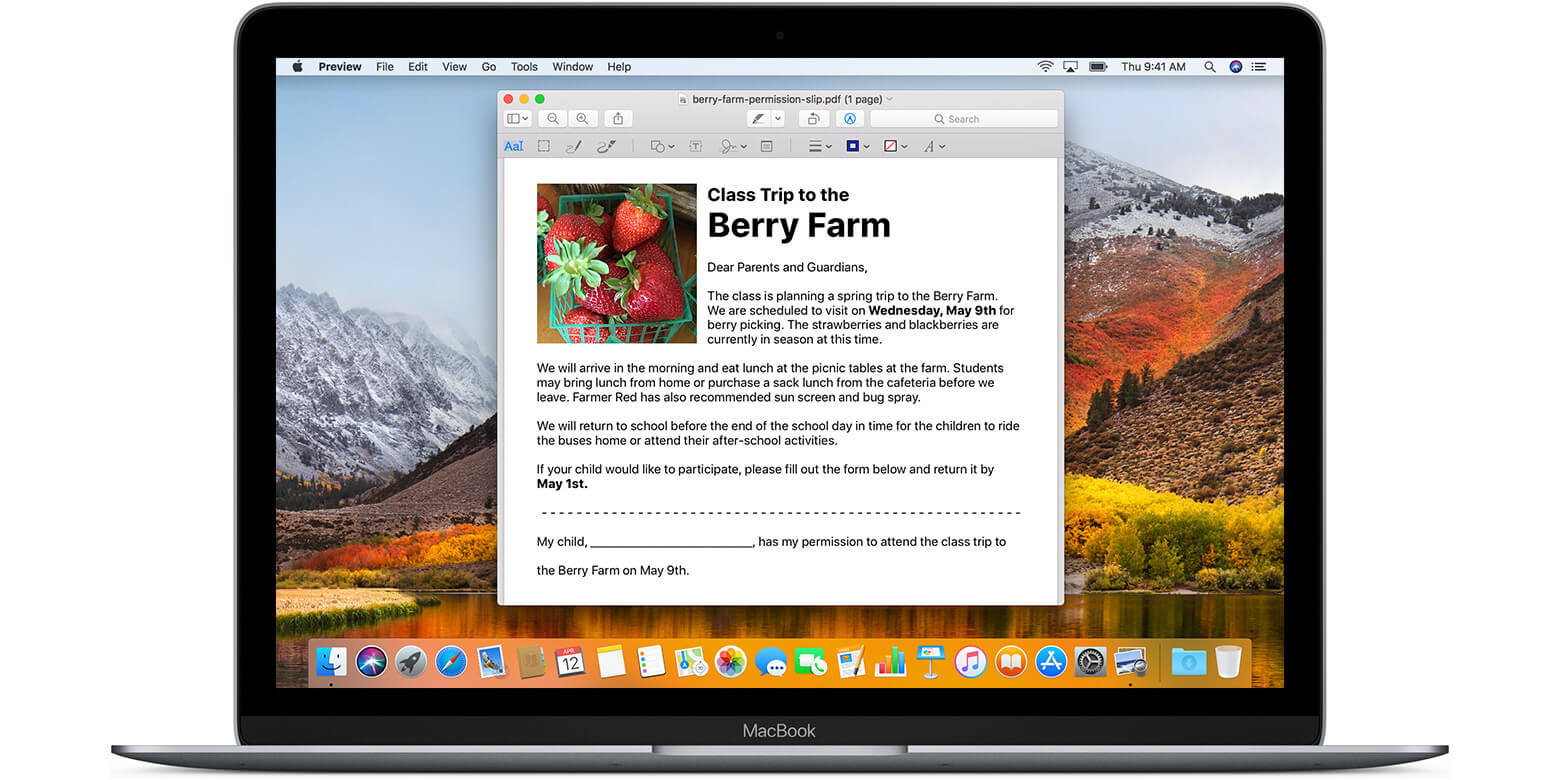
Знание того, как редактировать PDF на Mac, является основной потребностью при работе с электронными копиями документов и других цифровых файлов. Важно, чтобы вы знали, как быстро редактировать свои PDF-файлы, используя встроенное в Mac приложение Preview.
Если вам нужно уменьшить размер вашего PDF-файла, вы можете легко загрузить такой компрессор, как iMyMac PDF Compressor уменьшите его до желаемого размера и упростите перенос нескольких страниц PDF-файлов.



