К этому времени вы, возможно, уже почувствовали, что у вас заканчивается системная память на вашем Mac, и вы можете искать способы как очистить системное хранилище на Mac. И первое, что вы сделаете, это проверь свое дисковое пространство чтобы вы увидели, что израсходует системное хранилище вашего Mac.
И как только вы просмотрите системное хранилище на Mac, вы будете удивлены, увидев желтую полосу, которая относится к вашей Системе, которая занимает больше вашего места на вашем Mac, включая так много очищаемые файлы для удаления. И в худшем случае вы на самом деле не знаете, какие вещи находятся в вашем системном хранилище.
СОВЕТЫ:
Вот почему в этом посте мы собираемся показать вам, как очистить системное хранилище на Mac и каковы вещи, которые содержат ваше системное хранилище на вашем Mac, чтобы вы лучше знали, какие вещи вы должны быть удалены с вашего Mac.
Содержание: Часть 1. Что означает системное хранилище Dose на Mac?Часть 2. Как автоматически освободить системное хранилище на моем Mac?Часть 3. Как очистить системное хранилище на Mac вручную?Часть 4. В заключение
Часть 1. Что означает системное хранилище Dose на Mac?
Что такое системное хранилище на Mac?
Файлы, которые на самом деле содержат ваше системное хранилище вашего Mac, - это все те ненужные файлы, которые вам на самом деле не нужны на вашем Mac. Это может быть ваш системный кеш, кеш приложения, системные журналы, журналы пользователей и т. Д.
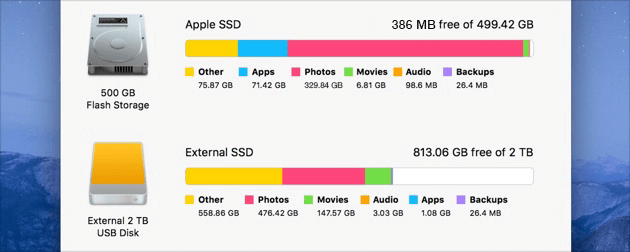
Почему на моем Mac системное хранилище такое большое?
Почему на моем Mac так много системной памяти? Эти файлы сохраняются на вашем Mac каждый раз, когда вы выполняете загрузку или сохраняете новые файлы на вашем Mac. Это могут быть ваши вложения электронной почты, фильм iTunes и многое другое. Некоторые из этих файлов сохраняют большие файлы, поэтому они могут быстро занять вашу системную память.
Кроме того, папки «Система» и «Библиотека» являются основными местами хранения. Поэтому, если ваша «система» занимает много места, моментальные снимки Time Machine, скорее всего, хранятся на вашем Mac.
Теперь вы знаете, что такое системное хранилище, но как очистить системное хранилище на Mac, чтобы вы могли освободить больше места для сохранения других файлов вы желали? В macOS есть функция оптимизации хранилища: перейдите к «Об этом Mac»> выберите «Хранилище»> нажмите кнопку «Управление», после чего вы увидите «Магазин в iCloud», «Оптимизировать хранилище», «Автоматически очищать корзину» и «Уменьшить беспорядок». Вы можете использовать эти параметры, чтобы сначала уменьшить объем системного хранилища на вашем Mac.

Часть 2. Как автоматически освободить системное хранилище на моем Mac?
Существуют методы очистки системного хранилища Mac вручную, о которых мы поговорим в следующей части, но они, безусловно, потребуют больше времени и усилий, так как вам придется проходить через свой Mac один за другим.
Однако есть лучший способ освободить системное хранилище Mac. Ты сможешь очистить системное хранилище вашего Mac в кратчайшие сроки.
Все методы очистки системного хранилища на Mac, которые мы включили в следующую часть, могут быть выполнены одной программой - iMyMac PowerMyMac. Эта программа считается инструментом очистки системного хранилища Mac, который вы можете использовать, чтобы уменьшить объем системного хранилища на Mac, удалив все ненужные файлы.
Использование PowerMyMac позволит вам выбрать все ненужные файлы или ненужные файлы на вашем Mac и очистить их. Вы можете решить, что удалить или нет, поэтому вы будете уверены, что ни один из ваших важных файлов не будет удален без вашего ведома. Тогда как избавиться от системного хранилища на Mac с помощью PowerMyMac?
Вот как очистить системное хранилище на Mac с помощью PowerMyMac.
- Загрузите и установите PowerMyMac на свой Mac, затем запустите его.
- Выберите модуль Junk Cleaner, чтобы очистить системное хранилище вашего Mac, удалив системный кэш, кэш приложений, системные журналы, пользовательские журналы и т. д.
- После сканирования отметьте все файлы, которые вы хотели бы очистить, и нажмите кнопку «ОЧИСТИТЬ».

Итак, у вас есть простой способ очистить системное хранилище на Mac всего за несколько кликов с помощью PowerMyMac. Вы также можете попробовать другие варианты, которые программа имеет для очистки других вещей, таких как дубликаты фотографий на вашем Mac. Это повысит производительность вашего Mac и в то же время вы вернете больше системного хранилища.
Часть 3. Как очистить системное хранилище на Mac вручную?
1. Удалите резервные копии Time Machine
Не только резервные копии Time Machine будут храниться на внешнем диске, но macOS также будет хранить резервную копию на вашем загрузочном диске, чтобы вы могли восстанавливать файлы, когда внешний диск недоступен. Вам может потребоваться удалить резервные копии Time Machine, когда на вашем Mac заканчивается системная память. Выполните следующие шаги:
- Запустите Терминал и введите эту команду:
tmutil listlocalsnapshotdates - Нажмите кнопку Return, после чего вы увидите список резервных копий Time Machine, перечисленных по дате.
- Введите команду:
tmutil deletelocalsnapshots NAME(ИМЯ - это имя одной из перечисленных резервных копий). - Снова нажмите кнопку возврата.
- Вы можете повторить шаги 3 и 4, чтобы удалить те резервные копии, которые вы хотите очистить.
2. Очистите кеш вашего Mac
Кэши являются одним из главных виновников того, почему системное хранилище вашего Mac переполняется. Итак, чтобы вы знали, как удалить системное хранилище на Mac, просто очистите кеш вашего Mac:
- Запустите Finder на вашем Mac.
- Затем нажмите «Перейти к папке».
- Оттуда введите
~/Library/Cachesзатем удалите все файлы, которые занимают больше всего места. - После этого нажмите «Перейти к папке».
- Затем введите
/Library/Cacheа затем еще раз удалите все файлы, которые занимают больше всего места.
3. Удалите старые резервные копии библиотеки iTunes.
Всякий раз, когда вы делаете резервную копию на вашем iTunes, больше файлов резервных копий хранится на вашем Mac. И с этим, эти резервные копии, которые вы больше не используете, будут накапливаться на вашем Mac, и это также может привести к переполнению системного хранилища.
Итак, чтобы удалить системное хранилище на Mac, просто удалите все те старые резервные копии iTunes, которые вам больше не нужны:
- Запустите Finder на вашем Mac.
- Затем нажмите кнопку «Перейти», расположенную в строке меню.
- Затем выберите «Перейти в папку».
- Затем введите следующее:
~/Music/iTunes/Previous iTunes Libraries - После этого вы увидите все свои резервные копии iTunes. Дата их изготовления также указана, чтобы вы могли выберите свои старые резервные копии и удалите их.
4. Удалите все неиспользуемые приложения
Этот метод является одним из наиболее распространенных способов очистки системного хранилища на Mac. Все, что вам нужно сделать, это просмотреть все приложения, которые у вас есть на вашем Mac, и определить, какие из них вы больше не используете, и удалить их. Вам просто нужно убедиться, что вы удаляете их правильно, а не просто перетаскивая их в корзину.
Вы должны убедиться, что при удалении любого приложения на вашем Mac, которое вам больше не нужно, вы также должны найти все файлы или папки, связанные с этим приложением. Если нет, то вы по-прежнему оставляете данные позади, и это все равно будет занимать место на вашем Mac.
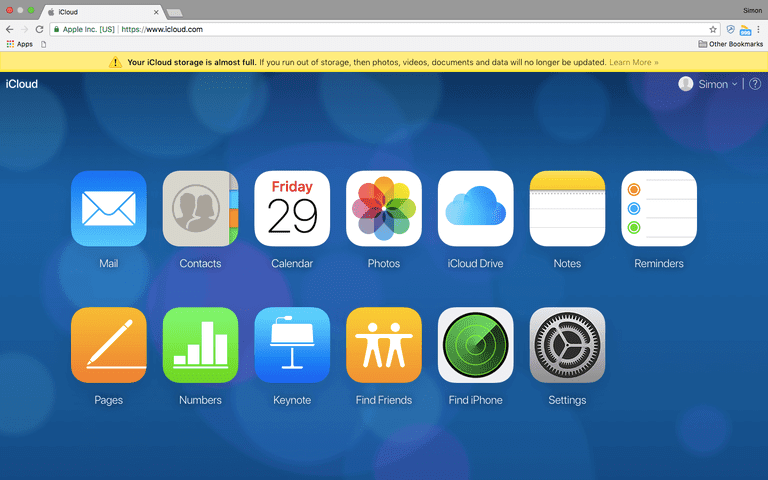
5. Очистите свою библиотеку фотографий
Фотографии - одни из самых распространенных данных, которые хранятся на нашем Mac. И сохранить их - значит сохранить воспоминания. Однако эти фотографии на самом деле занимают больше места в системном хранилище вашего Mac. Так что вы должны убедиться, что вы во всем разобрались.
Итак, как очистить место в системе Mac? Вы можете удалить все фотографии, которые, по вашему мнению, вам больше не нужны, а также те фотографии, которые имеют более одной копии. У вас также есть возможность перенести их на другой жесткий диск или USB-накопитель, чтобы освободить место на вашем Mac.
6. Удалите любую старую резервную копию iOS
Как и ваша резервная копия iTunes, старая резервная копия iOS на вашем Mac также является одной из причин того, почему система занимает так много места на Mac. Вот почему рекомендуется также удалить старую резервную копию iOS с вашего Mac. Давайте проверим шаги по очистке системного хранилища на Mac ниже:
- Запустите Finder на вашем Mac.
- После этого нажмите на кнопку «Перейти», расположенную в строке меню.
- Оттуда выберите «Перейти к папке».
- Затем, как только вы войдете, введите следующее:
~/Library/Application Support/MobileSync/Backup
После того, как вы открыли окно, выберите все старые резервные копии iOS, которые у вас есть на вашем Mac. Даты бэкапа уже указаны, чтобы вы знали, какие из них старые.

Часть 4. В заключение
Как видите, очистить системное хранилище на Mac очень просто. Хотя выполнение этого вручную займет больше времени и усилий. Но все благодаря PowerMyMac, вы сэкономите больше времени и усилий, так как для очистки и оптимизации системного хранилища потребуется всего несколько щелчков мышью.
Сделайте привычкой время от времени очищать свой Mac, чтобы у вас не было полного хранилища и медленного Mac. Помните, что очистка всех файлов и других вещей, которые вам больше не нужны, обязательно поможет повысить производительность вашего Mac.
Последний совет: Если Вы хотите уменьшите «системный» объем памяти на вашем iPhone или iPad, просто перейдите по предоставленной ссылке, чтобы узнать, как освободить системную память на iPhone.



