Вы хотите установить пароли для некоторых из ваших папок на Mac? Ну ты учишься как заблокировать папку на Mac в этой новой статье!
Все любят уединение. Может быть ужасно узнать, увидит ли кто-нибудь ваши личные записи, просто взяв ваш ноутбук или компьютер напрокат. Это критическая проблема, которую необходимо решить как можно скорее.
Содержание: Часть 1. Почему пароль защищает ваши файлы?Часть 2. Как заблокировать папку на Mac?Часть 3. Возникли проблемы с Mac?Часть 4. Вывод
Люди также читают:Как показать скрытые файлы на MacКак удалить файлы на Mac
Содержание: Часть 1. Почему пароль защищает ваши файлы?Часть 2. Как заблокировать папку на Mac?Часть 3. Возникли проблемы с Mac?Часть 4. Вывод
Часть 1. Почему пароль защищает ваши файлы?
Файлы на нашем Mac могут быть любыми: от документов до изображений, заметок, календарей и многого другого. Однако не все на вашем Mac заслуживает того, чтобы его видели все. Особенно ваши личные данные.
Независимо от того, насколько вы близки с друзьями и семьей, есть определенные файлы, которыми вы не можете поделиться с ними. Вы всегда можете установить и иметь свой собственный кусочек одиночества.
Здесь вы можете скрыть свои важные документы, такие как данные кредитной карты, логины, банковские реквизиты, страховки и даже юридические документы. Но как вы защищаете эти файлы?
Вы должны защитить их паролем, чтобы никто другой не мог открыть в стороне от вас. Хорошо, что вы можете пользоваться привилегией установки блокировок для определенных папок, если вы являетесь администратором устройства.
Самое лучшее в блокировке папок - это то, что она может помочь защитить конфиденциальную информацию, даже если вы потеряете свой Mac или оставите его без присмотра.
Созданием цифровых двойников возможности как заблокировать папку на Mac? Допустим, у вас есть файл, полный обратной информации, и вы не хотите, чтобы кто-то его видел, как вы скрываете этот файл? Все это и многое другое в следующих частях этой статьи, так что читайте вместе!
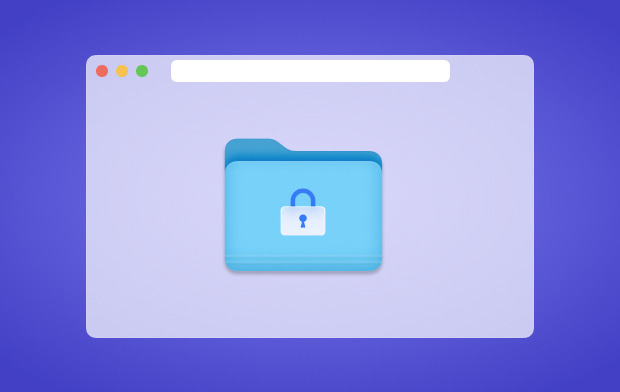
Часть 2. Как заблокировать папку на Mac?
Как сделать папку частной на Mac? Есть много вариантов решения этой проблемы. Вот несколько из лучших на данный момент методов.
Способ 1. Дисковая утилита
Прежде чем исследовать другие возможности блокировки папки на Mac, вы можете воспользоваться бесплатной и стандартной частью вашей системы.
Используйте утилиту диска для шифрования папок без необходимости использования более сложных инструментов. Несмотря на то, что это основное, по крайней мере, вы уверены, что ваши важные папки все еще защищены паролем.
- Открытая Дисковая Утилита
- Перейдите в «Файл», выделите «Новый» и нажмите «Папка образа диска»
- Выберите папку, с которой вы хотите установить пароль
- Нажмите на изображение
Если вы хотите, чтобы папка была редактируемой, выберите Формат изображения для чтения/записи, в противном случае выберите среди других вариантов:
- Выберите тип шифрования для шифрования AES 128-bit
- Введите желаемый пароль
- Убедитесь, что поле «Запомнить пароль» ниже в поле «НЕ отмечен»
- Нажмите OK, чтобы подтвердить действие
Вот и все! Вы только что узнали как заблокировать папку на Mac! И что самое лучшее? Это бесплатно! Теперь вы можете удалить исходную папку и использовать зашифрованную. Для установки шифрования файлов папок большего размера может потребоваться некоторое время.
Но поскольку этот параметр ограничен базовыми функциями, вам могут потребоваться более продвинутые инструменты для этого.
Способ 2. Установите разрешения в MacOS Sierra
MacOS Sierra имеет настройки разрешений, которые можно настраивать. Вы можете легко назначить разрешения для пользователей и групп, папок и дисков.
Используя эту опцию, вы можете максимально увеличить права и привилегии других пользователей вашего Mac. Это также защитит ваши данные даже в режиме обмена файлами. Они могут видеть папку, но не могут получить к ней доступ.
Вот как можно назначить пользователя или группу:
- Откройте нужный файл или папку и выберите «Файл», затем нажмите «Информация»
- Если вы видите, что общий доступ и разрешения не отображаются, щелкните треугольник раскрытия
- Если папка заблокирована, введите пароль администратора
- Выберите пользователя или группу в столбце «Имя» и установите набор привилегий во всплывающем меню.
Это похоже на первый вариант, который мы дали, но более конкретный, когда речь идет о том, кто может или не может получить доступ к вашим файлам.
Способ 3. Используйте сторонние инструменты
Если вы хотите обеспечить дополнительную защиту вашей личной информации, вы можете перейти на более профессиональные приложения. Вот лучшие приложения, которые вы можете попробовать приобрести для дополнительной безопасности:
- Хранитель данных 3
- Шпионаж 3
- Тональный крем
- Hider 2
Каждое приложение имеет свои плюсы и минусы, чтобы вы могли проверить, какие из них действительно соответствуют вашим потребностям. Но помните, что эти инструменты могут стоить вам денег.
Если вы не хотите тратить деньги на защиту, воспользуйтесь бесплатными опциями, которые мы упоминали ранее.
Часть 3. Возникли проблемы с Mac?
Теперь, когда вы узнали как заблокировать папку на Mac, у вас все еще есть проблемы с Mac? Файлы, приложения и программное обеспечение могут засорить ваш Mac и снизить его скорость. Это приведет к серьезным задержкам и проблемам с производительностью.
Вы можете увидеть сбой некоторых приложений и принудительное прекращение работы или загрузка веб-страницы на целую вечность, после чего вы можете очистить систему, чтобы восстановить ее производительность.
Я рекомендую iMyMac PowerMyMac Это комплексная и профессиональная программа, цель которой - дать вам только самое лучшее. Он очищает весь мусор и удаляет его навсегда, не оставляя следов! Он даже позволяет легко управлять файлами Mac.
PowerMyMac - это безопасная и мощная программа, которая тщательно очищает всю систему, предоставляя вам бесплатную загрузочную версию объемом 500 МБ, чтобы вы могли попробовать! Все, что вам нужно, - это установить и запустить PowerMyMac и выбрать среди его инструментов наилучшее решение для вашего устройства.
Он удаляет ненужные файлы, беспорядок и даже большие и старые файлы всего за несколько кликов. Не обязательно самому терпеть задачу, оставьте это на усмотрение PowerMyMac.
Часть 4. Вывод
Вы только что узнали как заблокировать папку на Mac Cегодня. Мы надеемся, что, выполнив указанные нами шаги, вы наконец почувствуете уверенность в том, что, что бы ни случилось, ваши данные в безопасности.
Мы также дали вам другие расширенные программы для использования в случае, если вам нужно больше функций, кроме установки паролей и разрешений. Поделитесь этой статьей с друзьями, чтобы они тоже оставались в курсе!




R2022-11-21 02:04:11
Как это отменить. Кроме того, когда я открываю новый образ диска, он не запрашивает пароль? Спасибо