Моя производительность Mac действительно замедляется, как заставить мой Mac работать быстрее?![]()
Одна из многих вещей, которые мы обычно замечаем после долгой работы на нашем устройстве, заключается в том, что оно начинает замедляться, и каждое открытое приложение также имеет тенденцию усугублять страдания.
Эту ситуацию можно легко исправить, регулярно чистя Mac.
Вот некоторые из лучшие практики мы собрались заставьте ваш Mac работать быстрее, Прочтите этот пост, чтобы узнать больше!
Содержание: Часть 1. Почему мой Mac работает медленно?Часть 2. 10 практических советов, как заставить мой Mac работать быстрееЧасть 3. Вывод
Часть 1. Почему мой Mac работает медленно?
Основная причина медленной работы Mac в том, что на Mac недостаточно места. Возможно, в прошлом вы установили много приложений, но теперь они не нужны. Там должно быть накоплено большое количество файлов, если вы владеете Mac годами, и большинство из них на этот раз бесполезны.
Кроме того, ваши приложения могут быть устаревшими. Вам следует регулярно проверять настройки вашего Mac, чтобы убедиться, что все приложения обновлены.
Итак, пришло время заставить ваш Mac работать быстрее, и есть простые способы, которыми вы можете ускорить свой Mac. Просто продолжайте читать этот пост!
Часть 2. 10 практических советов, как заставить мой Mac работать быстрее
Вы не хотите работать на Mac, который продолжает замедляться и отставать, верно? Это, безусловно, скомпрометирует ваше рабочее время и качество.
Хорошо, что есть способы удержать Mac от медлительности и почти новизны. Вот несколько замечательных советов и приемов, которые помогут Mac работать быстрее:
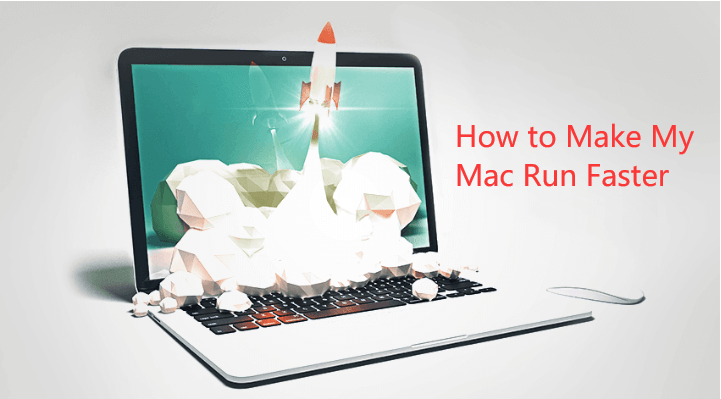
Совет 1. Всегда проверяйте наличие обновлений программного обеспечения
Долой старое и новое, как они всегда говорят, и это правда, когда дело доходит до вашей версии MacOS. Нет смысла сохранять старую версию программного обеспечения, когда вы можете видеть чистое небо с новой.
Проверьте наличие последнего обновления или, что еще лучше, включите автоматическое обновление, чтобы Mac самостоятельно выполнял обновление при поступлении новой версии. Ниже приведены инструкции по проверке последнего обновления программного обеспечения.
Чтобы получить обновления вручную, нажмите меню Apple, найдите и нажмите App Store, а затем нажмите «Обновления».
Чтобы автоматически обновить Mac, снова перейдите в App Store и установите флажок «Автоматически проверять наличие обновлений». Отсюда вы можете установить автоматическую загрузку и установку для каждой новой версии ОС.
Примечание: подключите ваше устройство к источнику питания при каждом обновлении.
Tип 2. Очистите корзину.
Время от времени стирайте папку «Корзина», чтобы избежать медлительности. Да, эта папка содержит все удаленные элементы или файлы, которые вам больше не нужны, поэтому нет смысла хранить их даже в папке «Корзина».
Эти файлы по-прежнему занимают место и способствуют снижению производительности. Сделайте привычкой чистить мусорное ведро для более производительного Mac.
Tип 3. Сверните элементы автозагрузки
Ваш Mac требует времени для загрузки при запуске? Это потому, что на вашем Mac слишком много элементов автозагрузки. Не зная, некоторые приложения, которые вы установили, могут быть добавлены в элементы входа в систему и будут автоматически запускаться при включении Mac.
Представьте, что если у вас есть много таких приложений, загрузка займет целую вечность. Выполните следующие действия, как управлять элементами автозагрузки на Mac:
- Перейдите на Системные настройки
- Щелкните Пользователи и группы
- Найдите название вашего устройства справа
- Щелкните вкладку Элементы входа
- Найдите и выберите элементы, которые вы хотите удалить
- Нажмите знак «-»
Это оно! Если вам нужно повторно добавить элементы, вы можете нажать на знак плюс «+»
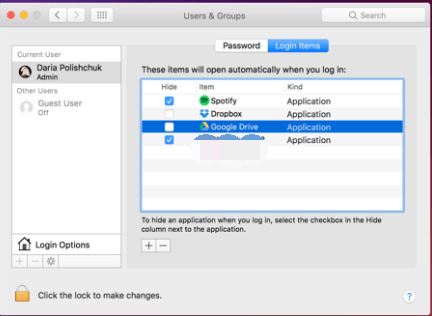
Tип 4. Перезагрузите Mac
Вы просто оставили свой Mac и забыли полностью его выключить? Как только вы включите экран и разбудите его, вы действительно будете испытывать задержки, и это из-за системного кэша.
Что вы можете сделать, это сохранить все ваши работы, а затем перезапустить Mac. Это очистит все кэши и повторно инициализирует оборудование.
Tип 5. Очистите рабочий стол.
У Mac есть только один жесткий диск, и он вмещает все, что мы в него вставляем, включая файлы, которые мы сохраняем на рабочем столе. Вот как можно удалить неиспользуемые элементы из дока:
- Выберите неиспользуемое приложение
- Щелкните правой кнопкой мыши конкретное приложение
- Выберите Options и удалите из Dock
Tип 6. Закройте неиспользуемые запущенные приложения.
То же самое с элементами рабочего стола, неиспользуемые запущенные приложения также занимают место, которое может замедлить работу вашего Mac.
Это приложение или сайты, которые вы открыли, но оставались в фоновом режиме в течение длительного периода времени. Что вы можете сделать, это закрыть эти приложения, чтобы освободить место.
- Press
Command +Option+ Escapeоткрытие окна принудительного выхода из приложений - Выберите запущенные приложения, которые вы больше не используете
- Нажмите на кнопку Force Quit, чтобы закрыть
Tип 7. Очистите системный мусор, кеш браузера и многое другое.
Немногие из огромных пожирателей космического пространства - это ненужные файлы, системные и браузерные кэши. Вы можете вручную открыть каждый браузер и очистить кеши и история браузера.
Тем не менее, есть программа «все в одном», которая быстро удалит все эти ненужные файлы и очистит кеши за меньшее время.
iMyMac PowerMyMac имеет все инструменты, необходимые для повышения производительности и многое другое. Вот основные особенности iMyMac PowerMyMac:
- Сканирует и анализирует состояние Mac
- Повысьте производительность Mac, удалив ненужные файлы
- Позволяет вам удалить кеш браузера, истории и куки
- Предварительный просмотр и выборочно выберите элементы, которые вы можете удалить
- ......

Как использовать PowerMyMac для очистки Mac?
- Скачайте и установите программу на Mac. Воспользуйтесь бесплатной версией для вашего Mac, чтобы работать быстрее
- Запустите программу и перейдите к Очиститель мусора
- Нажмите Scan и подождите несколько минут.
- Предварительный просмотр и выборочно найти виновных для вашего пространства
- Нажмите Чистка кнопка для очистки Mac от мусора

Вы также можете использовать другие инструменты, такие как «Деинсталлятор» и «Старые и большие файлы», чтобы тщательно очистить свой Mac, а также удалить ненужные приложения с помощью инструмента «Деинсталлятор». Шаги аналогичны инструментам Junk Cleaner.
Как только вы полностью очистите Mac, вы заметите, что он работает намного быстрее, чем раньше. Это потому, что вы избавились от пожирателей космического пространства, которые действительно ставят под угрозу производительность вашего устройства.
Совет 8. Освободить оперативную память с помощью терминала
Сколько оперативной памяти мне нужно на Mac? Обычно для большинства пользователей достаточно 8 ГБ оперативной памяти. Но лучше всего освободить немного оперативной памяти, так как со временем она будет все меньше и меньше. Для освобождения оперативной памяти с помощью терминала выполните следующие действия:
- Запустите терминал на вашем Mac
- Введите эту команду:
sudo purge - Нажмите Enter, затем введите системный пароль
Совет 9. Переиндексация в центре внимания
Вы можете столкнуться с медленным или застрявшим индексированием Spotlight, если вы недавно обновили macOS. Затем вам следует переиндексировать Spotlight, чтобы снова ускорить Mac. Следуйте инструкциям ниже:
- Перейдите в «Системные настройки» и нажмите «Прожектор»
- Нажмите вкладку Конфиденциальность
- Перейдите в Finder, чтобы перетащить ваш жесткий диск в список конфиденциальности.
- Нажмите на знак «-», чтобы удалить его после добавления
- Индексация начнется и займет несколько часов
- Когда процесс завершится, ваш Mac будет работать быстрее
Совет 10. Отключить Визуальные эффекты
Визуальные эффекты делают ваш Mac красивым, но в некоторых случаях замедляют ваш Mac. Поэтому лучше их отключить:
- Перейдите в «Системные настройки» и нажмите «Док»
- Снимите флажки «Открывать приложения Animate» и «Автоматически скрывать и показывать панель Dock»
- Затем нажмите «Минимизировать использование окон», чтобы изменить эффект Genie на Scale.
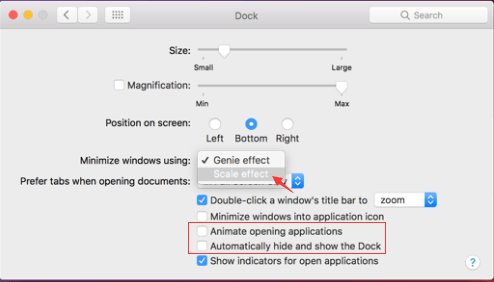
Часть 3. Вывод
Вам не нужно спрашиватькак заставить мой Mac работать быстрее" больше, если вы выполните шаги, которые мы рекомендовали выше. Теперь вы можете продолжать работать на своем устройстве без сбоев, и, если вы снова заметите медлительность, возьмите за привычку удалять эти приложения и файлы, чтобы максимально эффективно использовать свое устройство.
Бесплатная пробная версия iMyMac PowerMyMac если вы хотите сделать уборку все сразу. Вы наверняка будете уверены, что обо всем позаботится только одно решение. Поделитесь хорошими новостями с друзьями сегодня!




Криди2018-11-14 04:33:03
Спасибо за ваши советы. У меня есть куча дубликатов на моем Mac, как я могу удалить их, но не удалять по одному?
iMyMac2018-11-14 09:43:05
Привет, вы можете использовать инструмент поиска дубликатов iMyMac Mac Cleaner, упомянутый в совете 7, чтобы удалить дубликаты. Бесплатная пробная версия составляет 500 МБ. Для получения инструкций вы можете щелкнуть эту ссылку (https://www.imymac.com/duplicate-finder/find-duplicate-file.html), чтобы быстро найти и удалить эти повторяющиеся файлы.