Возьмите под свой контроль свой Mac, научившись ориентироваться и знакомиться с Терминалом. Учить как открыть И использовать терминал на Mac в этой новой статье.
У обычного пользователя нет никаких причин посещать Terminal - приложение интерфейса командной строки Apple, однако стоит попробовать, так как на самом деле оно дает доступ ко многим трюкам и ярлыкам. Сегодня поговорим о как открыть терминал на Mac!
Содержание: Часть 1. Что такое терминал?Часть 2. Как открыть терминал на MacЧасть 3. Как использовать терминалЧасть 4. Изучите основные команды терминалаЧасть 5. Резюме
Часть 1. Что такое терминал?
Mac имеет собственный интерфейс командной строки, в котором вы можете легко и быстро управлять задачами и управлять ими, чем выполнять обычный и длительный процесс. Тем не менее, его интерфейс выглядит устрашающе, особенно если у вас нет технических знаний или идей. Но если вы захотите взглянуть на это полезное приложение, оно вам наверняка понравится раньше!
Кто знает? Вы можете заинтересоваться и узнать больше трюков о том, как перемещаться по терминалу.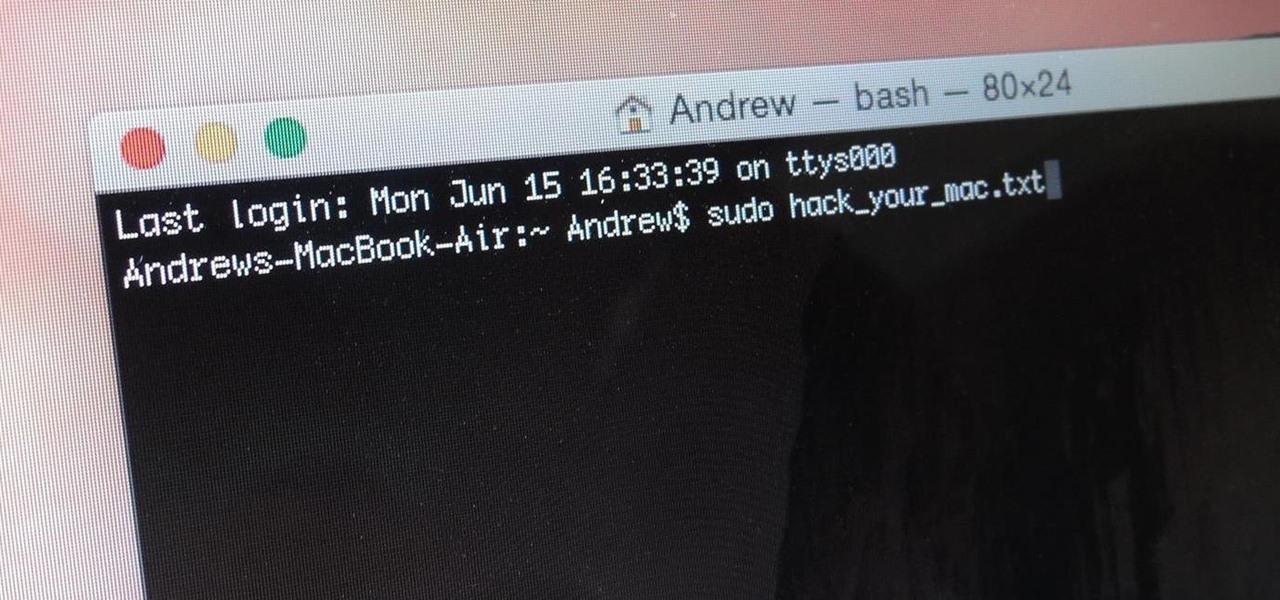
Часть 2. Как открыть терминал на Mac
Терминальное приложение не так сложно и сложно найти в Mac. Вот разные шаги на как открыть терминал на Mac в случае, если вам нужно.
Через папку приложений
- Откройте папку «Приложения»
- Найдите и нажмите на Утилиты
- Двойной клик на Терминале
Через прожектор
Другой способ открыть терминал - воспользоваться поиском Spotlight и ввести слово «Терминал», и, как только вы увидите его среди отображаемых результатов, дважды щелкните значок приложения терминала.
После того, как вы успешно открыли Терминал, вы увидите небольшое окно с белым фоном на рабочем столе, вы можете увидеть свое имя пользователя и слово «Bash» или также известный как Bourne Again Shell, включая размер или размер окна. Вы можете легко настроить окно, увеличивая его, перетаскивая правый нижний угол наружу.
Mac Bash - это тот, который используется в терминале среди множества различных оболочек, выполняемых командами UNIX. Вы можете настроить размер окна по своему желанию.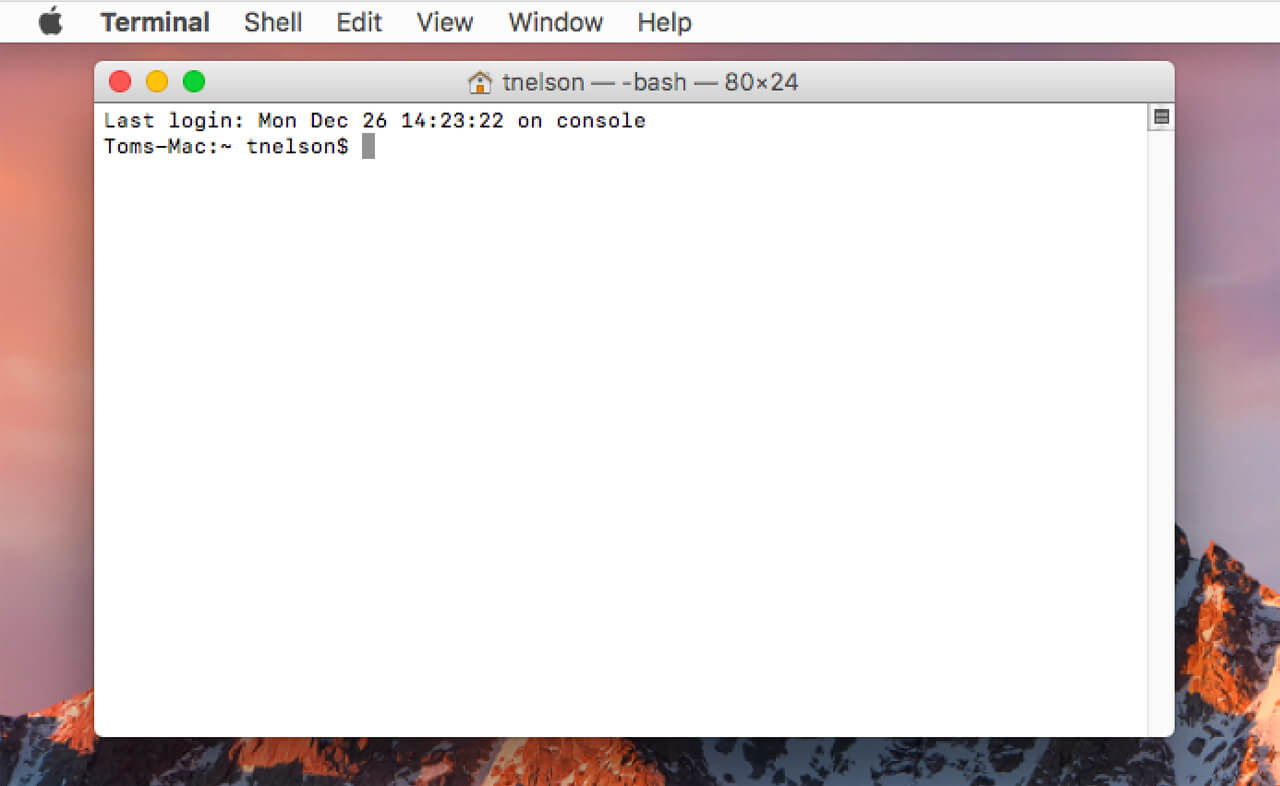
Часть 3. Как использовать терминал
Терминал состоит из команд с необычными буквенными комбинациями и фразами, которые могут показаться пугающими на первый взгляд, но когда вы узнаете и поймете его основы, вам станет легче в дальнейшем. Каждый из его кодов имеет свою собственную функцию, но при использовании этих кодов в Терминале следует соблюдать особую осторожность, поскольку терминал является мощным инструментом, который может предоставить вам глубокий доступ к системным файлам. Проверьте команды, которые вы используете или планируете использовать, сначала выполнив их поиск, если не уверены в том, что они делают.
Есть три важные части терминала, параметры, программа и аргументы. Окно, которое вы видите, на самом деле называется консолью или рабочим каталогом; Здесь вы работаете с папками на вашем компьютере, вводя коды и клавиши со стрелками для навигации.
Где использовать терминал
Терминал может делать множество вещей, кроме настройки элементов Mac, выполнять определенные задачи, которые в противном случае были бы утомительными или более длительными, или требовали бы дополнительного программного обеспечения, и быстро устранять неполадки, когда что-то исчезнет.
Люди также читают:Как удалить рекламу на Mac?Как щелкнуть правой кнопкой мыши на Macbook?
Часть 4. Изучите основные команды терминала
Теперь, когда вы хорошо знакомы с терминалом, почему бы не использовать некоторые базовые команды, чтобы лучше понять, как он работает?
ls- перечислить содержимое определенного каталогаcd- перейти в другой каталогsudo- аутентифицируйте себя как суперпользователя, чтобы получить дополнительные привилегии безопасности. Прежде чем продолжить и использовать эту команду, вы должны быть очень осторожны при вводе системного пароля OS X, потому что любые ошибки могут навсегда испортить вашу систему.
Перетащите виджеты панели инструментов на рабочий стол
Вы можете перетащить виджет панели мониторинга на рабочий стол, просто введя эти команды на терминале:
defaults write com.apple.dashboard devmode YES
Вам необходимо сначала выйти и повторно войти в систему, чтобы перетащить виджет на рабочий стол, нажмите и удерживайте его, а затем нажмите F12, это закроется с панели инструментов и позволит вам перетащить его на рабочий стол. Теперь вы можете видеть, что ваши виджеты плавают над открытыми приложениями.
Если вы хотите отключить, просто замените YES на NO в приведенной выше команде. Опять же вам необходимо выйти и заново войти.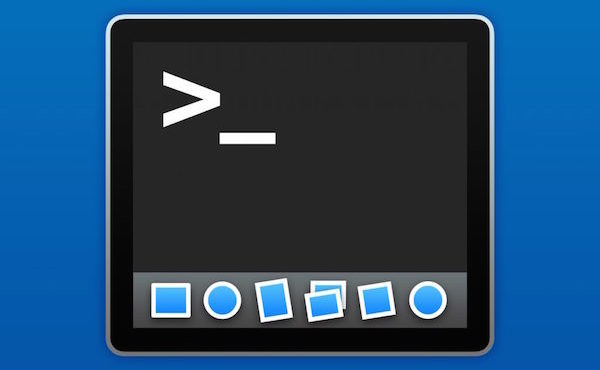
Показать скрытые файлы в Finder
Finder в OS X по умолчанию скрывает некоторые файлы. Большинство из них не имеют отношения к файлу, но если вы хотите увидеть все на своем компьютере, вы можете использовать эти команды в терминале
defaults write com.apple.finder AppleShowAllFiles TRUE
Если вы хотите снова скрыть файлы, замените true на false.
Удалить файлы на Mac
Всякий раз, когда вы стираете файлы, OS X по-прежнему оставляет фрагменты файла по всему жесткому диску, ожидая, пока они не будут перезаписаны новыми файлами. Вы можете иметь возможность освободить место, безопасно удалив их с помощью терминала. Вы также можете использовать этот метод, если вы планируете продать свой Mac и нуждаетесь в удалении и очистке системы. Введите эти команды:
diskutil secureErase freespace 3 /Volumes/name-of-drive
Просто замените / name-of-drive диском, с которого вы хотите удалить файлы. Однако имейте в виду, что эти команды предоставляют вам root-доступ, поэтому важно понимать, как работает этот метод.
Еще один вариант удаления беспорядка с вашего Mac - с помощью iMyMac PowerMyMac. Это программное обеспечение также эффективно и безопасно очищает весь беспорядок в вашей системе.
дистанционное управление
Вы также можете управлять своим Mac удаленно, используя SSH или безопасную оболочку, которая более удобна, чем совместное использование экрана, поскольку использует меньше системных ресурсов и полосы пропускания.
Все, что вам нужно, это включить удаленный вход с вашего Mac:
- Настройки открытой системы
- Найдите и откройте «Общий доступ», затем нажмите «Удаленный вход»
Вы увидите зеленый индикатор вместе с IP-адресом, который вы можете использовать для входа через Терминал. Удаленное соединение между локальным Mac защищено и зашифровано, что безопаснее, чем использование программного обеспечения и приложений.
Если вам нужно войти на свой Mac с помощью другого Mac, вы можете ввести следующие команды:
ssh -l username remote-address
Просто замените имя пользователя тем, которое вы используете для входа в OS X, а удаленный адрес - IP-адресом, указанным на панели общего доступа.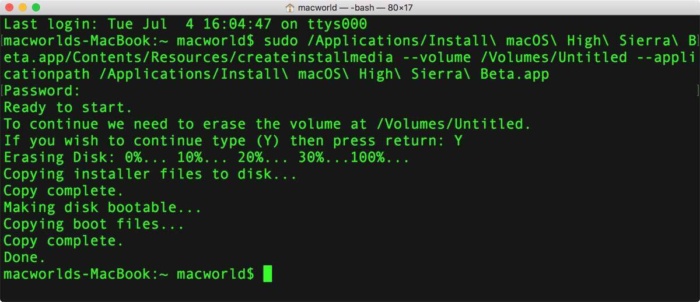
Часть 5. Резюме
Я надеюсь, что эта статья помогла вам преодолеть страх перед открытием и доступом к терминалу на вашем Mac. Изучив больше команд, вы, несомненно, сможете лучше понять и выполнять эти команды со знанием дела.




Залп2020-12-21 08:49:05
Buongiorno, non riesco afare o meglio a capire una cosa.Praticamente,da terminale non riesco capire se sono ancora su root (ho dato un piccolo comando) e come si fa tornare utente normale. Su Ubuntu ricordo le icone (дель доллара или аннулирования) che indicano in quale modalità sono, qui non si capisce una mazza? Ho aperto il terminale, data sudo diskutil per fare una prova ma non riesco adterpretare a Differentenza di Ubuntu, le icone in quel terminale. Мако ОС Каталина
iMyMac2020-12-22 04:10:19
Как вы думаете, все ли файлы сохранены в нормальном состоянии? В tal caso, тариф riferimento all'articolo: https://discussions.apple.com/thread/7963534
Боб Кондор2020-10-11 13:57:18
Non trovo terminale sul mio Imac 2013 e non Posso Agiornare sistema