Почему мой MacBook Pro так медленно? Эта и многие другие проблемы со скоростью часто оставляют пользователей Mac в поисках лучшего и простого решения. Mac, как и любое другое компьютерное устройство, со временем может работать медленно. Медлительность в основном может быть вызвана множеством причин, независимо от того, используете ли вы новое устройство или нет, медлительность действительно произойдет в какой-то момент. В этом посте мы расскажем о 4 различных способах, которые влияют на скорость Mac, и о различных методах ускорения медленного MacBook Pro. Прочтите, чтобы узнать, как ускорить медленное устройство Mac!
Содержание: Часть 1. Ненужные элементы входаЧасть 2. Слишком много элементов на рабочем столеЧасть 3. Жесткий диск почти заполненЧасть 4. Недостаточно ОЗУЧасть 5. Вывод
Часть 1. Ненужные элементы входа
Одна из причин, по которой ваш MacBook Pro работает медленно, связана с большим количеством ненужных элементов входа. Часто мы загружали много программного обеспечения, для которого требуются службы входа в систему, и эти службы и приложения должны запускаться каждый раз при запуске Mac.
Это означает, что каждый раз, когда вы включаете Mac, вам придется ждать загрузки всех этих приложений, прежде чем вы сможете начать выполнять свою работу. Вы заметите, что по мере система исчерпала память приложения, процесс запуска занимает больше времени и со временем утомляет. Вы позволили этим приложениям проникнуть в элементы входа в систему при запуске, которые влияют на производительность устройства. Не волнуйтесь; вы все еще можете избавиться от этих ненужных элементов входа, убив их. К сожалению, не буквально, а удаление этих элементов с MacBook Pro!
1. Перейдите в "Пользователи и группы" в разделе "Системные настройки".
2. Нажмите Вход элементов. Список всех разрешенных вами приложений, которые открываются при каждом включении вашего Mac
3. Отметьте в списках приложений, которые вы хотите убить
4. Нажмите кнопку «-», чтобы удалить все выбранные приложения.
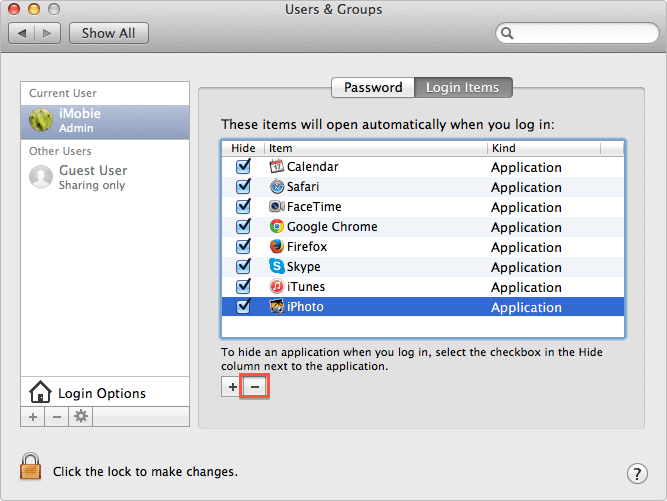
Часть 2. Слишком много элементов на рабочем столе
Каждый элемент, который вы сохраняете на рабочем столе, расходует память, поэтому, если у вас есть тонны файлов документов, то, вероятно, это вызывает медлительность. Вы можете наверняка свести эти элементы к минимуму, удалив ненужные элементы с рабочего стола.
1. Очистите рабочий стол, удалив файлы, которые вам больше не нужны, и сразу после этого очистите корзину.
2. Классифицируйте и упорядочивайте файлы на своем Mac, создавая новые папки или сортируя файлы по уже созданным папкам. Не забудьте переименовать папки, чтобы вы могли легко найти их в случае необходимости.
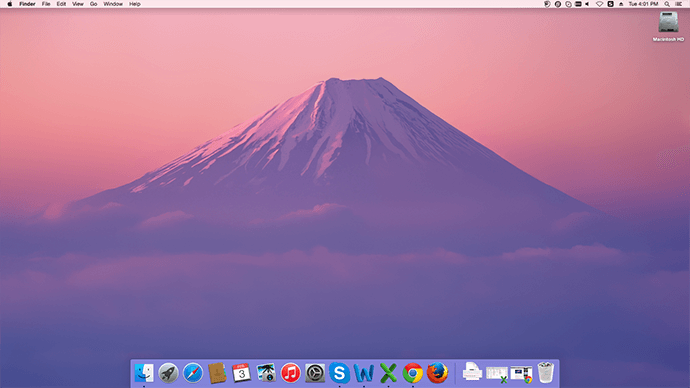
Часть 3. Жесткий диск почти заполнен
Все мы в какой-то момент виноваты в хранении множества больших видеофайлов, тысяч фотографий и музыкальных треков на наших устройствах. Конечно, это один из способов самовыражения, но затем наступит время, когда Mac не сможет нести все эти файлы и действительно начнет тормозить. Чтобы узнать, достаточно ли у вас свободной памяти, откройте меню Apple и выберите «Об этом Mac». Нажмите кнопку «Подробнее», выберите вкладку «Хранилище» и проверьте емкость диска. Если вы видите, что ваш диск почти заполнен, сделайте следующее:
1. Удалите неиспользуемые видео или перенесите их на внешний жесткий диск
2. После удаления их из папок, очистите папку «Корзина», чтобы она больше не замедлялась
3. Удалите все ненужные файлы и кэши браузера, файлы cookie и истории либо вручную, либо с помощью программного обеспечения для автоматической очистки.
Если вы предпочитаете использовать программу для выполнения очистки сразу и не тратить время зря, мы рекомендуем использовать iMyMac PowerMyMac. Это профессиональный инструмент, который позволяет сканировать и анализировать состояние Mac, удалять системные ненужные файлы и многое другое. Вам больше не нужно терпеть утомительную задачу вручную удалять эти надоедливые файлы, потому что PowerMyMac легко обнаруживает и идентифицирует ненужные файлы и показывает вам списки, чтобы вы могли легко их удалить. Вот как:
- Скачайте и установите PowerMyMac на вашем Mac. Вы можете попробовать бесплатную версию, чтобы вы могли воспользоваться ею.
- Запустите сканирование после нажатия на очистку от нежелательной почты, когда вы дойдете до главного экрана, и дождитесь завершения процесса сканирования.
- Выберите среди отображаемых результатов все ненужные файлы, которые необходимо удалить. Нажмите кнопку ОЧИСТИТЬ.

Все джонки очищены. Вы также можете выполнить те же действия для меню «Большие» и «Старые файлы» на левой панели, а также для параметра «Поиск дубликатов». Все, что вам нужно для ускорения работы MacBook Pro, легко доступно в PowerMyMac.
Люди также читают:Как решить проблему Chrome Running Slow On Mac?Как ускорить Mac
Часть 4. Недостаточно ОЗУ
Большинство компьютеров Mac имеют от 4 ГБ до 16 ГБ ОЗУ, поэтому, если ваше устройство имеет только 4 ГБ - RAM 8GB, существует тенденция к тому, что система может работать медленно и медленно даже при простом запуске программ или загрузке документов.
Что вы можете сделать, это проверить оперативную память в мониторе активности.
1. Зайдите в Приложения, затем нажмите на Утилиты
2. Нажмите Монитор активности
3. Перейдите на вкладку «Системная память» и проверьте график ОЗУ внизу.
Если вы видите оранжевую или красную диаграмму, это означает, что у вас мало оперативной памяти. Чтобы очистить ОЗУ, выполните следующие действия:
1. Откройте Терминал: ~/Applications/Utilities
2. Введите команду: Очистить и нажмите Enter
3. Позвольте минуту или две, чтобы начать процесс
4. Снова откройте Монитор активности, чтобы увидеть последующие результаты; вы заметите, что свободный объем увеличился в системной памяти
Часть 5. Вывод
Почему мой MacBook Pro такой медленный? Из-за множества файлов, приложений, программного обеспечения и других элементов, которые мы храним внутри Mac, это влияет на его производительность. Вы можете легко избавиться от медлительности, следуя 4 способам, которые мы предоставили выше. Однако есть одно решение, которое может помочь вам избавиться от всей медлительности вашего Mac сразу, и это использование PowerMyMac. Вы можете делать больше вещей, пока он делает работу за вас. Поделитесь им с друзьями и дайте им знать, как ускорить работу MacBook Pro!



