Когда вы входите в систему, вас часто просят ввести пароль. Mac устройство. Несмотря на этот параметр по умолчанию на устройстве Mac, его можно отключить. Если вы можете быть уверены в безопасности при отключении пароля на своем Mac, вы можете продолжить чтение и узнать, как отключить пароль на Mac.
Содержание: Выключить парольУдалить пароли, сохраненные на Mac
Люди также читают:Как удалить сохраненные пароли на Mac
Выключить пароль
Шаг 1. Откройте Системные настройки.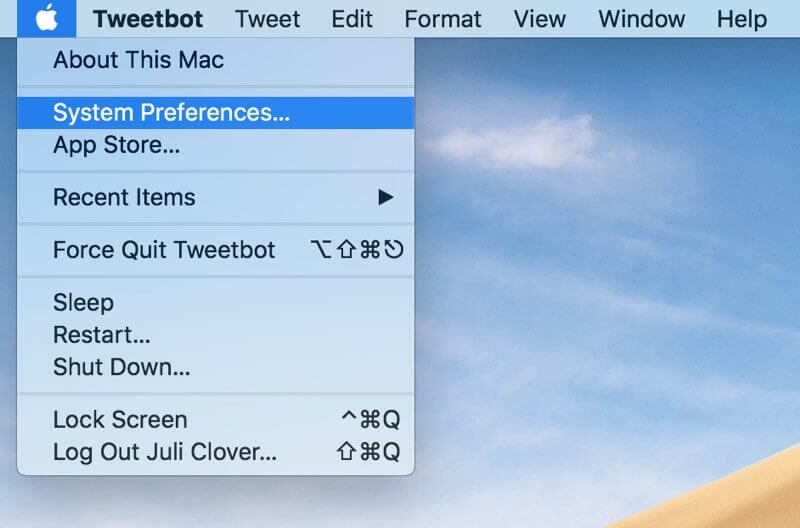
Шаг 2. Выберите Безопасность и конфиденциальность.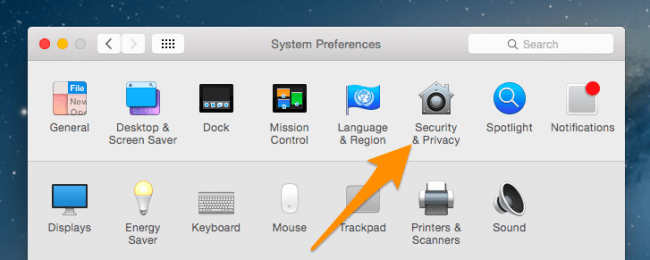
Шаг 3. Нажмите на значок замка слева внизу.![]()
Шаг 4. Снимите флажок Отключить автоматический вход в систему.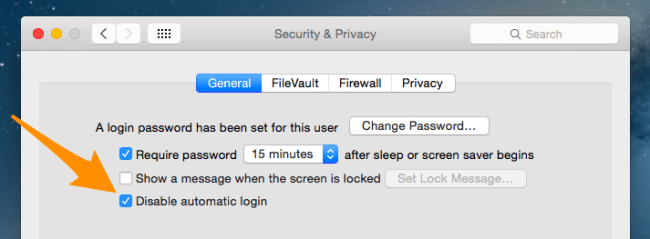
Шаг 5. Введите свой пароль, чтобы подтвердить изменение.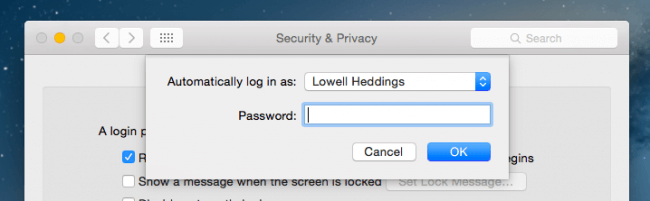
Удалить пароли, сохраненные на Mac
В большинстве случаев вам лучше нажать OK or подтвердить Когда появится всплывающее окно с вопросом, хотите ли вы сохранить пароли на веб-сайте, нажмите кнопку. Таким образом, вам не нужно будет вводить соответствующие пароли при следующем входе в другие учетные записи. Это значительно снижает вероятность того, что вы забудете пароли. Однако, как уже упоминалось выше, если вы настроите свой Mac на отключение пароля, ваша конфиденциальность на Mac легко просочится, включая пароли, которые вы сохранили в браузерах.
Поэтому вам может потребоваться немедленно удалить и удалить пароли на вашем Mac, чтобы предотвратить атаку на вашу личную информацию и ее незаконное использование. Вы можете открыть браузеры, установленные на вашем Mac, и очистить все сохраненные пароли внутри. Кроме того, вы можете удалить свои пароли с помощью надежного стороннего программного обеспечения. PowerMyMac - Конфиденциальность это отличный выбор для вас.
Давайте посмотрим, как удалить сохраненные пароли в следующих шагах:
Шаг 1. Загрузите и запустите PowerMyMac.
Нажмите кнопку ниже или перейдите на официальный сайт iMyMac, чтобы загрузить PowerMyMac. Затем запустите его на своем Mac.
Шаг 2. Выберите Конфиденциальность
В левом столбце выберите Конфиденциальность и нажмите SCAN кнопку, чтобы начать сканирование.
Шаг 3. Предварительный просмотр и выбор данных
Примерно через несколько минут после сканирования вы можете просмотреть данные на своем Mac и отметить, какие данные вы хотите удалить. Или вы можете прямо отметить Выбрать все удалить сохраненные пароли и другие файлы cookie и истории. Если вы хотите просто очистить все сохраненные пароли, отметьте пункт истории входа.
Шаг 5. Чистые данные, которые вы выбираете
Нажмите ЧИСТКА Кнопка, чтобы удалить данные и сохраненные пароли, которые вы выбрали.
Вот способы отключить пароли и удалить пароли, сохраненные на Mac. Узнайте и освоите, как вам нужно работать на вашем Mac. Если у вас возникли вопросы, пожалуйста, напишите комментарий ниже или напишите нам.



