![]() В этой статье сегодня я расскажу вам, что и где находится Диспетчер задач Mac и как его использовать.
В этой статье сегодня я расскажу вам, что и где находится Диспетчер задач Mac и как его использовать.
Многие начинающие пользователи Mac, которые совсем недавно перешли с Windows на iOS, не знают, как эффективно управлять Диспетчер задач Mac. Диспетчер задач Mac позволяет нам просматривать, управлять и завершать задачи, приложения и другое программное обеспечение, активно работающее в нашей Mac OS. Тем, кто не знаком с управлением задачами Mac, не стоит беспокоиться, потому что это не так уж сложно.
Монитор активности - это эквивалентное название для диспетчера задач Windows. Каким бы ни был жаргон, это одно и то же и относится только к одному и тому же. В этой статье мы узнаем, как эффективно использовать диспетчер задач Mac или монитор активности. Кроме того, мы также узнаем, как активность диска может повлиять на производительность нашего Mac с течением времени.
Содержание: Часть 1. Что такое диспетчер задач для Mac?Часть 2. Как получить доступ к монитору активности?Часть 3. Принудительное закрытие замораживающих приложений с помощью монитора активностиЧасть 4. Мониторинг приложений и быстрое повышение производительности MacЧасть 5. Вывод
Часть 1. Что такое диспетчер задач для Mac?
Что такое диспетчер задач Mac?
На компьютере с Windows вы можете легко убить все аварийные приложения и службы в вашей системе, если они все начнут отвернуться от вас. В Mac также есть Диспетчер задач Mac но имя называется Activity Monitor. Работает аналогично диспетчеру задач Windows.

Как это работает?
Полные списки запущенных приложений в фоновом режиме и тех, которые используются, можно увидеть в Activity Monitor. Вы можете найти и увидеть их статусы и управлять их действиями. Наблюдая за монитором активности Mac, вы можете определить его производительность и при необходимости закрыть неотвечающие приложения.
Части монитора активности
Есть основные части 5 Диспетчер задач Mac, Эти категории 5 разделены в зависимости от их использования и процессов.
- Загрузка процессора
Вкладка CPU показывает все процессы и действия, которые выполняет наш Mac. Мы также можем увидеть процент от общего процесса ЦП и сколько времени он использует или работает. Внизу представлен график процента использования процессора. Красный цвет указывает на использование системы, а синий - на активность пользователя и его использование.
- Оперативная память
Вкладка «Память» показывает, сколько оперативной памяти использует наш Mac. В нижней части окна можно найти график памяти в реальном времени, который полезен для оценки производительности устройства. На вкладке Память также будет отображаться общий объем памяти, потребляемой приложениями, а также оставшаяся память. Память, используемая всеми приложениями и системными процессами, делится на следующее:
- Проводная память. Это где должна оставаться память обрабатывается. Он не может быть сжат или выгружен.
- Память приложения. Это где объем памяти, используемый существующими и запущенными приложениями на устройстве.
- Сжатый Mac имеет программную память, которая сжимается для повышения производительности и снижения энергопотребления системы.
- Используемая энергия
Вкладка «Энергия» в нашем диспетчере задач Mac является основным монитором ресурсов. Он показывает нам общую энергию, потребляемую и потребляемую каждым существующим приложением на нашем устройстве. По сути, чем больше энергии потребляет приложение, тем меньше время работы от батареи или уровень энергии.
- диск
На вкладке «Диск» отображается объем данных, которые каждый процесс прочитал или записал на диск. График, который можно найти внизу, покажет, сколько раз он обращался для чтения или записи. Синий цвет указывает на количество операций чтения, а цвет показывает количество операций записи в секунду. В основном, если активность диска высока, это соотносится с использованием процессора и процессами других приложений.
Наконечник: Есть некоторые полезные чистящие средства для Mac Это может помочь вам освободить место на диске, чтобы вы могли сохранить что-то еще важное для вашего Mac.
- Мониторинг сети
Вкладка «Сеть» отслеживает и показывает, сколько данных наше устройство получает и отправляет по сети. Внизу представлена сводка переведенных и полученных сумм. Чтобы изменить значение по умолчанию, нажмите кнопку «Просмотреть все» и перейдите к «Все процессы».
Часть 2. Как получить доступ к монитору активности?
Вы можете легко найти диспетчер задач Mac в папке Utility. Есть несколько способов получить доступ к монитору активности, и вот несколько способов как это сделать:
Использование Spotlight Search
- Откройте Spotlight или нажмите
Command + Spacebarзапускать - Введите Монитор активности
- Найдите приложение в результатах поиска и нажмите, чтобы открыть
Через поиск
- Запустить Finder
- Перейти к приложениям
- Нажмите Утилиты
- Дважды щелкните Activity Monitor, чтобы запустить приложение
Если вы хотите постоянно отслеживать активность монитора, вы можете закрепить приложение на док-станции для использования в будущем. Вот как:
- Запустите Activity Monitor (выберите один из вариантов, приведенных выше)
- Щелкните правой кнопкой мыши значок приложения
- Найти и нажать Опции
- Нажмите Сохранить в доке
Вам больше не придется искать Activity Monitor снова!
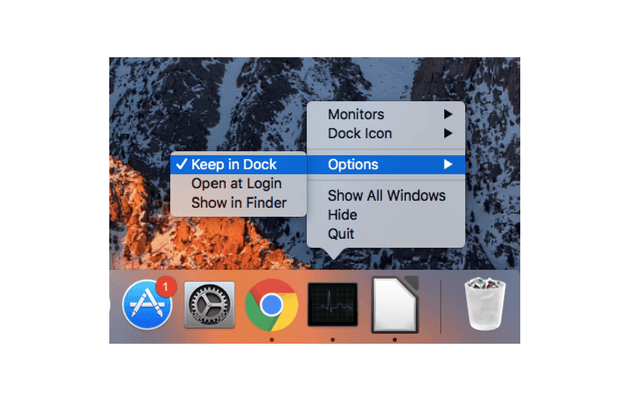
Возможные проблемы и возникшие проблемы
Время от времени у некоторых из нас возникают незначительные проблемы, которые могут испортить наш день. Это приемлемо Некоторые пользователи, впервые сталкивающиеся с этими проблемами, могут испытывать небольшую головную боль. В то время как для некоторых это безболезненно, другие все еще испытывают трудности в преодолении этого. Вот несколько примеров возможных проблем и проблем, с которыми мы можем столкнуться:
- Замораживание или отставание
Многие согласятся, что время от времени, во время нашего опыта с нашим Mac, мы сталкивались с таким опытом. Некоторые испытывают это при установке или загрузке нового приложения на наш Mac. В то время как у других есть это просто, просматривая Интернет. Не беспокойтесь, это распространенная проблема и проблемы, которые можно легко решить, хорошо управляя нашим диспетчером задач Mac.
- Недостаточно места
Еще одна проблема, которая актуальна, независимо от того, используем ли мы Mac или Windows. Это происходит из-за большого количества данных, файлов, приложений и других процессов, которые мы выполняли на нашем Mac.
- Медленная производительность
Обычно это происходит при обновлении или установке нового приложения на вашем устройстве. Это также может быть связано с объемом кеша, файлов cookie и других ненужных файлов, занимающих ваше хранилище. Это можно сделать, посетив наш Диспетчер задач Mac или Activity Monitor и запустив программу Force Quit.
- Скорость сети
Некоторые из нас также борются с медленной скоростью сети. Это может быть из-за текущих настроек WiFi. Эту проблему можно решить, удалив текущее предпочтение и перезапустив модем или маршрутизатор после этого.
Часть 3. Принудительное закрытие замораживающих приложений с помощью монитора активности
Так же, как вы убиваете действующее программное обеспечение или приложение в Windows, Activity Monitor делает то же самое. Некоторые приложения не закрываются сами по себе, и вы зависаете с зависанием экрана. Обратитесь к этим руководствам ниже, чтобы узнать, как убить все зависающие запущенные приложения на вашем Mac.
- Открытый монитор активности
- Найти приложение среди списков запущенных приложений
- Найдите и нажмите кнопку X в левом верхнем углу приложения
- Нажмите Quit на всплывающем экране, который появляется
- Нажмите «Завершить принудительно», если приложение все еще находится в фоновом режиме, чтобы завершить процесс.
Что такое Ctrl Alt Del на Mac (принудительный выход)?
Краткая справка о процессе принудительного завершения работы на Mac. Это нужно для того, чтобы просто завершить процесс зависания приложений и перестать реагировать. Принудительный выход аналогичен CTRL+ALT+DELETE в Windows, но использует только ключи: COMMAND +OPTION +ESCAPE
Часть 4. Мониторинг приложений и быстрое повышение производительности Mac
Мы знаем, что обслуживание компьютеров, особенно Mac, может быть утомительным, и может быть страшно, если вы не знакомы с его компонентами. Когда причиной серьезного беспорядка является ваша главная проблема, вы не хотите исследовать и настраивать некоторые части системы, вы можете использовать одно решение для любых нужд Mac.
iMyMac PowerMyMac это популярный инструмент, который легко исследует, диагностирует и очищает ненужные файлы и засорения на компьютерах Mac.
iMyMac PowerMyMac делает следующее:
Сканирует всю систему Mac
Удаляет беспорядок и ненужные файлы
Определяет старые и большие файлы, которые больше не нужны
Легко измельчает файлы и не оставляет следов для важных документов
Все это можно сделать всего за несколько кликов и с помощью одной программы. Теперь, когда вы испытываете серьезные зависания и сбои приложений, и кажется, что это еще не все, вы можете очистить их с помощью PowerMyMac.
У него есть бесплатная версия для загрузки, в которой вы можете попробовать и протестировать его функции. Наверняка вам понравится его удобство и эффективность одновременно. Следуйте этим простым шагам о том, как избавиться от вашей системы в кратчайшие сроки!
Шаг 1. Загрузите и запустите PowerMyMac на своем Mac
Загрузите, установите и запустите PowerMyMac. Следуйте инструкциям на экране. Найдите очиститель мусора на левой боковой панели.
Шаг 2. Сканирование системного мусора
Разрешите программе сканировать весь Mac. Этот процесс позволит Mac найти и показать вам списки нежелательных файлов. Выборочно выберите ненужные файлы среди отображаемых списков на экране. Эти загрузочные файлы состоят из кешей, нежелательных файлов и фотографий, системных журналов и т. Д.

Шаг 3. Просмотрите и выберите элементы для очистки
Нажмите ЧИСТКА Кнопка, как только вы уверены, чтобы очистить данные списки.

Шаг 4. Очистка системного мусора Mac завершена
Дождитесь завершения процесса. После того, как PowerMyMac завершит удаление всех ненужных и ненужных файлов из вашей системы, вы заметите, что размер этих папок теперь составляет 0 КБ. Это означает, что папки больше не содержат никаких кешей, журналов и т. д. внутри.

Если ваш веб-браузер зависает и дает сбой, вы можете использовать PowerMyMac и просто выбрать «Конфиденциальность» или найти другие инструменты Mac, которые вы используете для ускорения и повышения производительности вашей системы!
Люди также читают:Что есть другое на Mac Storage и как быстро их очиститьКак ускорить Mac
Часть 5. Вывод
Теперь, когда вы узнали о диспетчере задач Mac, теперь вы можете удобно проверять запущенные приложения и время от времени диагностировать их. Для новых переходников с Windows на Mac существуют различные эквиваленты диспетчера задач на Mac. Монитор активности — одна из них, и это одна из распространенных встроенных систем, которая обычно используется большинством пользователей Mac.
Однако, если вы ищете более простые способы управления приложениями и повышения производительности системы, настоятельно рекомендуется использовать PowerMyMac. Это помогает контролировать ваш процессор, оперативную память, а также производительность и состояние системы. Он также помогает аккуратно удалять ненужные приложения и предлагает более безопасный способ удаления нежелательных приложений. Это всегда безопасно, быстро и эффективно, плюс вы можете быть уверены, что удаляете нужные файлы.



