Facetime - это приложение для видеочата от Apple. Это очень удобно, когда вам нужно связаться с кем-то, кто также использует устройство Apple. Дело в том, что он не избавлен от проблем. Есть вероятность, что вы столкнетесь с проблемой Facetime не работает на Mac.
Как и любое приложение, оно не идеально. Это также могло вызвать некоторые проблемы. Тем не менее, есть несколько решений, которые вы можете использовать, если столкнетесь с проблемой, что Facetime не работает на Mac. Продолжайте читать, потому что здесь вы узнаете, как решить проблему, из-за которой Facetime не работает на Mac.
Содержание: Часть 1. Почему Facetime не работает на Mac?Часть 2. Как исправить, что Facetime не работает на Mac?Часть 3. Вывод
Часть 1. Почему Facetime не работает на Mac?
FaceTime - полезное приложение. Это отличный способ общаться с друзьями и коллегами. Вы можете совершать и принимать видеозвонки с другими пользователями iPhone, iPod и iPad. Вы можете сделать это, не тратя время или минуты на вашем тарифном плане. Его довольно легко установить, но время от времени могут возникать проблемы. Проблема с тем, что Facetime не работает на Mac, в значительной степени является одной из неизбежных проблем.
Почему мой Facetime не работает? Возможные причины:
- Проблемы с сетью, низкая скорость Интернета или отсутствие подключения к Интернету.
- Недопустимые или неправильные настройки на вашем устройстве Mac, которые приводят к сбоям в работе приложения FaceTime;
- Проблемы, связанные с учетной записью FaceTime или учетной записью Apple.
- Ошибки FaceTime, которые могут возникнуть после обновления macOS.
- Случайные системные ошибки и т.д.
Во-первых, ваш интернет может быть виновником. Вы, вероятно, не можете подключиться к нему, потому что вам нужно промыть DNS (система доменных имен) кэш.
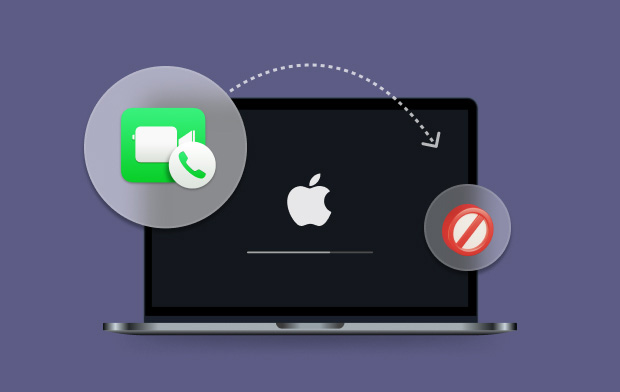
DNS какой? На самом деле нет необходимости объяснять, что такое DNS, потому что это отдельная тема. Что касается проблем с подключением к Интернету, речь идет об очистке цифровых треков или кеша, накопившихся на всех веб-сайтах, которые вы посещали на своем Mac. Не волнуйся. Когда вы перейдете к решениям, в этом нет ничего технического.
Вы также должны учитывать, что Facetime недоступен в таких странах, как Объединенные Арабские Эмираты, Саудовская Аравия, Египет, Иордания и Тунис. Итак, если вы находитесь в одной из перечисленных стран, не ожидайте, что Facetime будет работать.
Другая возможная причина — проблема с серверами Apple. Также может быть, что Facetime не включен или его необходимо обновить.
Это всего лишь несколько причин, по которым Facetime не работает на вашем Mac. Хорошей новостью является то, что вы найдете список решений ниже. Итак, продолжайте читать.
Часть 2. Как исправить, что Facetime не работает на Mac?
Ниже приведены 9 решений, которые вы можете использовать, если Facetime не работает на вашем Mac или даже на других устройствах ПК. Читайте дальше, чтобы узнать о них больше.
1. Очистите кеш DNS, чтобы решить проблемы с подключением к Интернету
Как и было обещано, в DNS нет ничего технического, когда дело касается подключения к Интернету. На самом деле вам даже не нужно копать глубоко, чтобы узнать об этом больше. Все, что вам нужно, это iMyMac PowerMyMac чтобы помочь очистить кеш DNS. Таким образом, это может решить проблемы, которые у вас есть в сети.
PowerMyMac — очень простая в использовании программа. Это очень мощный инструмент, который может помочь очистить и оптимизировать производительность вашего Mac. Простые шаги ниже покажут вам, как его использовать.
- Загрузите PowerMyMac с iMyMac бесплатно
- Нажать на "Оптимизациямодуль
- Нажмите на SCAN кнопка
- Выбрать "Очистить кеш DNS"функция
PowerMyMac дает возможность бесплатно опробовать программу. Если Facetime не работает на вашем Mac, попробуйте инструмент PowerMyMac, чтобы решить проблемы с интернетом сбросив кеш DNS.

2. Проверьте подключение к Интернету
Также не помешало бы проверить интернет-соединение вашего Mac. Чтобы проверить подключение к Интернету, вы можете взглянуть на значок Интернета в верхней правой части экрана или выполнить следующие действия.
Шаг 1. Щелкните меню Apple.
Наведите курсор на меню вверху, выберите значок Apple и щелкните по нему.
Шаг 2. Щелкните Системные настройки.
В раскрывающемся меню выберите Системные настройки. На вашем экране появится окно системных настроек.
Шаг 3. Щелкните Сеть.
Наведите курсор на Интернет и беспроводной область и щелкните Сеть. На вашем экране появится другое окно.
Шаг 4. Проверьте подключение к Интернету.
Как только вы увидите окно «Сеть», вы можете проверить свое интернет-соединение, посмотрев в левую часть окна.
3. Убедитесь, что серверы Apple не отключены
Вы также можете проверить серверы Apple. Насколько вы знаете, они упали. Вот шаги, как проверить на серверах Apple.
Шаг 1. Перейдите в службу поддержки Apple.
Вы можете зайти на сайт Apple и нажать Поддержка в верхнем меню.
Шаг 2. Введите Состояние системы.
Когда вы перейдете на страницу поддержки, вы увидите поле поиска, где вы можете ввести Состояние системы. Нажмите Enter, как только вы это сделаете.
Шаг 3. Запустите окно состояния системы.
Как только вы нажмете Enter, появится другая страница. Щелкните первую ссылку, которую вы видите. На вашем экране появится страница состояния системы. Просмотрите список, который вы видите на экране, и найдите Facetime, проверьте, есть ли рядом с Facetime зеленый кружок. если да, то хорошо. Если это не так, то это может быть причиной проблемы, и вам просто нужно подождать, пока Apple не решит ее.
Шаг 4. Используйте веб-сайт под названием Down Detector.
Проверьте статус серверов Apple, зайдя на сайт под названием Вниз детектор.
4. Убедитесь, что Facetime включен
Чтобы убедиться, что Facetime работает, проверьте, включен ли он. Следующие шаги покажут вам, как узнать, включен ли Facetime.
Шаг 1. Запустите Facetime.
Вы можете запустить Facetime из Dock или папку "Приложения". Как только вы его увидите, нажмите на него.
Шаг 2. Перейдите в настройки Facetime.
Теперь, когда Facetime запущен на вашем экране, щелкните значок Настройки таб. Это вкладка, которую вы видите рядом с вкладкой Электронная почта в верхней части экрана.
Шаг 3. Убедитесь, что Facetime включен.
Теперь вы можете проверить, включен ли Facetime, перейдя в «Настройки» и посмотрев на вкладку рядом с Facetime. Он должен быть включен. Если это не так, сдвиньте кнопку, чтобы включить его. Вы также можете использовать эту вкладку для сбросить Facetime.
5. Проверьте, обновлено ли приложение FaceTime.
Если Facetime не работает на вашем Mac, вероятно, пора проверить наличие обновлений. Следующие шаги покажут вам, как проверить наличие обновлений программного обеспечения на вашем Mac.
Шаг 1. Зайдите в App Store
Чтобы перейти в Системные настройки, вам нужно щелкнуть значок Apple, который вы видите в верхнем меню. После того, как вы нажмете на нее, вы увидите App Store под Системными настройками в раскрывающемся меню. Нажмите на App Store.
Шаг 2. Щелкните вкладку «Обновления».
После того, как вы нажмете на App Store из раскрывающегося меню, на вашем экране появится окно. В этом окне вы увидите вкладку «Обновление». Нажмите здесь.
Шаг 3. Проверьте наличие обновлений
Список обновлений появится на экране после того, как вы нажмете кнопку Обновления. Щелкните вкладку «Обновление» рядом с каждым программным обеспечением, чтобы начать обновление.
6. Убедитесь, что дата и время указаны правильно
Вам также необходимо убедиться, что дата и время на вашем Mac правильные. Чтобы проверить их, выполните следующие простые шаги.
Шаг 1. Щелкните значок Apple.
Перейдите к значку Apple в верхней левой части экрана. Щелкните по нему и выберите Системные настройки.
Шаг 2. Щелкните Дата и время.
Теперь, когда вы видите на экране окно системных настроек, найдите Дата и время и нажмите на него.
Шаг 3. Проверьте дату и время на вашем Mac
Вскоре вы попадете в другое окно, где сможете проверить дату и время. Если он не показывает правильную дату и время, вы можете начать настройку обоих в том же окне. Однако вам нужно будет щелкнуть значок замка, чтобы изменить дату и время на вашем Mac.

7. Подтвердите свою учетную запись электронной почты
Одна из причин, почему Facetime не работает на вашем Mac, заключается в том, что вы еще не подтвердили свой адрес электронной почты. Это может произойти, если вы используете более одного адреса электронной почты и еще не видели письмо с подтверждением. Чтобы проверить адрес электронной почты, указанный вами на Facetime, выполните следующие действия.
Шаг 1. Запустите Facetime.
Запустите приложение Facetime, щелкнув его в Dock. Вы также можете нажать на Command + Space для начала.
Шаг 2. Перейдите в настройки Facetime.
После того, как приложение FaceTime запустится на вашем экране, нажмите «Настройки». Появится новое окно, и оттуда вы можете проверить адрес электронной почты, который вы указали ниже.
Шаг 3. Подтвердите электронную почту
Теперь откройте свой почтовый ящик, который соответствует адресу электронной почты, который вы указали на Facetime. Найдите письмо от Apple и нажмите ссылку, чтобы подтвердить свой адрес электронной почты.
8. Убедитесь, что вы используете правильный Apple ID
Ваш Apple Id - это, по сути, ваш доступ к ряду услуг, которые предоставляет Apple. Убедитесь, что вы используете правильный Apple If для Facetime. Следующие шаги покажут вам, как проверить, правильно ли вы используете Apple ID.
Шаг 1. Запустите Facetime
Щелкните значок Facetime на панели Dock. Вы также можете использовать Spotlight для запуска приложения Facetime.
Шаг 2. Зайдите в настройки
После того, как приложение Facetime будет запущено на вашем экране, переместите курсор на «Настройки». Вы увидите это в верхней части приложения Facetime. Щелкните «Настройки».
Шаг 3. Проверьте Apple ID
Как только вы нажмете «Настройки», появится новое окно. Оттуда вы можете проверить, есть ли Apple ID вы используете правильно. Если нет, вы можете выйти и снова войти с правильным Apple ID.
9. Измените настройки DNS
Вы также можете попробовать изменить настройки DNS. Следующие шаги покажут вам, как это сделать.
Шаг 1. Запустите папку системных настроек.
Наведите курсор на меню вверху и щелкните значок Apple. Появится раскрывающееся меню. Оттуда нажмите Системные настройки.
Шаг 2. Щелкните Сеть.
Теперь, когда вы находитесь в сетевой папке, нажмите на Wi-Fi. Вы увидите это в левой части сетевой папки. Затем нажмите «Дополнительно». Найдите вкладку DNS и щелкните по ней.
Шаг 3. Измените настройку DNS.
Ищите + знак в нижней части окна. Щелкните по нему, чтобы добавить адреса сервера IPv6 или IP4. Затем щелкните вкладку ОК.
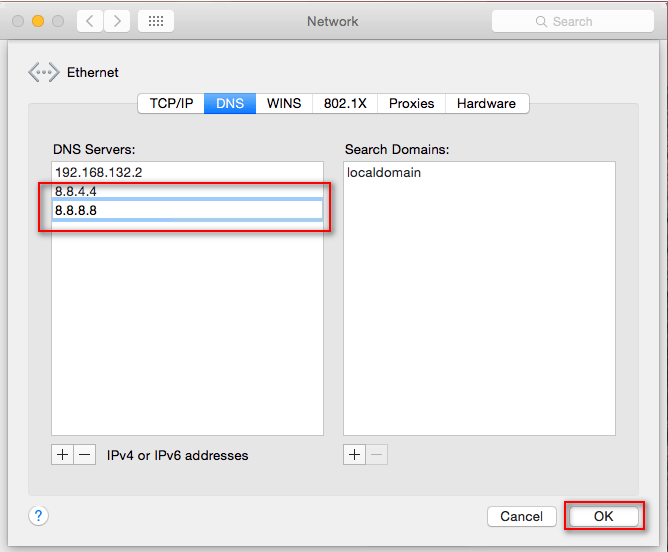
Часть 3. Вывод
Если Facetime не работает на вашем Mac, вы можете попробовать различные решения, перечисленные выше. Имейте в виду, что iMyMac PowerMyMac может многое сделать, чтобы ваш Mac работал в отличном состоянии. Хороший рабочий Mac - это именно то, что вам нужно, чтобы Facetime всегда работал.
Были ли у вас проблемы с Facetime? Как вам удалось это решить? Не стесняйтесь поделиться некоторыми своими советами. Наши читатели будут рады услышать от вас.



