Удаление устаревших сообщений электронной почты помогает держать ваши почтовые ящики в порядке яблочного пирога и освободить место для хранения на Mac, когда вы системе почти не хватает памяти приложения. Удаленные сообщения доступны до тех пор, пока вы не удалите их навсегда. Простое удаление писем из учетной записи отличается от их изгнания с сервера.
Помните, что безвозвратное удаление всех сообщений из вашей учетной записи означает, что вы никогда их не восстановите. Вы можете активировать фильтр, чтобы автоматически стирать заранее определенные сообщения электронной почты и не загрязнять руки Google.
Мы проведем вас через как навсегда удалить электронные письма Gmail и связанные с этим вопросы до мельчайших деталей.
Содержание: Часть 1. Как удалить сообщения Gmail из Mail.appЧасть 2. Как удалить одно электронное письмо или большое количество на MacЧасть 3. Заключительные альтернативы очистки электронной почты Gmail
Люди также читают:Лучший способ очистить кеш почты MacЛучшие способы удаления почтовых приложений 5 на Mac
Часть 1. Как удалить сообщения Gmail из Mail.app
Зачем удалять сообщения Gmail навсегда?
По мере того, как сбор данных без предоставления согласия поражает Google и других онлайн-гигантов, сверхсознательные пользователи предпринимают должную осмотрительность для защиты конфиденциальности. Вложения и файлы, такие как счета, банковские выписки или платежные квитанции, загруженные из Gmail, по-прежнему остаются в вашей системе. Проприетарное программное обеспечение для восстановления может сделать ваши данные доступными для посторонних глаз.
Ластик от iMyMac PowerMyMac создает специальный инструмент для фрагментации всего содержимого и его остатков, делая их безвозвратными даже с помощью превосходного программного обеспечения для восстановления. Просто выберите файл для уничтожения или сделайте работу оптом. Он также перезаписывает удаленные файлы с помощью технологии наложения, чтобы навсегда уничтожить файлы.
Установите его на любой Mac, чтобы без труда уничтожить все типы загружаемых объектов, включая Microsoft Word, PDF, PowerPoint или мультимедиа. Если вы хотите предотвратить утечку данных для стертого содержимого, выберите Eraser от PowerMyMac. Он предназначен для всех типов файлов.

Удалить сообщения Gmail из Mail.app Forever
Для тех, кто использует Почту или другие почтовые клиенты вместе с Gmail, простой щелчок и удаление не удалит это сообщение из папки «Входящие», а сохранит его копию в папке «Входящие».Все сообщениякошелек на сервисном сервере. Mail.app имеет богатые возможности, но в папке «Вся почта» хранятся ваши очищенные данные. Найдите ниже шаги, чтобы настроить Mail так, чтобы почтовый ящик Trash стал местом назначения удаленных сообщений.
Шаг 1. Выберите свою учетную запись Gmail в Mail.app.
В Mail.app перейдите в «Настройки» и нажмите значок «Учетные записи». Выберите свою учетную запись Gmail. Установите флажки с надписью "Переместить удаленные сообщения в почтовый ящик корзины'И'Хранить удаленные сообщения на сервере'. Закройте настройки Mail.app.
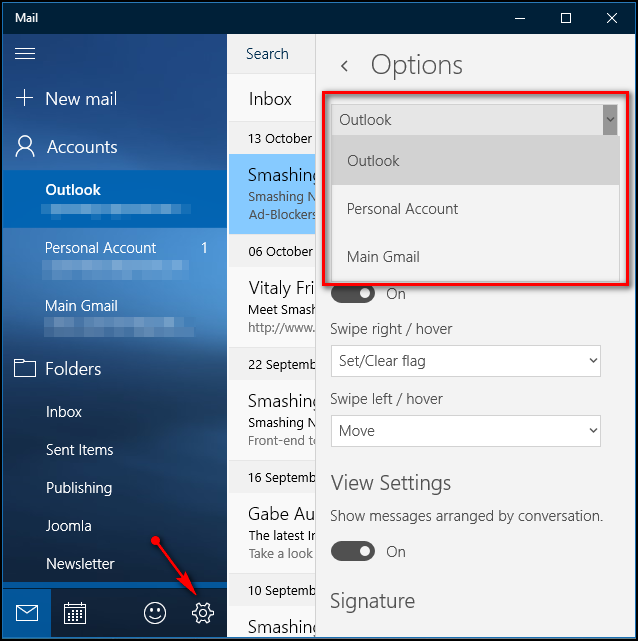
Шаг 2. Выберите папку для мусора в Gmail.
На левой стороне расположены почтовые ящики, растяните папку Gmail и нажмите на папку «Корзина».
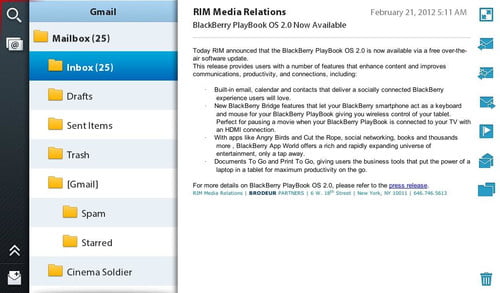
Шаг 3. Удалите сообщения Gmail из Mail.app.
Теперь перейдите в меню Mail.app и выберите Почтовый ящик> Использовать этот почтовый ящик для> Корзина.
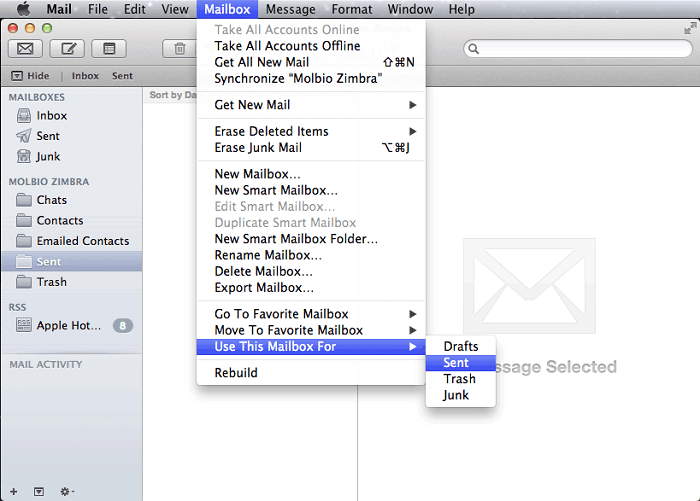
Сообщения, которые вы удаляете из Mail.app, перемещаются в корзину. Здесь вы можете удалить их навсегда, выделив их и удерживая Кнопка удаления или включив ползунок автоматического удаления на определенный период в настройках Mail.app.
Часть 2. Как удалить одно электронное письмо или большое количество на Mac
Метод 1: удалить электронное письмо
- Просто выделите сообщение в приложении Почта.
- Нажмите кнопку «Удалить» на панели инструментов или наведите указатель мыши на заголовок электронного письма, а затем нажмите отображаемую кнопку «Удалить».
Чтобы следующее сообщение в результатах автоматически выделялось (и проверялось как прочитанное), нажмите и удерживайте клавишу Option при удалении сообщения.
Выберите "Переместить отклоненные сообщения»Функция просмотра предпочтений в почте; вы можете стереть электронное письмо, проведя пальцами влево по трекпаду или наведя указатель на уведомление Mail, а затем нажав «Корзина».
Метод 2: массовое удаление писем
- Зайдите в приложение Почта на вашем компьютере; выбрать сообщения и разговоры из множества вариантов. Вы сотрете все сообщения в беседе.
- Нажмите кнопку «Удалить» на панели инструментов или нажмите кнопку «Удалить».
Если вы удалите почтовый ящик, вы удалите все сообщения в нем. Вы можете составить список сообщений, которые нужно удалить. Например, вы можете найти сообщения, датированные определенной датой, заполнив «date:8/01/18-9/05/18»В поле поиска почты. Вы также можете отфильтровать сообщения от определенного человека, введя ключевое слово в поле поиска. Затем выберите и удалите сообщения в результатах.
Метод 3: окончательно удалить электронные письма
- В приложении Почта выберите Почтовый ящик> Стереть удаленные элементы, затем выберите учетную запись.
- Вы также можете, удерживая Control, щелкнуть почтовый ящик корзины в Боковая панель почты, а затем выберите «Стереть удаленные элементы».
Вы можете включить «Стереть удаленные сообщения»В настройках почты, чтобы приложение навсегда удаляло для вас изгнанные электронные письма в заранее установленное время.
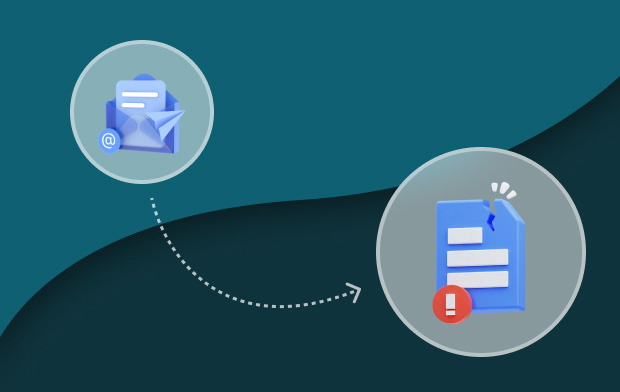
Часть 3. Заключительные альтернативы очистки электронной почты Gmail
Вариант 1. Включите конфиденциальный режим Gmail
Пользователи G Suite с Gmail могут использовать конфиденциальный режим для отправки сообщений с датами истечения срока действия и отзыва предыдущих писем. Он также предотвращает любые попытки получателей пересылать, копировать, загружать или распечатывать содержимое. Однако получатели по-прежнему могут сделать снимок экрана или запустить снимок экрана.
Когда вы отправляете электронное письмо в конфиденциальном режиме, Gmail отделяет тело сообщения или любые вложения от копии сообщения получателя и заменяет их ссылкой на сообщение.
Вариант 2. Удаление учетной записи Gmail
Хотя у вас может возникнуть соблазн немедленно удалить всю свою учетную запись Gmail, это ужасный выбор, поскольку все становится безвозвратно. Сначала создайте резервную копию необходимых вам данных. Связанные учетные записи, такие как банк, PayPal, социальное обеспечение и подписки на телевидение, требуют повторной активации с новой учетной записью. Связанные учетные записи Gmail также потребуют некоторой настройки. Следуя инструкциям, вы можете навсегда удалить свою учетную запись Google, следуя инструкциям на странице https://support.google.com/accounts/answer/32046?hl=en.
Заключение
Мы только что узнали простые приемы того, как навсегда удалить электронные письма Gmail. Google упрощает процедуру, разбивая электронные письма на интуитивно понятные категории, а именно. Первичная, рекламная и социальная. Еще один способ защитить свою конфиденциальность - оптимизировать настройки безопасности вашей учетной записи.
Безвозвратное удаление вашей учетной записи Gmail означает полное уничтожение, поэтому заранее подумайте о сохранении ваших данных. Удаление массового контента из вашей учетной записи гарантирует, что вы не превысите 15 ГБ бесплатного хранилища, предоставленного Google. Более того, он освобождает место, занимаемое хламом. Простой выбор и удаление сообщения не удаляет его навсегда, поскольку оно остается в папке «вся почта». Вам необходимо настроить параметры для перемещения в корзину на сервере Gmail.
Мы вам помогли? Хотелось бы!




JD2022-01-10 22:06:43
Почта полностью удаляет электронные письма из GMail? После загрузки электронных писем из GMail эти электронные письма теперь удаляются из GMail? Я хочу, чтобы загруженные электронные письма GMail удалялись с сервера GMail после их загрузки Mail. Как это сделать? Я не говорю об удалении электронной почты из корзины GMail. Спасибо!