На вашем Mac установлены приложения по умолчанию, например приложение «Почта». Возможно, вам это не понадобится, особенно если вы уже используете почтовое веб-приложение. Вместо того, чтобы позволять приложению занимать так много места на вашем Mac, вы можете захотеть удали это.
Если вам интересно как удалить приложение Почта на Mac, есть 5 способов сделать это. Имейте в виду, что вам необходимо сначала изучить каждый метод, прежде чем приступать к удалению приложения по умолчанию на вашем Mac.
Содержание: Часть 1. Могу ли я отключить почтовое приложение на своем Mac?Часть 2. Как удалить хранилище почтовых приложений на Mac?Советы по почтовому приложению: как синхронизировать учетную запись электронной почтыЗавернуть все это
Часть 1. Могу ли я отключить почтовое приложение на своем Mac?
Да, вы можете отключить приложение «Почта» на своем Mac. Если вы хотите сохранить приложение «Почта», но просто не хотите его использовать, вы можете скрыть его из Dock и удалить из автоматического запуска.
-
Удалить из дока:
- Щелкните правой кнопкой мыши (или щелкните, удерживая клавишу Control) приложение «Почта» в Dock.
- Выберите Возможности > Удалить из док-станции.
-
Отключить запуск:
- Перейдите на Системные настройки > Пользователи и группы.
- Выберите свою учетную запись пользователя и нажмите Параметры входа.
- Найдите Почту в списке и выберите ее.
- Нажмите - кнопку, чтобы удалить его из элементов автозагрузки.
- Родительский контроль:
Если вы хотите отключить приложение «Почта» для определенных пользователей:
- К System Preferences > Экранное время (или родительский контроль в старых версиях macOS).
- Выберите учетную запись пользователя вы хотите ограничить.
- Перейдите в раздел «Приложения» и снимите флажок с приложения «Почта».
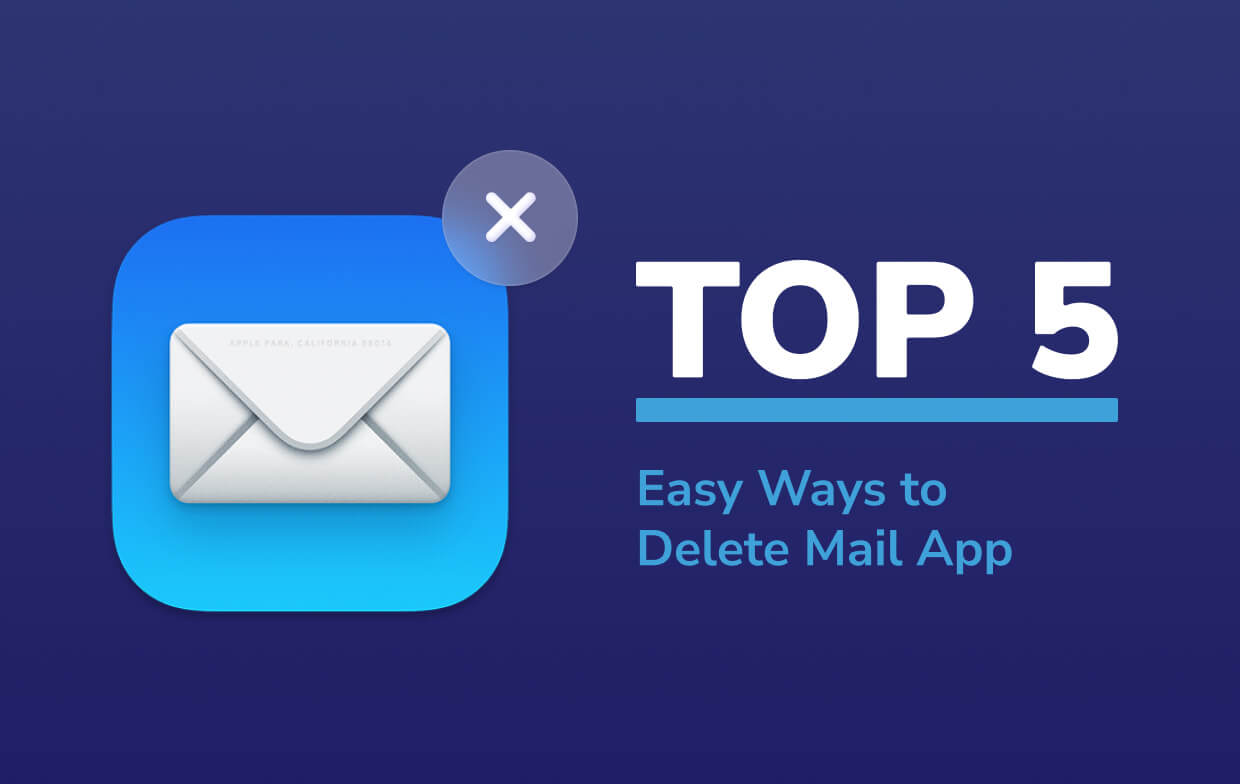
Часть 2. Как удалить хранилище почтовых приложений на Mac?
Сначала вы можете попробовать эти 5 простых способов решить проблему с хранилищем на Mac или удалить приложение Mail.
Способ №1. Удалить учетную запись и электронную почту в почтовом приложении Mac
Даже если вы считаете, что приложение «Почта» на вашем компьютере Mac занимает много места, и вы никогда им не пользуетесь, мы не рекомендуем вам удалить предустановленное почтовое приложение, которое является частью вашей операционной системы.
Вы можете отключить его, чтобы запретить приложению «Почта» автоматическую загрузку электронных писем или очистить кеш приложения «Почта», удалить электронные письма или их вложения.
Если вы больше не хотите получать новые электронные письма в Mail, в случае с электронными письмами Gmail пользователи могут открыть приложение электронной почты Mail, щелкнуть Настройки > Аккаунт > найдите свою учетную запись Gmail > нажмите минус "-", чтобы отключить его, чтобы Mail не мог загружать новые электронные письма Gmail.
Если пользователям необходимо удалить старые электронные письма в приложении «Почта» на Mac, найдите значок учетной записи на главной странице почты > нажмите Библиотека (или нажмите кнопку «Option», одновременно нажимая кнопку «Go» в строке меню)> выберите «Почта", а затем вы сможете открыть папку, содержащую все электронные письма. Обратите внимание, что вместо удаления всей папки вам нужно удалить только те электронные письма, которые обычно заканчиваются на ".emlx".
Если Вы хотите легко очистите кеш почтового приложения и вложения электронной почты на вашем Mac, то рекомендуем использовать PowerMyMac инструмент.
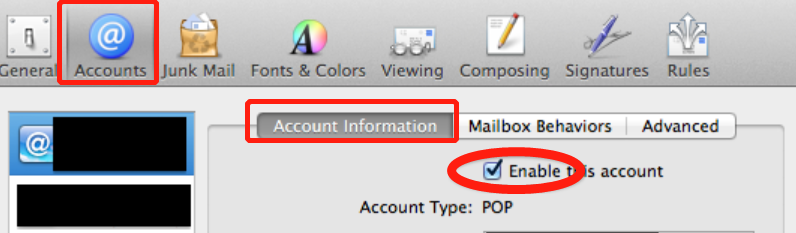
Способ №2. Найдите почтовое приложение на Mac и переместите его в корзину
Этот метод может быть использован для удаления любого программного обеспечения, установленного на вашем MacOS. Вот шаги.
- Откройте Finder.
- Найдите папку «Приложения» и нажмите на нее. Вы найдете все приложения, которые вы установили в этой конкретной папке.
- Перейдите в строку поиска и введите «Почта». Вы получите файлы, связанные с вашим почтовым приложением.
- Нажмите на кнопку плюс в правом верхнем углу экрана. Эта кнопка находится рядом с кнопкой Сохранить. Нажав на кнопку «плюс», вы сможете найти все файлы, относящиеся к вашему почтовому приложению.
- Нажмите на вид в верхней левой части экрана. Это лучший вариант, который вы получите из списка.
- Нажмите на Другое, которое вы увидите в кнопочной части раскрывающегося списка.
- Выполните поиск еще раз и введите в системе. Вы получите системные файлы в разделе Атрибут.
- Установите флажок под In Menu с правой стороны.
- Нажмите OK, чтобы получить все связанные файлы вашего почтового приложения.
- Выберите «включены» в раскрывающемся списке рядом с Системные файлы. «Включены» - это ваш второй и последний вариант в раскрывающемся списке. Когда вы нажмете на нее, вы увидите больше файлов, связанных с вашим почтовым приложением. Удалив все файлы, вы видите, вы можете, наконец, удалить программное обеспечение.
- Выберите все файлы
- Перетащите все файлы в корзину, чтобы удалить их.
Убедитесь, что программное обеспечение, которое вы хотите удалить, закрыто. В противном случае вы не сможете переместить его в корзину. Возможно, с приложением «Почта» еще остались некоторые файлы. Вы можете проверить эти файлы в библиотеке. Но вы, возможно, не сможете увидеть библиотеку, поскольку она обычно скрыта, поэтому вы не сможете случайно удалить какое-либо приложение.
Вы можете перейти в библиотеку, удерживая клавишу Option. Затем нажмите GO в меню выше. Когда меню GO открыто, нажмите и отпустите «Option». Это покажет библиотеку в меню. Выберите библиотеку, чтобы просмотреть другие связанные файлы. Вы можете удалить эти файлы или перетащить их в корзину.
Способ №3. Удалить почтовое приложение на Mac через терминал
Вы должны быть очень осторожны, если прибегаете к этому методу удаления приложения «Почта» на Mac. Это не так просто, как первые два метода. Напоминаем, что этот метод требует технических знаний. Вам придется вводить некоторые команды, и если вас это не устраивает, то этот метод не для вас.
Первое, что вам нужно сделать, это отключить SIP или Защита целостности системы Apple, Вот шаги для вас, чтобы сделать это.
- Перезапустить Mac в режиме восстановления, удерживая
Command + Rключи. - Подождите, пока не увидите логотип Apple.
- Перезагрузите Mac снова, если окно утилиты macOS не появляется.
- Выберите терминал под меню Утилиты.
- Введите команду
csrutil disable. - Перезагрузите Mac.
Теперь вы можете удалить приложение Mail на Mac через Терминал. Вот шаги, которые необходимо выполнить.
- Откройте окно терминала.
- Перейдите в папку «Программы», введя соответствующую команду. Команда
cd /Applications/. - Введите следующую команду, который
sudo rm -rf Mail.app/. Эта команда удалит почтовое приложение. - Нажмите Enter.
- Введите свой пароль. Ваше почтовое приложение будет удалено.
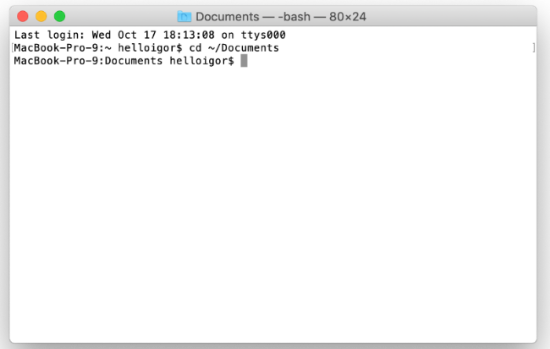
Способ №4. Попробуйте разблокировать почтовое приложение
С помощью этого метода вы сможете без проблем перетащить приложение в корзину. Этот метод просто требует от вас разблокировать приложение. Проверьте шаги ниже.
- Щелкните правой кнопкой мыши на приложении Почта.
- Выберите Получить информацию.
- Нажмите на кнопку блокировки. Вы увидите это в правой нижней части всплывающего окна.
- Введите свой пароль во всплывающем окне. Это даст вам полный системный доступ к приложению Почта.
- Нажмите значок замка еще раз.
- Перетащите приложение Почта в корзину. Скорее всего, вы не увидите никаких ошибок при перемещении приложения Почта в корзину.
Способ №5. Используйте программу удаления Mac
Использование Mac Uninstaller — самый простой способ, если вы действительно хотите знать, как легко удалить почтовое приложение на Mac.
Функция «Удаление приложений» из iMyMac PowerMyMac может полностью помочь вам. Он может удалить ненужные вам приложения и очистить оставшиеся файлы. Вот шаги, которые вам нужно выполнить, чтобы удалить приложение «Почта» на Mac, чтобы освободить место.
- Скачайте PowerMyMac бесплатно.
- Установите программное обеспечение.
- Нажмите на функцию удаления приложений.
- Запустите процесс сканирования для поиска почтового приложения.
- Выберите приложение «Почта» и удалите его, нажав «ОЧИСТИТЬ».
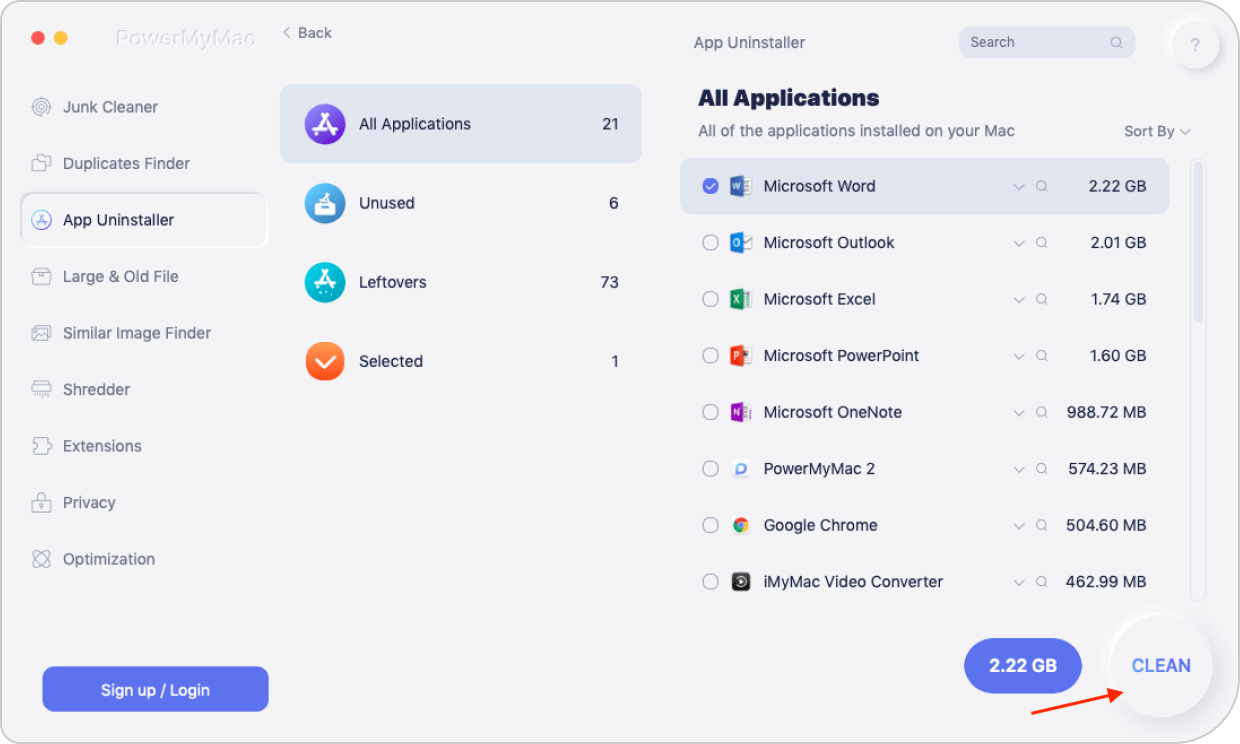
С PowerMyMac это так просто. Самое приятное то, что ты уверен, что все файлы, связанные с приложением, также удаляются. Потребовалось всего несколько кликов, чтобы очистить ваш Mac. У вас будет больше места без необходимости удалять каждое приложение.
PowerMyMac оснащен множеством функций, которые помогут очистить и оптимизировать ваш Mac. Итак, если вы решите синхронизировать свое почтовое веб-приложение с Mac Mail, оно может найти и удалить вложения что тебе больше не нужно. Вы можете использовать PowerMyMac "Очиститель мусора"модуль к очистите кеши почтового приложения на Mac или удалите вложения электронной почты быстро.
Советы по почтовому приложению: как синхронизировать учетную запись электронной почты
Если у вас есть некоторые сомнения по поводу удаления приложения «Почта», почему бы просто не синхронизировать его с почтовым веб-приложением, которое вы уже используете? Вместо удаления почтового приложения на своем Mac настройте его с помощью почтового веб-приложения. Таким образом, вы обязательно получите все сообщения без необходимости выходить в Интернет. Вы также будете получать все свои сообщения в одном месте. Вот шаги, которым вам следует следовать.
- Откройте Почту.
- Нажмите на Почту в меню.
- Выберите Добавить учетную запись. Появится всплывающее окно со списком параметров почтового приложения.
- Выберите предпочитаемое почтовое приложение.
- Нажмите на Продолжить ниже.
- Введите адрес электронной почты, который вы хотите добавить.
- Нажмите кнопку «Далее» ниже.
- Введите свой пароль.
- Нажмите кнопку «Далее» ниже.
- Выберите Почта. Это первый вариант в списке.
- Нажмите кнопку Готово ниже.
- Нажмите на почтовый ящик в меню выше.
- Нажмите на Синхронизировать учетную запись. Вы сможете увидеть предпочитаемое почтовое приложение в левой части экрана. Вы сможете видеть все свои входящие электронные письма в предпочитаемом почтовом приложении на вашем Mac Mail. Если вы хотите добавить другую учетную запись, вернитесь к строке меню выше и нажмите Почта. Затем выберите Добавить учетную запись еще раз.
- Нажмите на значок настроек ниже, чтобы настроить свой почтовый ящик так, как вы хотите, чтобы он работал.
Так что, если вам неудобно, как удалять почтовое приложение на Mac, сделайте так, чтобы оно работало с вашей электронной почтой.
Завернуть все это
Хотя пять методов определенно могут показать вам, как удалить почтовое приложение на Mac, вы должны быть очень осторожны при выполнении самой задачи. В конце концов, приложение «Почта» является одним из стандартных приложений Apple. Может быть, лучше просто оставить это в покое, особенно если вы не разбираетесь в технологиях.




М1 Мак Мини2022-02-21 18:09:13
Не работает для M1 Mac Mini. Я даже включил пользователя root и все еще не могу удалить Mail. Кроме того, показанные шаги режима восстановления относятся только к компьютерам Mac с процессором Intel.
жужжание2021-08-13 18:18:14
Привет Памела. Вы не можете удалять файлы из почты, выбирая содержимое, как вы объяснили выше. при щелчке правой кнопкой мыши НЕ отображается опция перехода в корзину