GIF в Instagram теперь становится популярным, вы можете увидеть своих друзей или людей, на которых вы подписаны размещение GIF в Instagram, и вы тоже хотите это сделать, поскольку GIF более интерактивен, чем просто картинка.
Хотя было бы полезно знать, что приложение Instagram не поддерживает GIF, поэтому размещать непохожие изображения не так просто. Но есть способы, которыми вы можете следовать здесь, чтобы сделать это.
Содержание: Часть 1. Что такое GIF? Часть 2. Способы размещения GIF в InstagramЧасть 3. Как настроить собственный GIF в InstagramЧасть 4. Почему Instagram не позволяет мне публиковать GIF-файлы?Часть 5. Дополнительные советы: удалите старые GIF-файлы, чтобы освободить место на MacЧасть 6. Вывод
Часть 1. Что такое GIF?
GIF означает «Графический формат обмена», И мы часто можем увидеть это через Интернет. Вы видели заголовки или тексты, которые блестят, сверкают и кажутся движущимися? Это один из типов GIF, который содержит минимальное количество анимированных движений.
Кроме того, GIF-файлы могут быть изображениями, которые движутся за короткий промежуток времени от одной до пяти секунд, как выгул собаки.
Загрузка ограничена 15 секундами, хотя настоятельно рекомендуется использовать до 6 секунд, а размер файла не должен превышать 100 мегабайт. Опять же, желательно сохранить это значение до 8 секунд и качество видео до 720p, но постарайтесь сохранить его на уровне 480p.
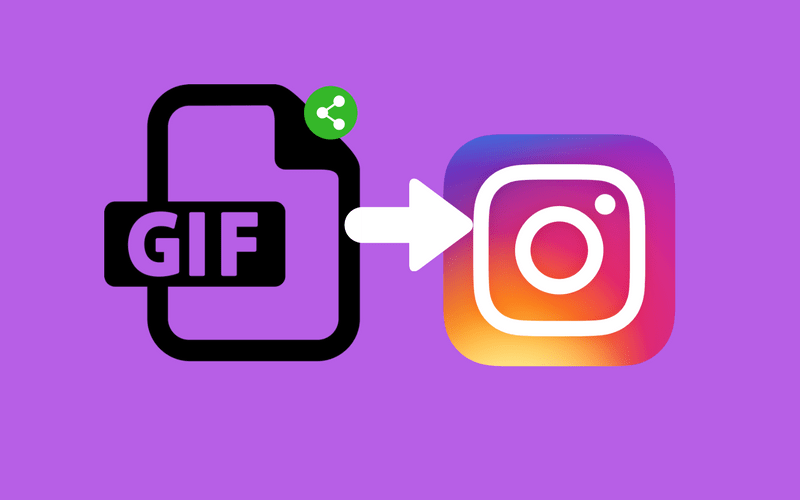
Часть 2. Способы размещения GIF в Instagram
Опубликовать GIF через Mac или Windows
Поскольку Instagram не поддерживает файлы GIF, одним из обходных путей является то, что мы должны вручную преобразовать файл в файл MP4, чтобы сделать это, просто следуйте этим двум параметрам:
- Вы можете использовать стороннее приложение, которое затем вам нужно установить, например акведук or
- Посетите веб-сайт, который конвертирует ваш файл бесплатно, например ezgif.com, www.gif-2-mp4.com и www.freefileconvert.com
Как установить стороннее приложение или Flume
- Посетите App Store> Введите Flume в строке поиска> выберите Загрузить. Вы также можете использовать Flume напрямую для публикации GIF в своем Instagram, точно так же, как вы публикуете что-то в Instagram и подключаете его к своей учетной записи Facebook.
На всякий случай, если вы больше не хотите использовать стороннее приложение, такое как Flume, вы можете использовать GIPHY для публикации GIF в Instagram, и вот шаги:
- Посетите веб-сайт giphy.com а затем просмотрите все сотни GIF-файлов, которые вы хотите опубликовать
- Выберите нужный GIF-файл, и он покажет вам свою информационную страницу.
- Ищите Поделиться вкладка и с правой стороны вы увидите Instagram, затем нажмите на него
- Появится текстовое поле, затем введите свой адрес электронной почты.
- Нажмите "Отправить". Вы получите уведомление по электронной почте о том, что GIPHY успешно преобразовал выбранный вами файл GIF в MP4.
- Сохраните его в своих файлах, желательно в своей библиотеке фотографий на iPhone, затем теперь можете поделиться им в Instagram.
Отправьте GIF через свой iPhone с помощью GIPHY
Мы все можем признать, что публикация сообщений в Instagram более доступна, чем использование вашего компьютера. Вот почему приложение GIPHY, доступное в App Store и Play Store, которое вы можете скачать бесплатно, позволяет легко делиться файлами GIF:
- В App Store или Play Store найдите приложение GIPHY, выберите Скачать
- Запустите приложение, затем найдите GIF, который вы хотите загрузить.
- Нажмите на Поделиться в правом углу внизу, он предоставит вам варианты того, как вы можете поделиться им
- Нажмите на значок Instagram
- Вас спросят, разрешите ли вы GIPHY доступ к вашим фотографиям, затем выберите Принять
- У вас будет два варианта поделиться историей, публикацией или лентой.

Если вы выбрали историю, GIF займет весь экран и удалит почти всю часть изображения, вот некоторые обходные пути:
- Оставьте Истории> Повторно запустите Истории> Выберите изображение GIF из вашей библиотеки фотографий, тогда он будет отображать весь GIF
Разместите GIF в своих историях в Instagram
Истории и лента новостей в Instagram - это две разные вещи. Истории длятся только 24 часа, и ваши подписчики могут просматривать их, в то время как лента новостей сохраняется в вашей галерее, и она не будет удалена, если вы их не удалите.
Вы также можете увидеть, кто люди, которые просмотрели вашу историю, в отличие от ленты, вы увидите только лайки и комментарии. Вот как разместить GIF прямо в ваших историях, не используя GIPHY, на этот раз мы будем использовать клавиатуру GIF в качестве обходного пути.
- В App Store найдите GIF Keyboard, загрузите приложение и запустите его.
- Затем вам нужно будет перейти к своему Настройки затем выберите Клавиатура GIF и разрешите приложению доступ к вашей клавиатуре
- Вернитесь в Instagram, а затем запустите истории, вы можете сделать фото или видео, или вы также можете загрузить их
- Используйте клавиатуру GIF, и вы можете запустить ее с помощью азбука в левой нижней части клавиатуры
- Найдите желаемый GIF
- Выберите и скопируйте GIF, затем запустите текстовое поле, чтобы вставить GIF
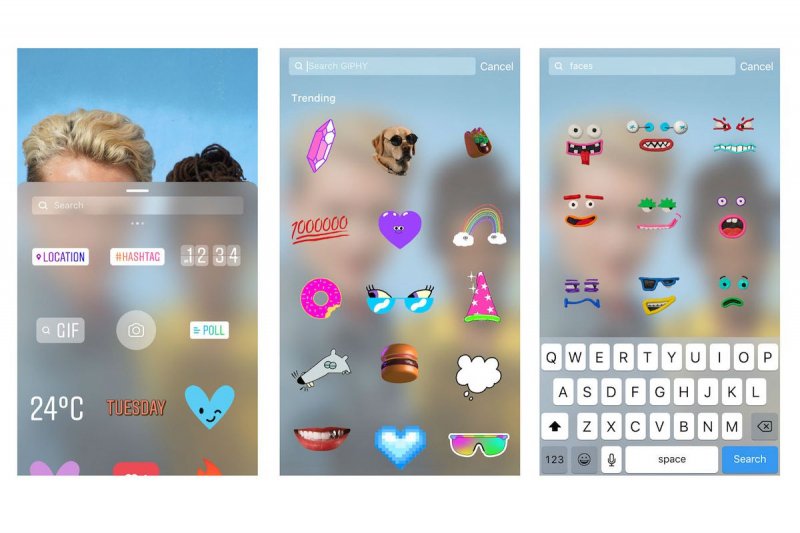
Часть 3. Как настроить собственный GIF в Instagram
Instagram выпустил обновление в прошлом 2015 году, и оно включало новую функцию, которую они назвали Бумерангом, как бумеранг работает в реальной жизни, когда вы его бросаете, он вернется прямо к вам, на изображениях он будет двигаться вперед, а затем назад в повторяющихся манера.
Таким образом, это все еще считается коротким анимированным видео, как и в случае с GIF. Вы можете поделиться им через свои истории или опубликовать прямо в своей ленте
Публикация бумеранга через историю
- Запуск Истории твоя камера откроется
- Внизу экрана вы найдете несколько вариантов, проведите пальцем влево и остановитесь, когда найдете функцию Boomerang.
- Длительное нажатие захватить кнопка экрана при перемещении телефона или перемещении объекта
Пример: встряхивание телефона, перемещение мороженого, которое вы держите, или движение людей, которых вы снимаете.
- Кнопка захвата будет двигаться, как ее закрытие, при длительном нажатии она автоматически остановится.
- После этого вы получите предварительный просмотр вашего снимка, и, если он хороший, вы можете нажать кнопку `` Поделиться '' в верхней части правого угла экрана.
Использование приложения Boomerang
Хотя в Instagram есть встроенная функция бумеранга, существует также отдельное приложение для захвата бумеранга, чтобы использовать его, выполните следующие действия:
- В App Store или Play Store найдите Бумеранг
- Скачать и запустить приложение бесплатно
- Нажмите на кнопку захвата и сделайте долгое нажатие
- Затем выберите параметры Instagram, чтобы поделиться в своей ленте.
- У вас есть варианты, чтобы поделиться им в своих историях или в ленте новостей, если вы выберете ленту новостей, это даст вам возможность изменить размер изображения.
Отправляйте GIF-файлы через прямое сообщение Instagram (DM)
Иногда просто для удовольствия вы встречаетесь с GIF, который, по вашему мнению, идеально подходит для кого-то, и вы бы хотели, чтобы он увидел его лично, а не публиковал его в ваших историях или ленте. Вот как вы отправляете GIF через DM:
- На главном экране в верхней части историй выберите Кнопка DM в правом верхнем углу приложения
- Выберите стикеры, затем выберите значок GIF.
- Найдите выбранный вами GIPHY, затем нажмите GIF и нажмите «Отправить».
Часть 4. Почему Instagram не позволяет мне публиковать GIF-файлы?
Хотя есть некоторые обходные пути, которые мы обсудили, хотя вы уже исчерпали все возможные варианты, вы все равно можете получить ошибку и не можете напрямую поделиться GIF-файлами в Instagram, вот несколько возможных причин, почему:
- Файл не преобразован в MP4 - Убедитесь, что файл полностью преобразован в MP4, поскольку Instagram поддерживает только файл MP4, а не GIF, чтобы проверить расширение имени файла, оно должно быть .mp4, а не .gif
Пример: Apples.Gif, должно быть Apples.mp4
- Instagram устарел - GIF-файлы были включены в последние обновления, а старая версия может еще не содержать функций GIF. Чтобы проверить, посетите App Store или Play Store и посмотрите, установлена ли у вас последняя версия Instagram.
Часть 5. Дополнительные советы: удалите старые GIF-файлы, чтобы освободить место на Mac
Поскольку использование GIF в настоящее время является тенденцией, возможно, вам так нравится его использование, что вы больше не замечаете, что сохранили тонны GIF-файлов на своем Mac или iPhone. Это занимает слишком много места на вашем хранилище. Причина, по которой лучше всего установить iMyMac PowerMyMac всегда под рукой.
Это поможет вам найти старые файлы, которые вы больше не используете, и порекомендует их удалить, а также может сканировать старые GIF-файлы, от которых вы можете избавиться. Вот как iMyMac PowerMyMac могу помочь тебе
- Скачать программу на официальном сайте imymac.com
- Запустите программу, затем выберите Очиститель мусора затем нажмите на значок SCAN
- После завершения сканирования он покажет вам список файлов, которые вы можете удалить.
- Нажмите на иконку ЧИСТКА.
- Экран покажет, что очистка завершена, а также сводную информацию об очищенных файлах и оставшемся хранилище.

Часть 6. Вывод
Теперь, когда вы увидели различные способы загрузки GIF-файлов в Instagram, вы можете начать делиться множеством забавных и развлекательных GIF-файлов с друзьями и подписчиками.
Либо с помощью Mac, ПК, либо через iPhone и iPad, но не забывайте об этом спасение гифка а файлы mp4 могут занимать много места на вашем Mac или телефоне. И всегда лучше иметь iMyMac PowerMyMac чтобы облегчить вам уборку.



