Instagram - широко известное приложение, в основном используемое для обмена фотографиями и видео с подписчиками и друзьями. Хотя использование приложения в основном осуществляется через телефон или планшет, вы также можете использовать приложение на своем Mac.
Проблема, которая беспокоит тех, кто использует Instagram на Mac, заключается в том, что, хотя вы можете просматривать изображения и ставить лайки или комментировать их, вы не имеете права загружать изображения. Если вы хотите учиться как опубликовать в Instagram с MacСуществуют методы, которые могут помочь вам загрузить фотографии с вашего устройства, но сначала давайте посмотрим несколько полезных быстрых советов.
Руководство по статьеКраткий совет по использованию похожих фотографий PowerMyMacМетоды 3 о том, как размещать посты в Instagram с MacДавайте завернем это
Люди также читают:Как сделать запись экрана на MacЯрлыки! Как освободить место на Mac!
Совет по использованию средства поиска похожих изображений PowerMyMac
После того, как вы решите опубликовать свои фотографии в Instagram со своего Mac, у вас может быть несколько дубликатов или похожих фотографий. К сожалению, эти фотографии занимают место на диске только в долгосрочной перспективе.
Полезный совет, чтобы не допустить этого, - это использовать один из инструментов: PowerMyMac, в частности, инструмент поиска похожих изображений в модуле Toolkit. Он функционирует как менеджер фотографий, который находит и удаляет похожие фотографии, которые он обнаруживает на вашем устройстве. Помимо этого полезного инструмента, PowerMyMac предлагает набор инструментов для контроля нежелательных файлов, обеспечивая при этом оптимальную работу вашего Mac.
Давайте внимательно рассмотрим шаги по использованию Поиск похожих изображений инструмент.
- Откройте PowerMyMac и коснитесь модуля Toolkit. В интерфейсе модуля Toolkit нажмите на Similar Image Finder.
- В интерфейсе поиска похожих изображений нажмите кнопку «Сканировать». Процесс сканирования найдет и обнаружит похожие фотографии на вашем устройстве.
- После завершения сканирования нажмите кнопку «Просмотр», чтобы проверить похожие фотографии, обнаруженные в вашей системе. Подобные фотографии отображаются на левой стороне. Справа вы можете нажать на фотографии, чтобы поближе.
- Выберите аналогичные фотографии, чтобы удалить.
- Нажмите на кнопку «Очистить» в правом нижнем углу интерфейса, чтобы удалить похожие фотографии, которые вы выбрали. Продолжительность процесса очистки зависит от размера выбранных похожих фотографий.

Методы 3 о том, как размещать посты в Instagram с Mac
Есть несколько методов, которые позволят вам загружать фотографии в Instagram с помощью вашего Mac. Давайте внимательно посмотрим на эти методы на как опубликовать в Instagram с Mac.
1. Смена браузера пользовательского агента
Если вы впервые слышите эту фразу, не расстраивайтесь. Хотя это может показаться сложным, это один из самых простых методов, который позволит вам отправлять сообщения в Instagram с Mac или ПК. Обратите внимание, что для этого не требуется сторонняя или какая-либо загрузка. Кроме того, этот подход, как правило, является базовым и не работает с сообщениями галереи или видеофайлами.
Как правило, пользовательский агент является компонентом кода, который браузер передает на веб-сайт для предоставления информации об используемом браузере и операционной системе. Проще говоря, настольная версия Instagram сообщит вашему браузеру, что вы просматриваете сайт на мобильном устройстве, и кнопка «Загрузить», которая обычно отсутствует, появится после обновления.
Chrome
Для тех, кто использует Chrome в качестве веб-браузера, просто выполните следующие действия:
- Откройте Инструменты разработчика в браузере Chrome с помощью меню «Вид».
- Консоль откроется. Нажмите на значок перед «Элементами», который является панелью инструментов устройства переключения, чтобы изменить пользовательский агент.
- Вы найдете раскрывающееся меню с надписью «Отзывчивый», нажмите на него, чтобы выбрать модель мобильного устройства из списка устройств. Вы можете выбрать iPhone 6 / 7 / 8.
- Это изменит вид браузера на экран мобильного телефона. На этом этапе кнопка загрузки появится. Если он не появляется сразу, перейдите на другую страницу и вернитесь или просто обновите страницу.
- Кнопка загрузки автоматически откроет файлы на вашем устройстве.
- Выберите фото. Вы можете поворачивать или уменьшать масштаб, если хотите, если это портретное или ландшафтное изображение.
- Существует множество фильтров Instagram, но инструменты редактирования недоступны. Если вы готовы, нажмите «Далее», как на мобильном устройстве.
- На странице обзора вы можете добавить подпись и даже местоположение, но вы не можете пометить учетные записи или даже поделиться в других социальных сетях. Нажмите «Поделиться», и запись будет опубликована в вашем профиле.
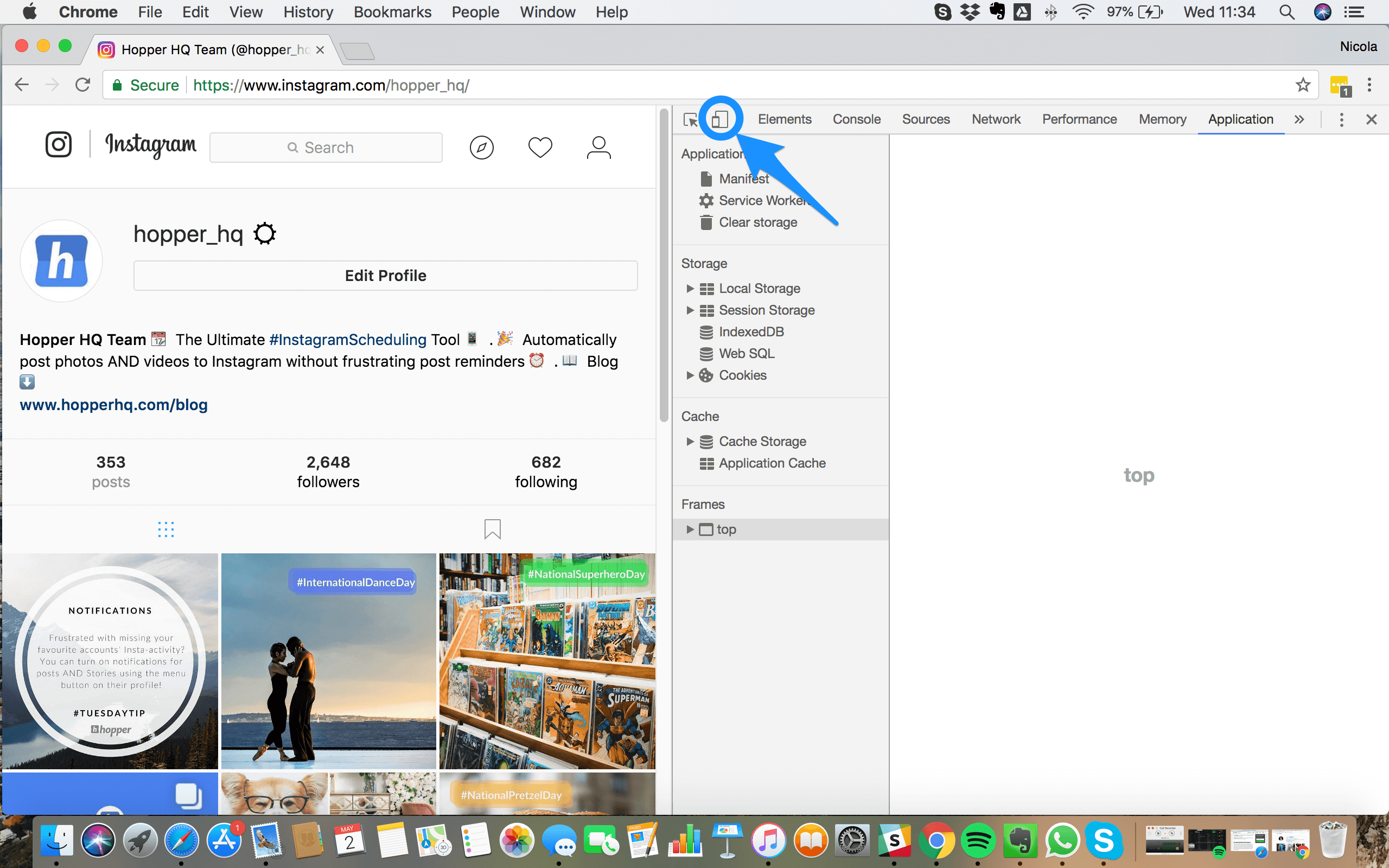
Сафари
При изменении пользовательского агента в Safari необходимо включить меню «Разработка», выбрав: Safari> Настройки> Дополнительно и включив опцию «Показать меню разработки в строке меню».
- После добавления меню «Разработка» на панель навигации Safari наведите курсор мыши на раскрывающееся меню «Пользовательский агент» и выберите опцию iPhone. Это позволит появиться кнопке загрузки в базе браузера.
- Нажмите на загрузку, чтобы перейти к вашим файлам.
- Выберите фотографию, добавьте нужный фильтр и нажмите «Далее».
- Опубликуйте в своем профиле с помощью кнопки «Поделиться» в правом верхнем углу.
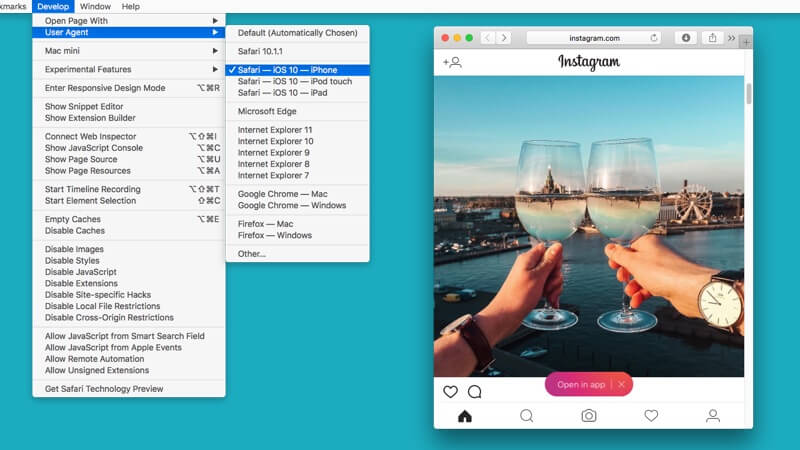
2. Используя Вивальди
Vivaldi - это настраиваемый веб-браузер, который позволяет пользователям быстро и легко загружать фотографии в Instagram с вашего Mac или ПК. Браузер выполняет эту задачу, запустив мобильную версию веб-сайта Instagram в веб-панели.
- Просто скачайте и установите Vivaldi и либо запустите с помощью мастера, чтобы импортировать закладки и установить свои настройки, либо нажмите «Пропустить все» и перейдите к настройкам браузера по умолчанию.
- Перейдите на instagram.com и нажмите значок плюса (Добавить веб-панель) в левой части интерфейса. URL будет автоматически заполнен. Просто нажмите значок плюса еще раз. На этом этапе мобильная версия Instagram появится на боковой панели в левой части браузера и останется там, даже если вы просматриваете другие сайты. Войдите в свою учетную запись и изменяйте размер боковой панели до тех пор, пока мобильный сайт не будет надежно закреплен.
- Нажмите на значок «плюс» в нижней части веб-сайта, чтобы выбрать фотографию на вашем Mac. Примените фильтр, добавьте заголовок и теги и загрузите его в свою учетную запись.
3. Использование эмулятора
Еще один метод на как опубликовать в Instagram с Mac Надежным и эффективным эмулятором, который вы можете использовать, является Bluestacks, бесплатный эмулятор Android, который вы должны загрузить.
После загрузки приложения необходимо настроить эмулируемое устройство Android. Для этого вам понадобится учетная запись Google и учетная запись Bluestacks. Если у вас есть учетная запись на обоих, убедитесь, что ссылки в Bluestacks. После установления связи вы можете использовать эмулятор Android, чтобы перейти в Play Store и загрузить Instagram.
Приложение запросит доступ к информации, включая ваше местоположение и контакты. После успешной загрузки Instagram значок Instagram появится на вкладке «Мои приложения». Нажмите на значок, чтобы запустить приложение. Bluestacks изменит размер и форму вертикально ориентированного смартфона. Войдите в свою учетную запись Instagram и используйте приложение так же, как и на мобильном устройстве.
На этом этапе вы можете отредактировать свою фотографию, добавить фильтры и подпись, а затем загрузить ее на свой Mac.
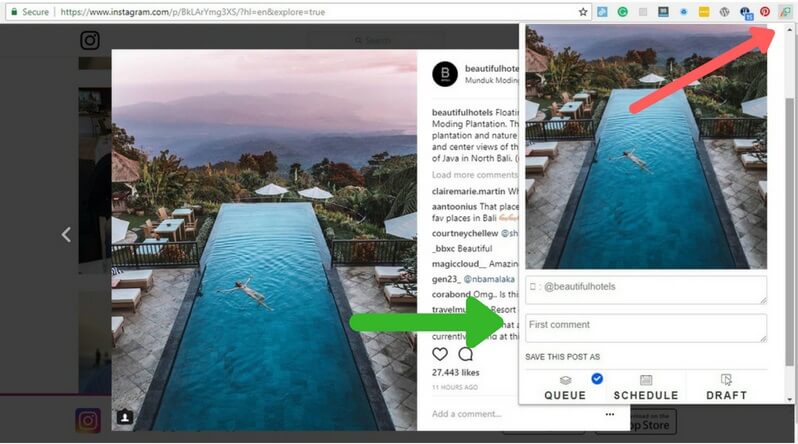
Давайте завернем это
Хотя эти методы на как опубликовать в Instagram с Mac позволит вам публиковать фотографии на вашем Mac, есть определенные ограничения, о которых вам следует знать. Даже если интерфейс поразительно идентичен Instagram на мобильных устройствах, в нем отсутствуют все инструменты редактирования и возможность публиковать несколько фотографий и видео.
Как правило, это просто быстрое решение, если у вас есть фотографии, готовые для публикации на рабочем столе или через USB, и у вас нет времени перенести их на мобильное устройство.



