Видео - отличное содержание. Люди предпочитают смотреть видео, чем читать контент. Видео занимательные. В такие времена видео очень ценятся.
Однако существует множество форматов видеофайлов. При таком большом количестве вариантов это может запутать. Двумя наиболее распространенными форматами видеофайлов являются MKV и MP4.
Если вас интересуют эти два формата файлов, MKV против MP4, то вы попали в нужное место. Прочтите эту статью и узнайте об этих двух форматах файлов. Обязательно прочитайте до конца, чтобы узнать о различиях между MKV и MP4.
Содержание: Часть 1. Что лучше: MP4 или MKV?Часть 2. MKV против MP4: различия между этими двумя форматами файловЧасть 3. Как легко конвертировать MKV в MP4 на Mac / WindowsЧасть 4. Вывод
Часть 1. Что лучше: MP4 или MKV?
Прежде чем сравнивать MKV и MP4, сначала посмотрите эти два файла. Расширение, которое вы видите в конце имени файла, например MP4 или MKV, указывает, в каком контейнере находятся видеофайлы. Однако форматы - это нечто большее, чем просто контейнер.
По правде говоря, ваши видеоклипы и трейлеры могут использовать разные кодеки. Кодек используется для сжатия или распаковки файла. Сейчас кодеков много.
Однако наиболее распространенными являются H.264 и H.265. Оба они поддерживаются MKV и MP4. Некоторые поставщики услуг, такие как Netflix, используют тот кодек, который лучше всего работает на устройстве, с которого смотрят пользователи.
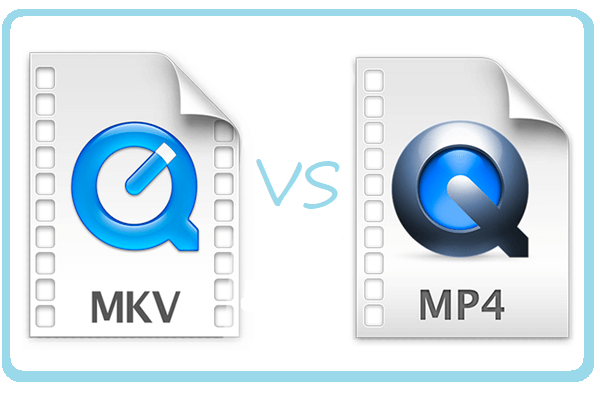
Познакомьтесь с MKV
Контейнер MKV - один из самых быстрорастущих, он может поддерживать практически любую комбинацию аудио- и видеокодеков, включая более новые, такие как H.265. Он был разработан для замены AVI. Большинство ваших Blu-Ray диски имеют формат файла MKV.
MKV имеет более гибкую поддержку меню и глав, а также возможность воспроизведения поврежденного файла. Что касается видеокодеков, MKV поддерживает почти все из них.
Однако он не поддерживает основные мультимедийные устройства и плееры. Вам нужно будет преобразовать файл MKV в MP4. Что касается размера, то он занимает много места на вашем Mac.
Познакомьтесь с MP4
MP4, вероятно, звучит вам знакомо. Что ж, он довольно популярен, учитывая его широкую совместимость. В нем хранятся видео, аудио и субтитры.
MP4 может содержать видео в формате MPEF или H.264 вместе с аудиопотоком AAC или MP3. Это очень популярный формат видеофайлов среди ютуберов. Он может воспроизводиться на многих устройствах и транслировать видео.
MP4 поддерживает разрешение 4k и 8. Вы получаете видео хорошего качества, которое не занимает так много места на вашем Mac. Причина в том, что MP4 - это формат файла небольшого размера.
Часть 2. MKV против MP4: различия между этими двумя форматами файлов
Что касается различий между MKV и MP4, они очень убедительны. Взгляните на их различия, когда дело касается совместимости с платформами, поддерживаемого качества звука для аудио и видео и, что наиболее важно, размера.
Совместимость с платформами
- MKV имеет очень ограниченную совместимость с платформой. Его можно воспроизводить только на видеоплеерах, таких как XBMC, PotPlayer и VLC.
- MP4 очень совместим как с ПК, так и с портативными устройствами.
Качество звука
- MKV поддерживает MPEG4, MPEG2 и MPEG1. Он также поддерживает H.264 и H.265.
- MP4 поддерживает как H.264, так и H.265. Он также поддерживает Xvid, MPEG4.
Поддерживаемые аудио и видео
- MKV поддерживает AAC, AC3, ALAC и FLAC, чтобы упомянуть несколько.
- MP4 поддерживает AAC, MP3 и ALAC, чтобы упомянуть несколько.
Размер
- MKV - это более крупный файл, поскольку он содержит больше функций, таких как субтитры и аудиодорожки.
- MP4 - это файл меньшего размера, но, тем не менее, он имеет то же качество, что и MKV.
Увезти:
Результат сравнения MKV и MP4 на самом деле зависит исключительно от ваших потребностей. Как видите, вы получаете звук хорошего качества как с MKV, так и с MP4.
Основные отличия очевидны в размерах и совместимости с платформами. Итак, если вы ищете более переносимый формат файла, который не займет много места, вам придется выбрать MP4.
Часть 3. Как легко конвертировать MKV в MP4 на Mac / Windows
Хорошая новость в том, что есть способы конвертировать MKV в MP4. Если вы хотите сэкономить место на своем Mac, то сравнение MKV и MP4 не составит труда. Взгляните на приведенные ниже варианты того, как вы можете конвертировать MKV в MP4.
# 1 Используйте конвертер видео iMyMac
Если вы ищете наиболее удобный способ конвертировать MKV в MP4, то вы попали по адресу. Конвертер видео iMyMac - рекомендуемая программа, если вы хотите сэкономить драгоценное место на вашем Mac.
Это самая простая и безопасная программа, которую вы можете использовать для преобразования MK4 в MP4. Шаги ниже покажут вам, как вы можете использовать его на Mac.
Шаг 1. Откройте iMyMac Video Converter.

Шаг 2. Добавьте видеофайл MKV
После того, как вы скачали, установили и запустили iMyMac Video Converter, вы легко добавляете файл MKV, который хотите конвертировать.
Шаг 3. Выберите формат файла MP4
Выбрать "Конвертировать формат". Выберите MP4 из выпадающего списка.

Шаг 4. Конвертируйте видео в формат файла MP4
Не конвертируйте видео сразу. Обязательно сначала отрегулируйте параметры вывода. С iMyMac Video Converter вы можете легко настроить источник, цель и звук. Когда вы закончите настройку этих параметров, нажмите кнопку Сохранено вкладку, чтобы выбрать место назначения для выходного видео. Затем вы, наконец, можете нажать на кнопку Конвертировать меню.
# 2 Рассмотрите возможность использования CloudConvert
По названию довольно очевидно, что это облачный инструмент, который может помочь вам конвертировать ваш видеофайл MKV. Взгляните на приведенные ниже шаги, чтобы увидеть, как вы можете его использовать.
- Используя ваш любимый поисковый браузер, введите в облако конвертер и нажмите на ввод. Щелкните по первому результату, который вы видите на экране.
- Вы можете загрузить свой файл, перетащив его на веб-сайт или щелкнув красную вкладку «Выбрать файл».
- Просмотрите список аудиоформатов и выберите MP4. Вы можете изменить некоторые настройки, если хотите. Затем щелкните красную вкладку «Начать преобразование».
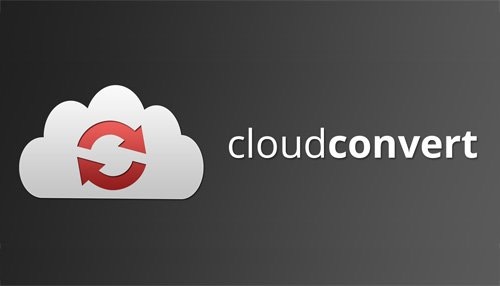
# 3 Загляните в VLC
Вы также можете конвертировать с помощью VLC. Следующие шаги покажут вам, как это сделать.
- Скачайте и установите VLC. Затем запустите его, чтобы сразу использовать. Щелкните Медиа. Это первая вкладка, которую вы увидите в меню VLC.
- Появится раскрывающееся меню. Выберите Конвертировать / Сохранить. Это откроет небольшое окно под названием Open Media.
- Щелкните вкладку «Добавить», чтобы выбрать видео MKV на своем компьютере. Нажмите на свой видеофайл MKV, а затем нажмите кнопку «Конвертировать / Сохранить» в появившемся новом окне.
- Выберите MP4 в профиле. Выберите путь назначения и убедитесь, что имя вашего вывода имеет расширение .mp4. Затем щелкните вкладку «Сохранить».
- Щелкните вкладку «Пуск», чтобы начать преобразование в MP4.
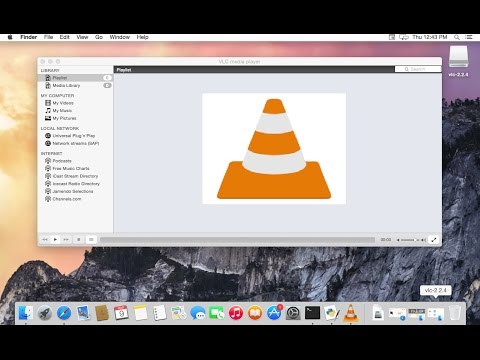
Часть 4. Вывод
Различия между MKV и MP4 довольно очевидны. Они различаются совместимостью платформ и размером. Сложно сказать, какой файл лучше.
На самом деле это будет зависеть от ваших предпочтений. Вы ищете формат файла, который можно было бы воспроизводить на ваших мобильных устройствах? Вы ищете формат файла, который не займет так много места на вашем Mac?
Если вы ответили на эти вопросы «да», тогда вам придется использовать формат файла MP4. Если вам нужно конвертировать, обязательно используйте рекомендованную программу, Конвертер видео iMyMac.
Какой формат вы бы предпочли? Вам когда-нибудь приходилось конвертировать видео формат? Если да, расскажите, как вам это удалось. Мы были бы рады получить известия от вас.



