Вам нужно открыть Системные настройки окно, но по какой-то странной причине вы не можете. Просто не загружается. Затем вы начинаете видеть сообщение о том, что Системные настройки не отвечают.
Что делать, если с тобой такое случится? Продолжайте читать эту статью, чтобы узнать, как вы можете решить эту конкретную проблему. Обязательно прочитайте эту статью до конца, чтобы узнать об инструменте, который поможет предотвратить проблемы с вашим Mac.
Содержание: Часть 1. Почему «Системные настройки» не открываются на моем Mac? Часть 2. Как мне исправить системные настройки, не отвечающие на моем Mac?Часть 3. Бонус: избегайте системных проблем с PowerMyMacЧасть 4. Вывод
Часть 1. Почему «Системные настройки» не открываются на моем Mac?
Есть разные причины, почему вы испытываете Системные настройки не отвечают. Одна из очень распространенных причин заключается в том, что ваш Mac хранит некоторые файлы, которые нужно удалить. Следующая возможная причина, по которой вы столкнулись с этой конкретной проблемой, тесно связана с первой причиной. Ваш Mac замедляется. Он тормозит, потому что хранит много ненужных файлов.
Замедление работы вашего Mac также может быть связано с повреждением файловой системы. Когда это происходит, есть большая вероятность, что системное предпочтение не отвечает. Когда дело доходит до вашего Mac, объем памяти и производительность во многом взаимосвязаны. Если вы игнорировали любой из них, у вас обязательно возникнут проблемы с вашим Mac.
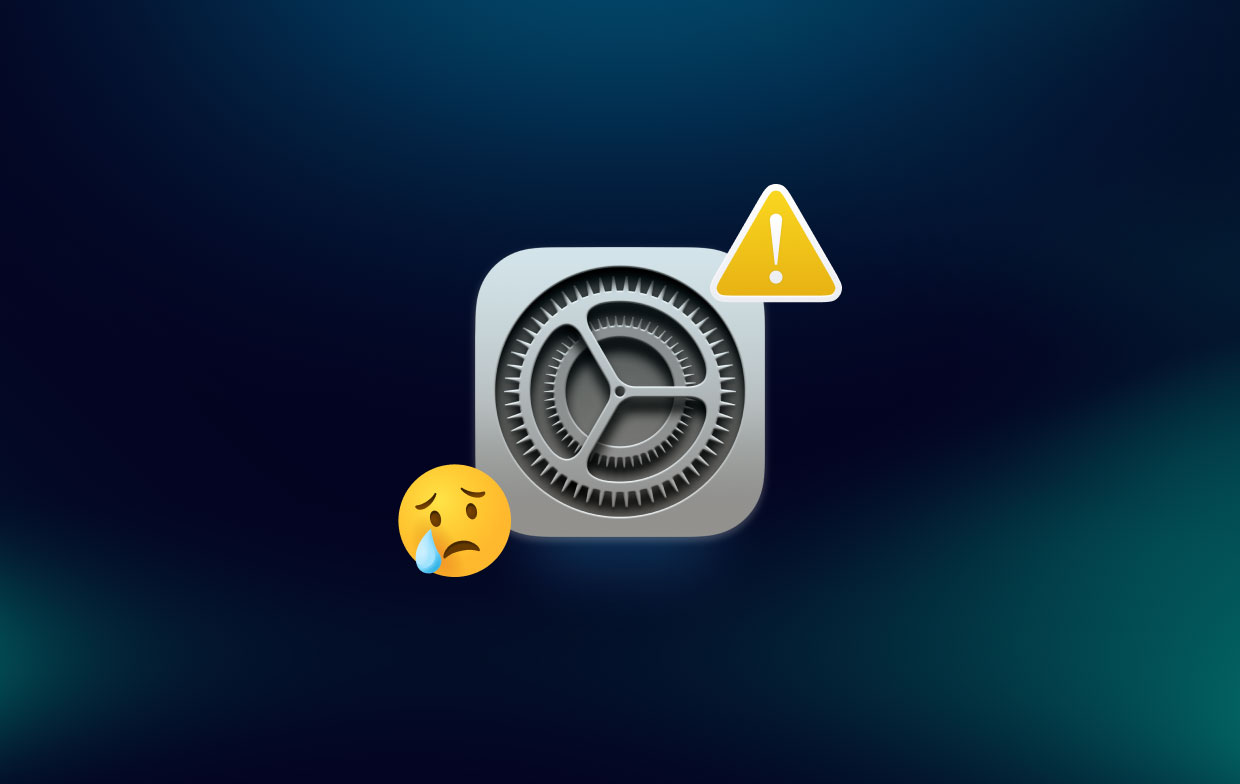
Часть 2. Как мне исправить системные настройки, не отвечающие на моем Mac?
Как разморозить системные настройки Mac? Хорошей новостью является то, что есть способы решить эту конкретную проблему на вашем Mac. Ниже приведены три варианта, которые вы можете изучить.
Опция 1. Запустить Проверить диск
Ваш первый вариант исправления Системные настройки не отвечают ошибка заключается в запуске проверки диска. Следующие шаги покажут вам, как его запустить.
Шаг 1. Откройте Дисковую утилиту.
Вы можете сделать это, просто нажав Дисковую утилиту в Dock. Вы также можете перейти в Finder. Затем нажмите Go. Когда вы увидите раскрывающийся список, выберите Утилиты. После того, как на экране появится окно «Утилиты», найдите «Дисковую утилиту» и щелкните ее.
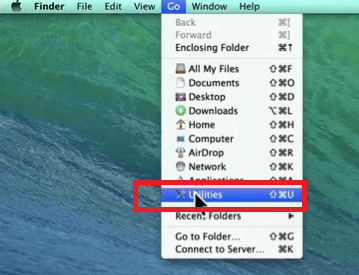
Шаг 2. Запустить Проверить диск и проверьте права доступа к диску
Наведите курсор на Macintosh HD и щелкните по нему. Вы найдете это в левой части экрана. Затем нажмите на Проверить диск в дальней правой части экрана. После нажатия на "Проверить диск" не забудьте нажать на Проверьте права доступа к диску так же.
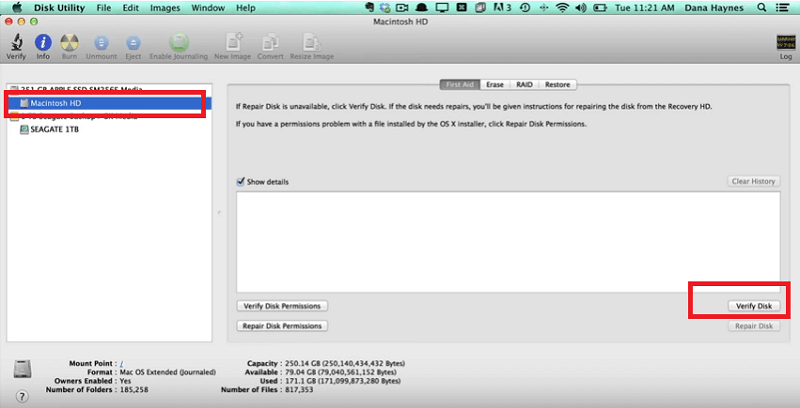
Шаг 3. Регулярно запускайте восстановление разрешений на диск
Запуск восстановления разрешений на диск - это то, что вы должны делать на регулярной основе. Это принесет пользу вашему Mac. Запомни.
Вариант №2. Перезагрузите Mac и загрузитесь в безопасном режиме.
Вот ваш второй вариант решения ошибки «Системные настройки не отвечают». Если вы не можете закрыть Системные настройки, ознакомьтесь с приведенными ниже шагами о том, как разморозить Системные настройки Mac.
- Перезагрузите Mac. Удерживайте кнопку питания. Когда ваш Mac выключен, перезапустите его, удерживая
Shiftклавишу на клавиатуре. Вы услышите перезвон Mac. - Удерживайте
Shiftдо тех пор, пока на экране не появится логотип Apple. - Загрузитесь в безопасном режиме. Это займет пару секунд.
- Когда ваш Mac перейдет в безопасное состояние, перезапустите его снова, чтобы Системные настройки ответить.

Вариант №3. Принудительный выход из системных настроек
Вы также можете принудительно выйти из системы, чтобы решить проблему, из-за которой системные настройки не отвечают. Как сбросить системные настройки на Mac? Следующие шаги покажут вам, как разморозить Системные настройки Mac.
- Щелкните логотип Apple в верхнем меню. Тогда выбирай Завершить из раскрывающегося списка. Или нажмите
Command + Option + Escape. - Откроется окно «Принудительно закрыть приложения». Нажмите на Системные настройки. Когда вы нажмете на него, он скажет, что он не отвечает.
- Появится еще одно всплывающее окно с просьбой подтвердить свое действие. Просто щелкните вкладку «Принудительный выход» для подтверждения.
- Открыто Библиотека нажав Перейти в верхнем меню. Затем найдите
Preferencesпапку и щелкните по ней. - Найдите файл с надписью
com.apple.desktop.plistи переместите его в корзину. Не забудьте очистить корзину после.
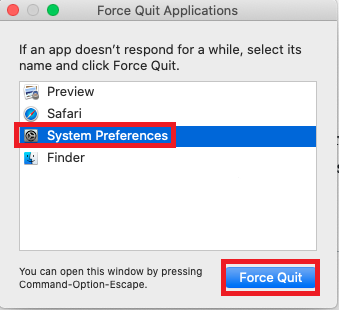
Часть 3. Бонус: избегайте системных проблем с PowerMyMac
Чтобы избежать каких-либо проблем с системой, вам необходимо убедиться, что ваш Mac всегда работает на высшем уровне. Вы можете сделать это, убрав беспорядок на своем Mac. Да ты должен быть очистка файлов которые просто занимают драгоценное место на вашем Mac.
Если вы думаете, что регулярно чистить Mac утомительно, вы правы. Однако вы всегда можете воспользоваться программой под названием iMyMac PowerMyMac делать работу. Помимо того, что он могущественный, он убирает беспорядок в кратчайшие сроки и находит те файлы, изображения, надстройки и даже приложения, которые занимают слишком много места на вашем Mac. Затем, когда он найдет его для вас, вам просто нужно щелкнуть по нему, чтобы очистить его. Очень легко использовать.
Чтобы узнать об этом подробнее, нажмите кнопку ниже, чтобы бесплатная пробная версия.
Вы также можете использовать эту конкретную программу для отслеживания места на вашем Mac. Всего за пару кликов вы сможете увидеть, сколько места для хранения у вас есть на вашем Mac. В то же время вы также сможете увидеть, какие файлы занимают место.

Часть 4. Вывод
Не беспокойтесь, если вы вдруг увидите ошибку, Системные настройки не отвечают. Как видите, решить очень просто. Если вы хотите избежать этой ошибки, вы всегда можете воспользоваться PowerMyMac чтобы убрать беспорядок с вашего Mac.
Вы когда-нибудь сталкивались с этой ошибкой на своем Mac? Если да, то как вы смогли ее решить. Не стесняйтесь делиться с нами некоторыми своими советами и приемами. Наши читатели будут рады услышать от вас.




Мохаммад Мостафа2023-06-23 22:23:58
MacBook можно подключить к компьютеру в режиме онлайн.