Привет! Я новичок в Mac и хочу учиться как удалить файлы на Mac.
Они говорят, что файлы расположены не так, как в Windows.
Как мне искать такие вещи, как кеш и другие ненужные файлы?![]()
Хотя удаление файлов на Mac очень просто, поиск таких файлов может быть немного сложным.
Этот пост поможет вам в этом. Мы также рекомендуем использовать инструмент, если вы хотите удалить множество файлов всего за несколько кликов.
Это новое руководство покажет вам полные решения, о которых вы должны знать как удалить файлы на Mac следующим образом.
Содержание: Часть 1. Зачем вам нужно удалять файлы на Mac?Часть 2. Как удалить файлы на Mac вручную?Часть 3. Как удалить файлы на Mac, которые не удаляютсяЧасть 4. Вывод
Часть 1. Зачем вам нужно удалять файлы на Mac?
В обычный день пользователь Mac может удалить хотя бы один файл. Это может быть потому, что этот файл больше не нужен.
В других случаях удаление файлов означает очистку вашего Mac. Освобождение места на вашем Mac важно поддерживать его работоспособность в лучшем виде.
Это помогает ускорить ваш Mac совершенно бесплатно и без особых усилий. Процесс удаления файлов довольно прост, но вам нужно знать, где искать. К счастью для вас, это руководство о том, как удалить файлы на Mac, поможет вам.

Часть 2. Как удалить файлы на Mac вручную?
Планируете ли вы удалить множество файлов или просто пара, ошибки обязательно произойдут. Вы можете случайно удалить важный файл или внезапно передумать.
На случай, если вы по ошибке удалили файл, просто нажмите кнопку Command ключ + Z. Это отменит последнее действие.
Если вы удалили файл несколько дней или недель назад, вы можете просто открыть корзину, а затем перетащить файл из корзины. Другой способ сделать это - выбрать файл, нажать «Файл» и нажать «Вернуть».
Решение 1. Общие файлы
Прежде всего, найдите файл или папку, которую вы хотите удалить. Как только вы найдете файл, нажмите на него, чтобы выделить файл.
Перетащите его в корзину, которую вы найдете в доке внизу экрана. Другой способ удалить файл - выбрать файл и нажать кнопку Command (⌘) и Delete ключи вместе. Нажмите «Продолжить» для подтверждения.
Решение 2. Музыка и видео
Для музыки и видео, вы должны перейти непосредственно к Приложение iTunes на вашем Mac:
- Запустите iTunes.
- Найдите элемент, который вы хотите удалить, и щелкните по нему.
- Нажмите
Deleteклавиша> Удалить [элемент]> Переместить в корзину.
Обратите внимание, что если вы удалите файл из списка воспроизведения, он не будет удален с вашего Mac. Он останется в библиотеке iTunes, но больше не будет отображаться в списке воспроизведения.
То же самое происходит, когда вы пытаетесь удалить список воспроизведения. Это не будет полностью удалить песни и видео внутри.
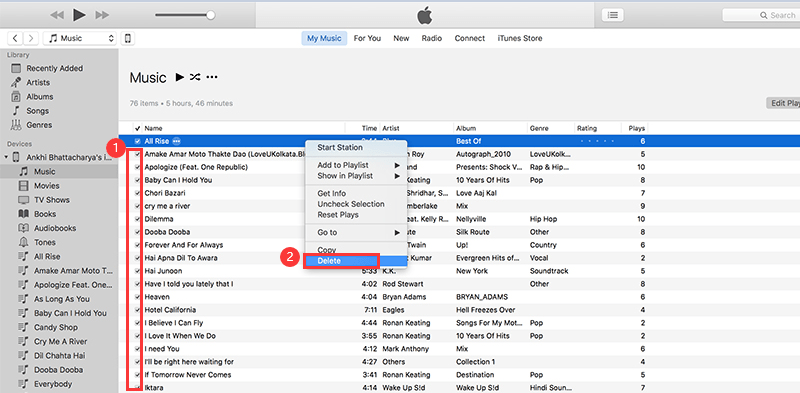
Решение 3. iCloud
Прежде чем вы начнете удалять файлы в iCloud, вы должны понимать, что удаление их также приведет к удалению их с других ваших iDevices.
Это применимо к устройствам, вошедшим в ту же учетную запись iCloud.
С другой стороны, если вы хотите удалить определенный файл и не хотите оставлять его на своих устройствах, это быстрый способ сделать это.
Просто включите синхронизацию iCloud, чтобы изменения отражались на всех устройствах.
Если вы все еще хотите продолжить, просто откройте папку iCloud, выберите файлы и перетащите их в корзину. В Command ключ (⌘) + Delete ключ тоже будет работать.
Вы также можете перейти к сайт iCloud и удалите файлы оттуда.
Фотографии на iCloud также можно удалить из приложения «Фото»:
- Запустите приложение «Фотографии».
- Выделите элементы, которые вы хотите удалить
- Хит
Commandключ(⌘)иDeleteключи одновременно.
Решение 4. Приложения
Если вы удаляете обычный файл, вы можете просто перетащить его в корзину и назвать его днем. Это не относится к приложениям. Если вы действительно хотите избавиться от приложения, вам нужно будет удалить их.
Кроме того, вы должны удалить все компоненты приложения. Это значит искать их в неизвестных щелях вашего Mac.
К счастью, мы перечислили места, где вам нужно искать. Просто проверьте их один за другим, и вы сможете полностью удалить свое приложение и связанные с ним файлы.
Вы должны быть осторожны, хотя. Не удаляйте только те файлы, которые вы видите. Вы можете удалить важный файл, необходимый для запуска важного приложения.
Если вы беспокоитесь о том, что не сможете самостоятельно удалить приложения, попробуйте сторонний инструмент, такой как iMyMac PowerMyMac вместо этого удалить их.
Обратите внимание, что от некоторых приложений полностью сложнее избавиться. Такие приложения имеют скрытые файлы, которые трудно найти. В таких случаях лучше использовать программное обеспечение, специализирующееся на удалении приложений.
Если вы хотите продолжить с ручным методом, перетащите приложение в корзину. После этого запустите окно Finder, чтобы очистить кэш приложения, настройки и другие файлы поддержки.
Один за другим введите следующее в текстовое поле, чтобы найти их. Удалите те, которые связаны с вашим приложением.
/Applications/~/Library/~/Library/Address Book Plug-Ins/~/Library/Application/Library/Caches/~/Library/Preferences/~/Library/Application Support/CrashReporter/~/Library/Saved Application State/

Решение 5: Корзина
Несмотря на то, что вы уже знаете, как удалять файлы на Mac, они остаются в корзине, занимая все место
Если ваша цель - освободить дисковое пространство на вашем Mac, вы не должны пропустить этот шаг:
- В Dock нажмите и удерживайте значок корзины.
- Появится всплывающее окно. Хит Пустой Мусор.
Вы также можете попросить Trash автоматически удалить файлы в нем через 30 дней:
- После запуска корзины нажмите «Настройки»> «Дополнительно»> «Удалить элементы из корзины через 30 дней».
Часть 3. Как удалить файлы на Mac, которые не удаляются
Иногда удаление файлов самостоятельно - не лучший способ. Использование программного обеспечения для выполнения работы для вас быстрее, лучше и безопаснее.
Это даже более применимо для приложений и файлов кэша, которые сложнее искать, чем обычные файлы. Инструмент Например, PowerMyMac упрощает удаление файлов независимо от их типа. Вот как это использовать.
Шаг 1. Загрузите и запустите PowerMyMac на своем Mac
Загрузите программное обеспечение на свой Mac и запустите его. В левой части главного меню вы увидите несколько модулей.
Начните с Junk Cleaner и нажмите на него. Нажмите СКАН. Программа начнет поиск ненужных файлов на вашем Mac.
Шаг 2. Просмотрите и выберите элементы для очистки
Теперь вы увидите файлы, перечисленные на экране. Они организованы в соответствии с типом файла. Вы можете выбрать, какие файлы вы хотите удалить.
Установите флажок рядом с элементом, чтобы пометить его для удаления. Вы также можете использовать поле поиска для поиска определенных файлов. Найдя файлы, от которых вы хотите избавиться, нажмите ЧИСТКА.

Шаг 3. Удалите другие файлы
Выполните те же действия для других модулей PowerMyMac: Duplicate Finder и Large&Old Files. Вот некоторые другие инструменты ниже:
- Поиск похожих изображений
- Деинсталлятор приложений
- Шредер
- Расширения
- конфиденциальность
Используйте их также для удаления других файлов на вашем Mac, вы обнаружите, как легко удалить файлы на Mac.
Часть 4. Вывод
Теперь, когда вы знаете, как удалять файлы на Mac, вы можете сохранить достаточно места на диске для ваших файлов и поддерживать ваш Mac в отличной форме.
PowerMyMac поможет вам сделать это быстро. Мы рекомендуем использовать его Shredder для постоянно удалять файлы и удалите все следы от вашего Mac.
Программное обеспечение поставляется с 30-дневным бесплатная пробная версия тоже!



