Однажды вы можете подумать: «почему Microsoft Word такой медленный?" Потому что вы нажимаете на файл Word и ничего не происходит. Вы нажимаете на него еще раз, и все равно ничего не происходит. Наконец он открывается, но медленно.
Почему Слово тормозит на Mac или компьютеры с Windows? Вот советы по решению этой проблемы.
Содержание: Часть 1. Почему мой Microsoft Word тормозит?Часть 2. Как ускорить работу Microsoft Word?Часть 3. Вывод
Часть 1. Почему мой Microsoft Word тормозит?
Задержка Microsoft Word на вашем Mac может быть вызвана несколькими факторами. Вот некоторые распространенные причины и простые решения:
-
Устаревшее программное обеспечение:
- Решение: Убедитесь, что macOS и Microsoft Word обновлены до последних версий.
-
Недостаточно ресурсов:
- Решение: Закройте другие приложения, чтобы освободить память и ресурсы процессора.
-
Большие документы:
- Решение: Разделите большие документы на более мелкие разделы или оптимизируйте документ, уменьшив размеры изображений и удалив ненужные элементы.
-
Надстройки и расширения:
- Решение: Отключите или удалите ненужные надстройки. Идти к
Tools > Templates and Add-insв Word, чтобы управлять ими.
- Решение: Отключите или удалите ненужные надстройки. Идти к
-
Поврежденные настройки:
- Решение: Сбросьте настройки Word. Закройте Word, затем перейдите к
~/Library/Preferencesи удалите файл с именемcom.microsoft.Word.plist.
- Решение: Сбросьте настройки Word. Закройте Word, затем перейдите к
-
Проблемы со шрифтами:
- Решение: Убедитесь, что все шрифты, используемые в документе, установлены правильно и не повреждены. Используйте книгу шрифтов для проверки и удаления проблемных шрифтов.
-
Антивирусное или защитное программное обеспечение:
- Решение: Проверьте, сканирует ли антивирусное или защитное программное обеспечение документы Word в режиме реального времени. Настройте параметры, чтобы исключить файлы Word.
-
Дисковое пространство:
- Решение: Убедитесь, что на вашем Mac достаточно свободного места на диске. Удалите ненужные файлы, чтобы освободить место.
-
Фоновые процессы:
- Решение: Используйте Монитор активности, чтобы проверить наличие фоновых процессов, потребляющих значительные ресурсы, и закрыть ненужные.
Вы можете улучшить производительность Microsoft Word на своем Mac, устранив эти потенциальные проблемы.
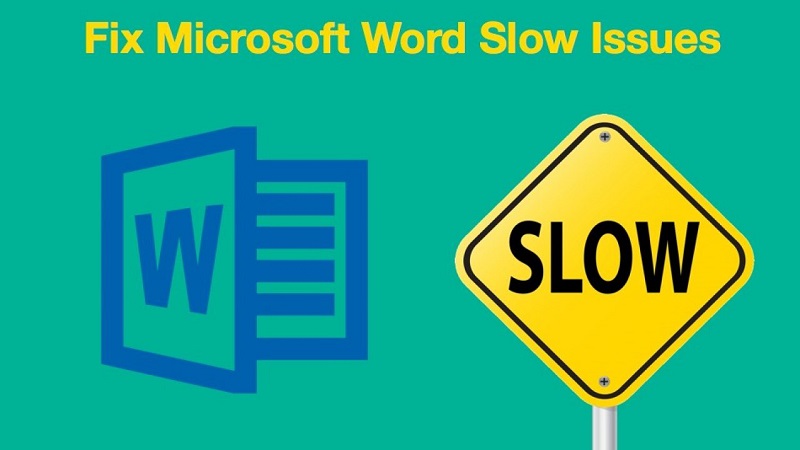
Часть 2. Как ускорить работу Microsoft Word?
Это ошеломляюще иметь Microsoft Word открывать медленно. Это такая неприятность, если это случится с тобой. К счастью, у вас есть варианты, как это сделать. Даже если вы используете Mac для своего Microsoft Word, есть вариант, который вам подойдет.
Что делать, если Office Word работает медленно и с задержками?
- Оптимизируйте производительность Mac, чтобы ускорить Microsoft Word
- Удалите и переустановите Microsoft Word
- Установите последние обновления MS Word
- Обновите версию ОС Mac или Windows
- Отключить анимацию и другие эффекты теней
№1. Оптимизируйте производительность Mac, чтобы ускорить Microsoft Word
Команда PowerMyMac это идеальный инструмент, который может помочь вам ускорить свой Mac и, в свою очередь, ускорьте свой Microsoft Word. Это один из инструментов с мощными функциями, которые помогут повысить производительность вашего Mac.
Приложение Word из Office создаст много временных файлов и кеша, которые могут накапливаться и замедлять работу Microsoft Word.
Читайте дальше, чтобы узнать, как вы можете ускорьте свой Microsoft Word на Mac с помощью PowerMyMac, чтобы удалить все файлы журналов Word, кэши или временные файлы, а также оптимизировать все документы для хранения Mac.
- Загрузите PowerMyMac бесплатно.
- Запустите этот оптимизатор для Mac, и вы увидите свой Оперативная память Mac, процессорИ т.д.
- Нажмите на Очиститель мусора модуль, который может очищать файлы, замедляющие работу вашего Mac.
- Позвольте PowerMyMac сканировать все ненужные файлы на вашем Mac. После сканирования вы можете ввести «слово» и найти все кэши Microsoft Word на вашем Mac.
- Выберите все временные файлы Office и нажмите кнопку ЧИСТКА кнопку, чтобы очистить эти файлы. Это должно ускорить работу Word для Mac.

Вы, наверное, заметили Бесплатная загрузка PowerMyMac, и вы задаетесь вопросом, безопасно ли это попробовать. Ответ на это большое ДА! Когда вы загружаете PowerMyMac в качестве бесплатной версии, вы не получите никаких других приложений, таких как антивирус или другой поисковый браузер.
Все, что вы получите, — это мощные функции Mac Cleaner. Это означает, что вы можете сразу же ощутить мощный прирост производительности вашего Mac.
№ 2. Удалите и переустановите Microsoft Word
И если вы считаете, что Microsoft Word слишком медленно удаляется, вы также можете использовать программу удаления приложений PowerMyMac, чтобы помочь вам полностью удалить Microsoft Word.
Удалите и переустановите приложения Microsoft также хороший способ ускорить работу Word. Не забудьте подготовить ключ продукта Microsoft Office, чтобы завершить процесс переустановки Microsoft Word.

№3. Установите последние обновления MS Word
Если у вас устаревшая версия Microsoft Word, она также будет работать медленно или с задержками. Таким образом, вы можете обновлять Microsoft Word, будь то на вашем Mac или ПК с Windows.
- Вы можете напрямую искать обновления в App Store вашего Mac или в Центре обновлений Windows.
- Или вы можете открыть приложение Microsoft Word, в меню нажмите Помощь и затем выберите Проверить наличие обновлений.
- Установите все обновления.
- Перезагрузите компьютер, если это необходимо.
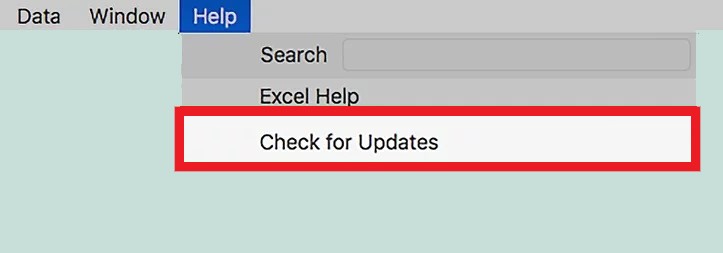
№ 4. Обновите версию ОС Mac или Windows
Убедитесь, что ОС вашего устройства получает автоматические обновления безопасности, чтобы убедиться, что MS Word может работать правильно.
Например, если вы используете Mac, вы можете установить последнюю версию macOS:
- Открыть меню Apple
- Выберите «Системные настройки…»
- Нажмите на опцию «Обновление программного обеспечения».
- Проверьте, доступно ли какое-либо обновление, и установите последнюю версию macOS.
№ 5. Отключить анимацию и другие теневые эффекты
Вы также можете настроить некоторые эффекты для ускорения Microsoft Word.
Например, если вы используете ПК:
- Введите производительность в поле поиска.
- Выберите Настройте внешний вид и производительность Windows.
- Нажмите на поле рядом с Обеспечить наилучшее быстродействие.
- Нажмите Apply в нижней части всплывающего окна.
- Нажмите кнопку ОК.
- Перезапуск.
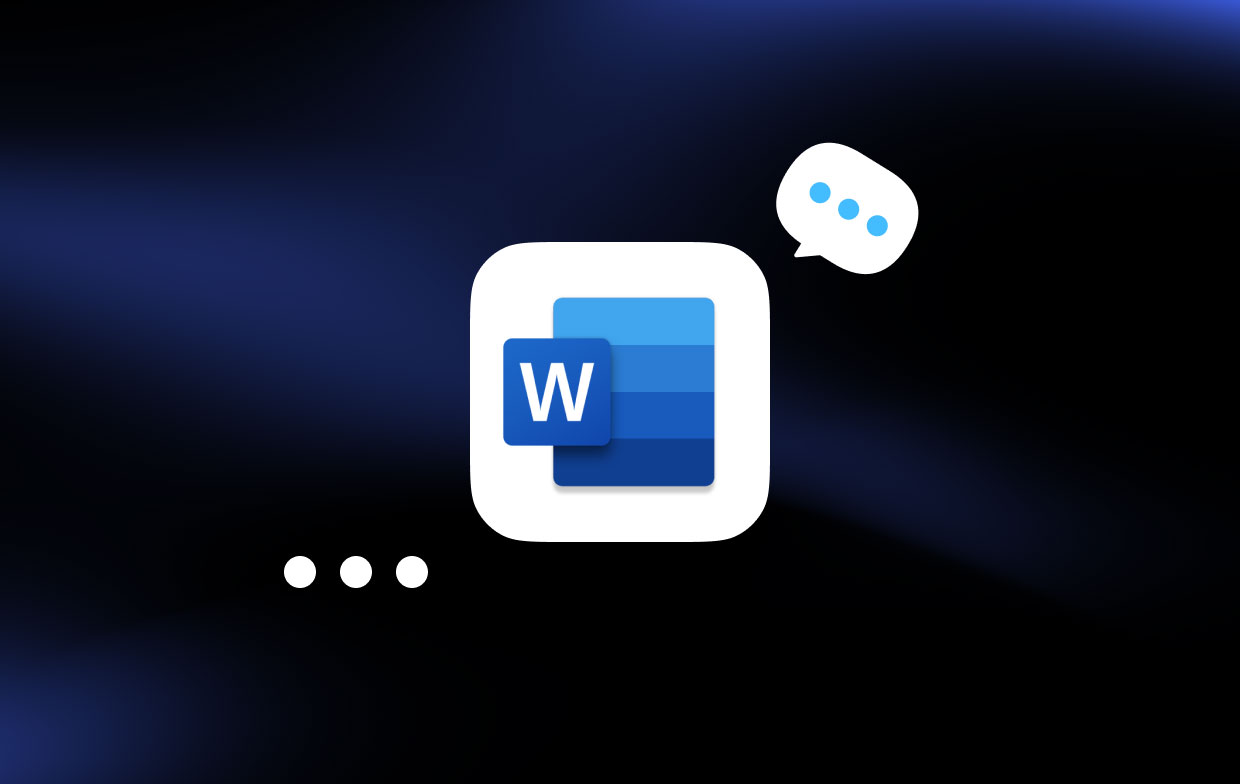
№ 6. Изменить настройки приложения Microsoft Word
- Откройте приложение Microsoft Word. Вы можете открыть пустой документ Word или существующий.
- Перейдите в строку меню в левом верхнем углу экрана. Нажмите на Файл.
- Нажмите на Опция на левой панели. Это вытащит окно настроек Word.
- Выберите и нажмите Фильтр с левой стороны экрана.
- Прокрутите вниз с правой стороны экрана, пока не дойдете до Общие часть.
- Снимите флажок рядом с Обновлять автоматические ссылки при открытии.
- Вернитесь в левую часть экрана и нажмите Центр управления.
- Подведите курсор к правому краю экрана и нажмите Параметры центра.
- Нажмите на Настройки макроса в левой части экрана. выберите Отключить все макросы без уведомления, Это не создает никакой угрозы безопасности, и это также не должно иметь большого значения, особенно если вы не используете макросы.
Будьте осторожны с советами, которые говорят вам, чтобы изменить настройку в Защищенный просмотр, Если вы решите отключить все настройки в режиме защищенного просмотра, это может поставить под угрозу вашу безопасность. Хотя отключение параметров в режиме защищенного просмотра может решить проблему медленной работы Microsoft Word, вы должны избегать этого всеми средствами. Следовательно, убедитесь, что они включены для вашей защиты. Есть причина, по которой настройки в защищенном представлении должны быть включены.
- Нажмите на OK .
- Перезапустите приложение Microsoft Word.
Часть 3. Вывод
В следующий раз, когда вы будете бороться с медленным Microsoft Word, вы можете попробовать варианты, указанные выше. Ваш Microsoft Word неизбежно будет замедляться. Следовательно, это причина, по которой вам нужно поддерживать свой компьютер в отличной форме. Мы рекомендуем использовать очиститель Mac, например PowerMyMac для оптимизации предпочтений компьютера, когда Microsoft Word работает медленно или отстает.
Как вы справляетесь с медленным Microsoft Word? Это когда-нибудь случалось с тобой? Поделитесь с нами своим опытом с медленным Microsoft Word.




Сэм2020-07-29 22:06:31
Слово va lento porqué is un mal programa, es un software lleno de tonterías que no sirven para la mayoría. Рекомендуем использовать Libreoffice (una gozada en velocidad!).
Александра Баррера2020-07-25 13:18:32
https://youtu.be/b54inbr7RL4 Acá tienen la solución, simple, poner un visto en una casilla!