Как удалить ms office с Mac? Есть ли инструмент для деинсталляции Mac Office? Сегодня позвольте мне сказать вам как удалить Microsoft Office на Mac Каталина. Как мы все знаем, устанавливать приложения на наш компьютер Mac на самом деле очень просто. Однако попытка их удаления может показаться простой, но на самом деле это не так.
Office 2016 - одно из полезных приложений, которые мы используем, особенно если вы используете свой Mac для деловых целей и школьных проектов. Поскольку есть обновленный Microsoft Office, который был выпущен, это время, когда мы удаляем старые на нашем компьютере. Или когда он занимает слишком много места, чтобы вызвать нехватку памяти приложения, нам также потребуется удалить офис с Mac.
Здесь мы собрали несколько способов удаления Майкрософт Офис 2016 Мак полностью, не оставляя никаких других файлов, так что просто продолжайте читать эту статью.
Содержание: Часть 1. Можно ли удалить Microsoft Office?Часть 2. Как удалить Office 365 (2011/2016) на Mac вручнуюЧасть 3. Что такое лучший инструмент для удаления Microsoft Office для Mac?
Часть 1. Можно ли удалить Microsoft Office?
Возможно, вы захотите удалить Microsoft Office на Mac из-за некоторых ошибок при установке, таких как установка более поздней версии Microsoft Office для Mac, но не удалось. В этом случае вам необходимо сначала удалить старую версию. Или может быть что-то не так, когда вы используете приложение Office, которое действительно сильно влияет на вашу работу.
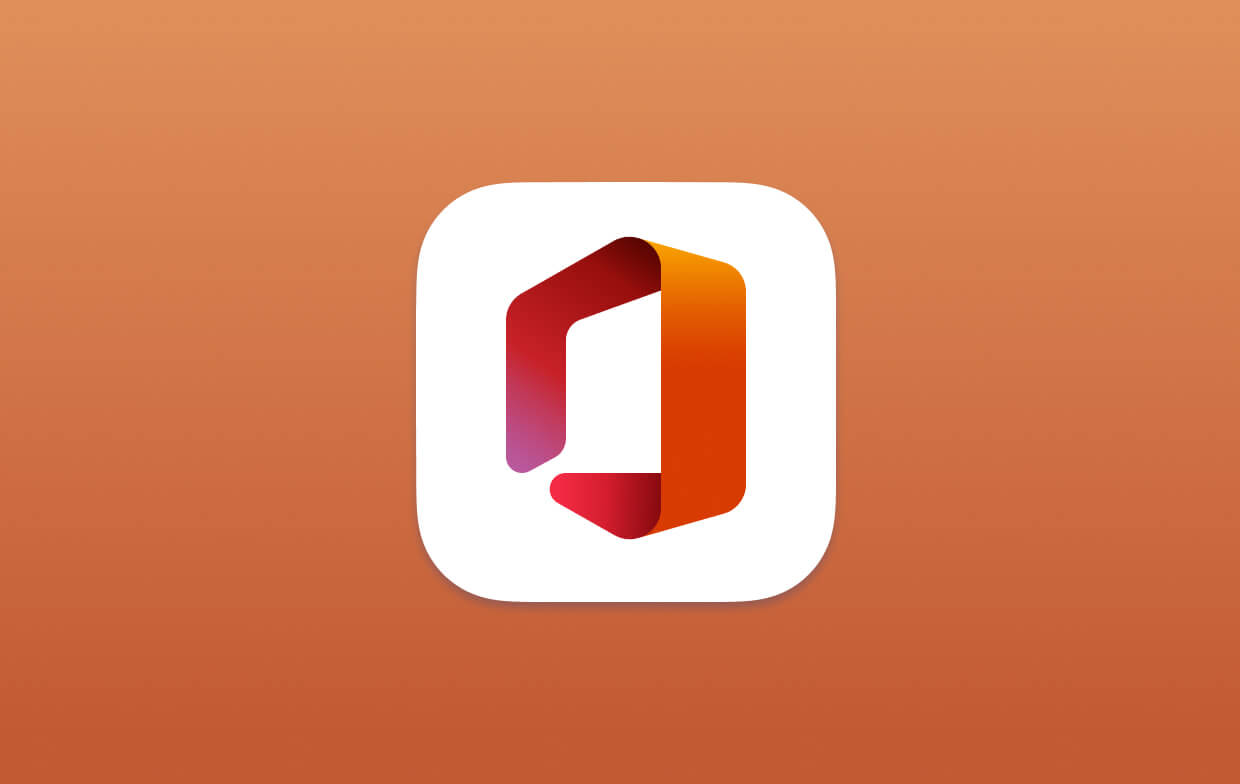
Безопасно ли удалять Microsoft Office?
Вы можете подумать, если удалить Microsoft Office безопасно, что произойдет, если удалить Microsoft Office? Ну, UITS (Университетские службы информационных технологий) настоятельно рекомендует вам удалить другие версии Microsoft Office перед установкой любой новой. Потому что другие приложения Microsoft иногда могут конфликтовать с установкой Microsoft Office. Так что удалить Office безопасно и он не удалит файлы, созданные вами ранее в этой версии Office.
Ниже приведены некоторые варианты того, как удалить Microsoft Office на Mac, а затем установить новый Office на Mac или просто для освобождения места. Да, это правда, что вы можете удалить приложения на вашем Mac переместив приложение в корзину, но там остались файлы. Так есть ли инструмент для удаления офиса для Mac, который поможет вам полностью удалить офис и все связанные с ним файлы? Microsoft предлагает такой инструмент для Windows, но не для Mac.
Таким образом, PowerMyMac должен быть создан, чтобы помочь вам удалить все приложения Office, включая Word, Excel, PowerPoint, OneNote и Outlook, а также все связанные с ними файлы вместе. Различные версии могут быть удалены одновременно. (Перейдите к части 3, чтобы узнать больше)
Часть 2. Как удалить Office 365 (2011/2016) на Mac вручную
Итак, как удалить Microsoft Office с Mac? Большинство людей просто перетащили бы приложение в корзину и подумали, что это правильный способ удалить приложение на Mac, но это действительно неправильно. Потому что останется много файлов, связанных с приложением, которое вы только что удалили как системный кеш, настройки приложения, сохраненные состояния и некоторые другие файлы.
Если вы хотите узнать, как полностью удалить Microsoft Office на Mac, все, что вам нужно сделать, это следовать простым инструкциям, указанным ниже. Однако для этого вы должны иметь возможность войти в систему как администратор на своем Mac и указать имя и пароль. Давайте узнаем, как удалить и переустановить Microsoft Office на Mac ниже.
Удалить Office 365 (2011) для приложений Mac
- Запустите Finder и выберите «Приложения».
Commandа затем щелкните, чтобы выбрать папку Microsoft Office 2011.- После этого нажмите кнопку
Ctrl, а затем щелкните выбранное приложение и затем Переместить в корзину.
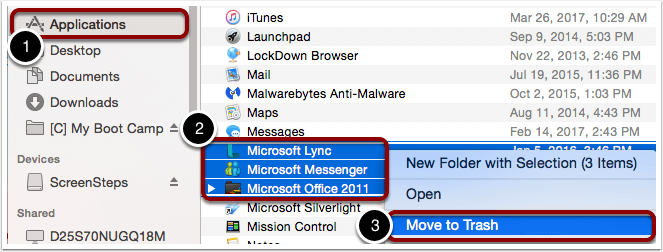
Удалить Office 365 (2016) на Mac
1. Удалить приложение Office
- Запустите Finder и выберите «Приложения».
- Press
Commandа затем щелкните, чтобы выбрать все связанные Microsoft Офис 365 (2016) такие приложения, как Word, Excel, PowerPoint и Outlook. - Нажмите
Ctrlи нажмите на выбранные приложения, а затем в корзину.
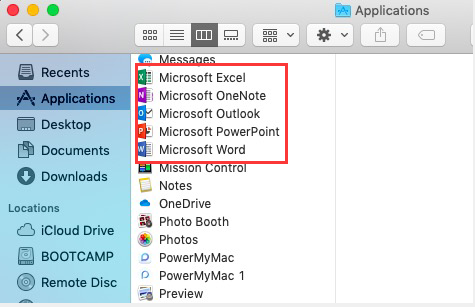
2. Удалите все связанные файлы из вашей папки библиотеки пользователя.
Как удалить файлы лицензии Office на Mac? Чтобы вы могли удалить все свои файлы из папки пользовательской библиотеки, вам нужно сначала установить параметры просмотра Finder:
- Запустите Finder и нажмите "
Command + Shift + h" в то же время - Перейдите в меню Finder, расположенное вверху, затем нажмите кнопку «Просмотр», а затем нажмите «В виде списка». После этого нажмите кнопку «Просмотр», а затем выберите «Показать параметры просмотра».
- Когда вы окажетесь в диалоговом окне View Options, выберите «Показать папку библиотеки» и затем нажмите кнопку «Сохранить».
- Вернитесь в свой Finder, затем запустите библиотеку и выберите «Контейнеры». После этого,
Ctrl +щелкните все папки и выберите «Переместить в корзину».
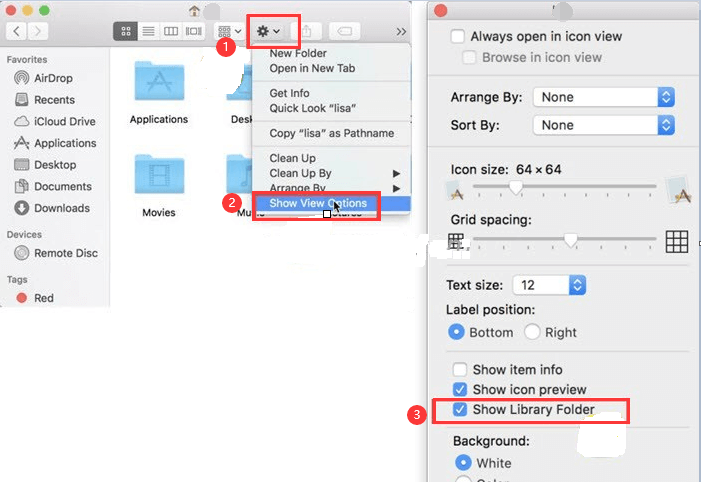
com.microsoft.errorreportingcom.microsoft.Excelcom.microsoft.netlib.shipassertprocesscom.microsoft.Office365ServiceV2com.microsoft.Outlookcom.microsoft.Powerpointcom.microsoft.RMS-XPCServicecom.microsoft.Wordcom.microsoft.onenote.mac
5. После этого нажмите стрелку назад, чтобы вернуться на предыдущую страницу, которая является Library папка. Как только вы вернетесь на свой Library папку, запустите Group Containers. После этого Ctrl + щелкните каждую из папок ниже, если они есть, а затем «Переместить в корзину».
UBF8T346G9.msUBF8T346G9.OfficeUBF8T346G9.OfficeOsfWebHost
ПРИМЕЧАНИЕ: Ваши данные Outlook будут удалены после перемещения перечисленных выше папок. Убедитесь, что вы создали резервную копию, прежде чем пытаться переместить их в корзину.
3. Как удалить Microsoft Office на Mac с док-станции и восстановить Mac
- Если вы включили какие-либо инструменты Office 2016 в док-станцию, щелкните каждый инструмент, нажав
Ctrl +щелкните их, а затем выберите «Параметры», затем нажмите «Удалить из док-станции». - После того, как вы удалили все инструменты из док-станции, перезагрузите Mac, чтобы полностью удалить его.
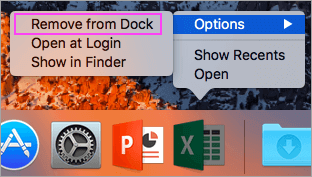
Часть 3. Что такое лучший инструмент для удаления Microsoft Office для Mac?
Как полностью удалить Microsoft Office на Mac, не удаляя файлы снова? Самый лучший Инструмент для удаления Microsoft Office для Mac который вы можете использовать для полного удаления офиса на Mac со всеми связанными файлами, это PowerMyMac от iMyMac.
Вы также сможете предварительно просмотреть все эти файлы, чтобы выбрать, какие файлы должны быть удалены, а какие нет. Эта удивительная программа предоставит вам простой способ удалить устаревшие приложения, от которых вы хотите избавиться на своем Mac, после чего вы сможете сэкономить больше места на диске и ускорить работу Mac.
Теперь давайте посмотрим на подробные инструкции, как полностью удалить Microsoft Office на Mac с помощью PowerMyMac ниже:
- Загрузите и установите PowerMyMac на Mac, затем запустите программное обеспечение.
- В главном интерфейсе выберите инструмент удаления приложений, который можно увидеть слева.
- Нажмите кнопку «SCAN», чтобы автоматически сканировать все ваши приложения на Mac.
- Найдите и выберите все приложения, связанные с Office 2016.
- Нажмите кнопку «ОЧИСТИТЬ», после чего PowerMyMac удалит Excel, Word, PowerPoint на Mac и предоставит вам больше места для хранения ваших новых приложений, которые вы планируете загрузить.

Это также поможет вам ускорить работу вашего Mac. Если вы также хотите удалить Office 2013 или любые другие приложения на Mac, просто позвольте PowerMyMac сделать это за вас.
Совет: попробуйте PowerMyMac бесплатно
Теперь вы знаете, как удалить Microsoft Office на Mac с помощью PowerMyMac. Эта программа также имеет другие функции, которые могут помочь вам в оптимизации вашего ПК Mac, такие как очистка всех ненужных файлов, поиск дубликатов файлов и папок и многое другое. У вас также будет возможность попробовать PowerMyMac с 500 МБ. Благодаря этому вы сможете бесплатно очистить свой Mac и познакомитесь с мощной функцией программы. Просто получите бесплатную пробную версию здесь!




Мануэль2020-11-17 10:25:15
Hola, no se si esta pagina este activa. Mi pregunta es: puedo emigrar mi licencia de office 2016 de una mac book a una mac mini? Esta licencia no tiene caducidad. De antemano gracias
iMyMac2020-11-18 10:39:16
Здравствуйте, Esta es la solución proporcionada por la comunidad de Microsoft, consulte: https://answers.microsoft.com/en-us/msoffice/forum/msoffice_install-mso_mac-mso_mac2016/transfer-office-for-mac-2016-license -to-new-mac / 31b1e78a-979b-4014-8cb8-0c0f8aa7d071
Сикаргал2019-02-06 13:02:24
Спасибо, вы успешно удалили Office 2016, но как я могу определить, будет ли мой почтовый ящик Outlook сохранен / получен после переустановки?
iMyMac2019-02-06 13:55:06
Вам необходимо сначала экспортировать файлы с помощью меню «Файл»> «Экспорт»> «Выбрать все», а затем после удаления и переустановки скопировать все обратно в Outlook с помощью меню «Файл»> «Импорт».