у меня есть MacBook Pro и я люблю это до смерти. Я в основном работаю дома, используя свой MacBook Pro, и это очень удобно, помогая мне зарабатывать на жизнь. Одна дилемма, на которую я хотел бы знать ответы, - как удалить виджеты на моем устройстве Mac, Как мне сделать это точно? Пожалуйста, скажи мне.
Владелец MacBook Pro
Содержание: Часть 1. Могу ли я удалить виджеты на Mac?Часть 2. Использование автоматического инструмента для удаления виджетов MacЧасть 3. Удаление виджетов на Mac вручнуюЧасть 4. Вывод
Часть 1. Могу ли я удалить виджеты на Mac?
Виджеты на вашем Mac устройство действительно может быть под рукой. Их можно использовать для решения конкретных задач и решения множества проблем. Однако некоторым пользователям Mac эти виджеты не нравятся, и у них возникает проблема с их удалением.
Вы спросите, как удалить виджеты из Big Sur? Итак, возможно ли удалить виджеты на устройстве remove-wigetMac? На самом деле это так. Все, что вам нужно сделать, это потратить время и усилия, чтобы сделать это. Вам также нужны правильные инструменты, которые помогут вам удалить эти виджеты с вашего устройства Mac.
Есть два способа сделать это. Одним из них является сделать это вручную. Другой способ удалить виджеты Mac - через инструмент.
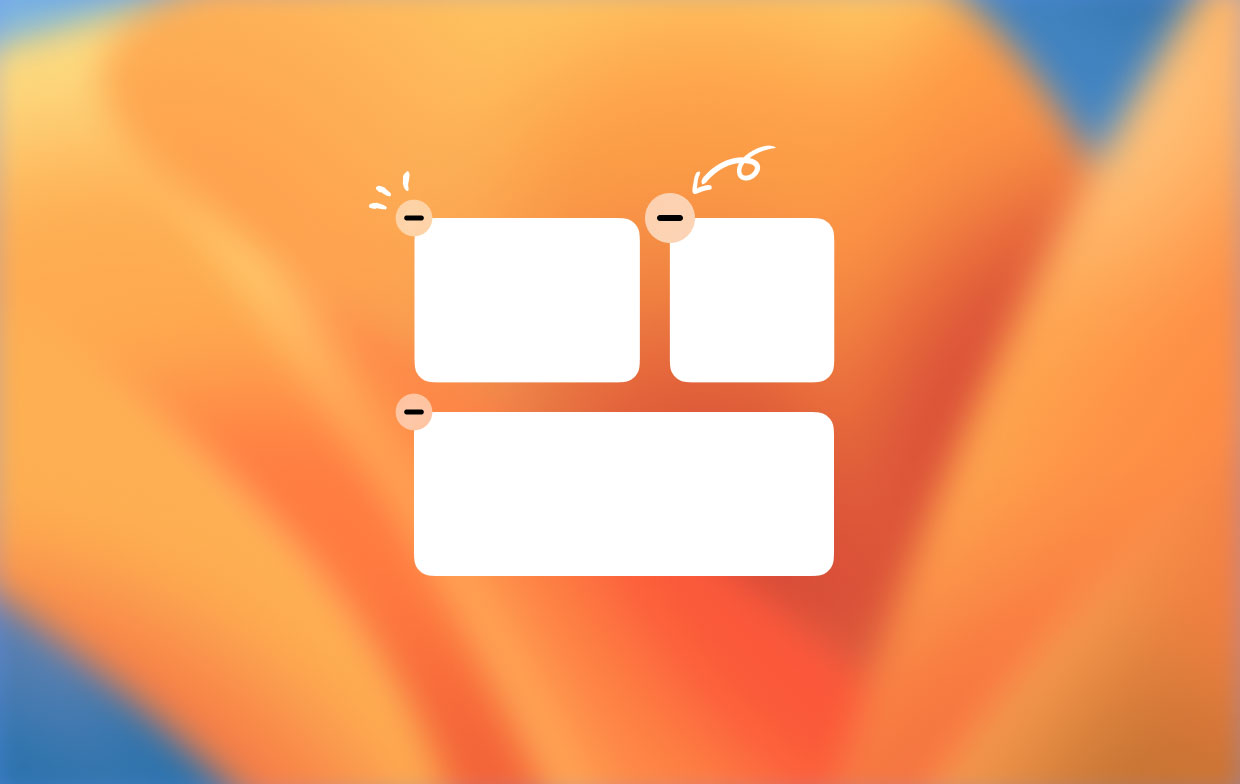
Часть 2. Использование автоматического инструмента для удаления виджетов Mac
Метод 1. Деинсталлятор Mac
Как мне удалить свои виджеты? На самом деле удалить виджеты просто с помощью инструмента. Мы рекомендуем iMyMac PowerMyMacдеинсталлятор приложений, Вот различные особенности и преимущества указанного инструмента:
1 - powerful - Он всесторонне сканирует ваш Mac для всех приложений, и он может эффективно выполнять указанную задачу.
2 - Эффективный - Может полностью удалите приложения, которые хотите удалить. Он также удаляет связанные файлы указанных приложений.
3 - Выборочный запуск - Он показывает отсканированные результаты в различных классификациях (по времени, размеру, дате и т. Д.). Вы можете просматривать приложения по одному. И вы можете выбрать, какие приложения удалить. Все находится под вашим контролем и контролем.
4 - Попробуйте! - Вы можете использовать Mac Uninstaller для первого 500MB ваших данных. Теперь вы можете испытать всю мощь этого инструмента, не тратя деньги из своего кармана.
Вот как это сделать шаг за шагом:
Шаг 1. Загрузите PowerMyMac и откройте его на своем устройстве.
Шаг 2 - Выберите модуль «Деинсталлятор приложений».

Шаг 3 - Нажмите кнопку SCAN, чтобы сканировать все приложения на вашем устройстве. Дождитесь отображения результатов.
Шаг 4 - выберите приложение, которое вы хотите удалить.

Шаг 5 - Нажмите «ЧИСТКА».
Способ 2. Менеджер расширений
Как избавиться от виджетов на рабочем столе? Вы также можете использовать Расширения PowerMyMac менеджер для управления расширениями, установленными на вашем Mac, а также для удаления виджетов. Ниже приведены особенности указанного инструмента:
1 - помогает повысить производительность вашего устройства Mac, ускоряя его.
2 - он помогает вам удалить нежелательные расширения, которые могут создавать проблемы для вашего устройства.
3 - это 100% безопасно.
4 - он не содержит вирусов или вредоносных программ, которые могут повредить ваше устройство Mac. Это безопасно для использования на любом типе устройства Mac.
5 - не распространяет конфиденциальную информацию. На самом деле он защищает конфиденциальную информацию, которую вы вводите в указанный инструмент.
6 - имеет Гарантия возврата денег 30-day, Если вы не удовлетворены этим инструментом, вы можете получить полное возмещение, если попросите его.
7 - Вам предоставляется бесплатная пробная версия для первого 500MB данных. Вы можете просто воспользоваться преимуществами менеджера расширений, не выкладывая деньги из своего кармана.
8 - Вы можете предварительно просмотреть указанный инструмент перед его покупкой. Таким образом, вы будете знать, подходит ли он для ваших потребностей устройств Mac.
9 - это удобно. Вы можете многое сделать с помощью всего лишь нескольких кликов. Интерфейс понятен и не сложен.
10 - Вам предоставляется бесплатное обновление на всю жизнь после приобретения инструмента.
11 - Вам также предоставляется поддержка один на один. Вы также можете получить поддержку по электронной почте.
12 - Менеджер расширений поможет вам найти все расширения на вашем устройстве Mac. Если есть скрытые расширения, которые причиняют вред вашему компьютеру, они могут быть легко обнаружены инструментом. Вы можете просто включить или удалить расширения с Mac по вашему желанию.
13 - все находится под вашим контролем, так как вы можете выбрать, какие расширения удалить, а какие оставить.
Видеть, что! Это 13 функций и преимуществ менеджера расширений. Вы можете использовать этот инструмент и воспользоваться его преимуществами.
Вот как шаг за шагом использовать расширения PowerMyMac:
Шаг 1 — Запустите PowerMyMac.
Шаг 2. Щелкните модуль «Расширения».
Шаг 3 - Нажмите СКАНИРОВАТЬ. Результаты отобразят список расширений, плагинов и виджетов на вашем Mac.
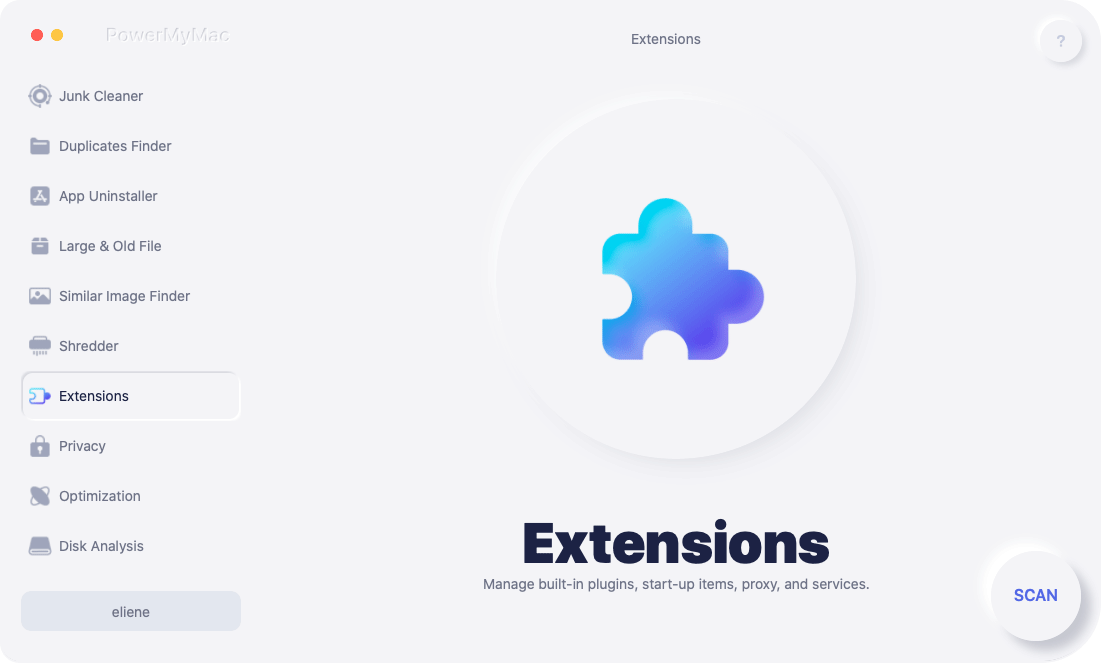
Шаг 4 - найдите расширения, плагины или виджеты, которые вы хотите.
Шаг 5 - Переключите, чтобы отключить эти расширения, плагины или виджеты.
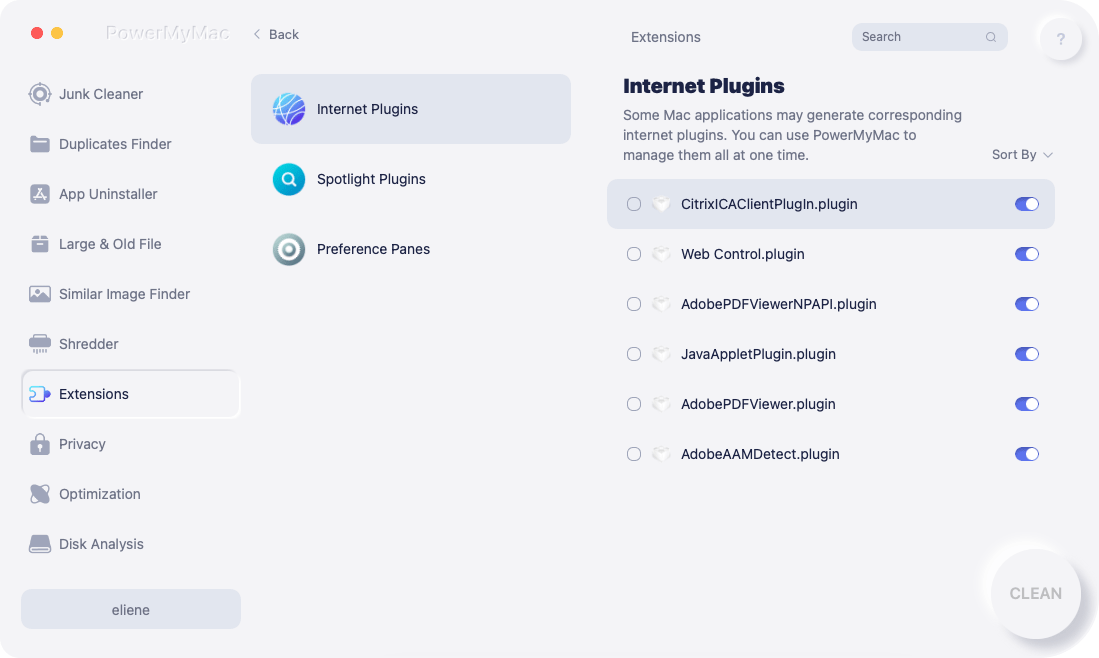
Часть 3. Удаление виджетов на Mac вручную
Чтобы удалить виджеты панели управления Mac, выполните следующие действия, чтобы вручную удалить виджеты на устройстве Mac:
Шаг 1 - перейдите в док, который расположен в нижней части экрана.
Шаг 2 - Нажмите Приложения.
Шаг 3 - Выберите Панель инструментов.
Шаг 4 - Нажмите значок +. Он расположен в нижней левой части экрана.
Шаг 5 - Нажмите на виджет, который вы хотите удалить. Удерживайте этот щелчок указанного виджета.
Шаг 6 - x находится внутри круга, следует щелкнуть. Это будет отображаться в верхней левой части значка виджета.
Шаг 7 - Подтвердите процесс удаления виджета, нажав Удалить.
Примечание. После удаления виджета (-ей) щелкните фон экрана списка виджетов, чтобы вернуться к панели инструментов. После этого посмотрите на правую нижнюю часть экрана панели инструментов и нажмите значок стрелки. Это чтобы выйти из этого.
Если вы хотите отключить виджеты из Центра уведомлений, выполните следующие действия:
- Щелкните Центр уведомлений в правом верхнем углу строки меню.
- В разделе «Сегодня» прокрутите вниз.
- Нажмите Редактировать кнопку или, может быть, кнопку New.
- Затем нажмите красная кнопка минус в верхнем левом углу виджета, чтобы отключить виджет из панели уведомлений. Если вы хотите добавить виджет, просто нажмите кнопку «плюс» рядом с виджетом.
Теперь, когда вы знали как использовать виджеты в Центре уведомлений Mac.
Часть 4. Вывод
Некоторым людям нравятся виджеты Mac. Другие нет. Если вы один из тех людей, которые не любят эти виджеты, есть хорошие новости.
Фактически вы можете удалить виджеты со своего устройства Mac. Теперь вы знаете, как управлять виджетами на Mac. Вы можете сделать это вручную или с помощью инструментов. Вы можете использовать следующие инструменты: отличное программное обеспечение для удаления для Mac - Программа удаления приложений PowerMyMac и Менеджер расширений. Получите бесплатную пробную версию, чтобы попробовать прямо сейчас!



