Иногда вам может казаться, что на вашем Mac становится все меньше и меньше памяти для приложений, и вы хотите удалите некоторые приложения, чтобы освободить место, OneDrive есть в вашем списке.
Вы можете удалить OneDrive с Mac вручную или с помощью программы удаления и очистки приложений. Оба метода работают отлично, но удаление вручную может занять некоторое время и потребовать нескольких шагов. Сегодня мы узнаем, как удалить OneDrive на Mac с этими двумя методами.
СОВЕТЫ: самый быстрый способ удалить OneDrive на Mac полностью со всеми связанными с ним файлами с помощью PowerUninstall, это экономит много времени и энергии. Просто бесплатно скачайте PowerUninstall ниже, чтобы удалить все нежелательные приложения на Mac прямо сейчас!
Люди также читают:
Содержание: Часть 1. Как удалить OneDrive с моего Mac вручную?Часть 2. Как полностью удалить OneDrive с Mac?Бонусные советы: как восстановить удаленные файлы из OneDrive?FAQ
Часть 1. Как удалить OneDrive с моего Mac вручную?
-
Откройте Microsoft Word на вашем Mac.
-
Щелкните меню «Word» и выберите «Выйти...».
-
Подтвердите выход из своей учетной записи OneDrive во всплывающем окне.
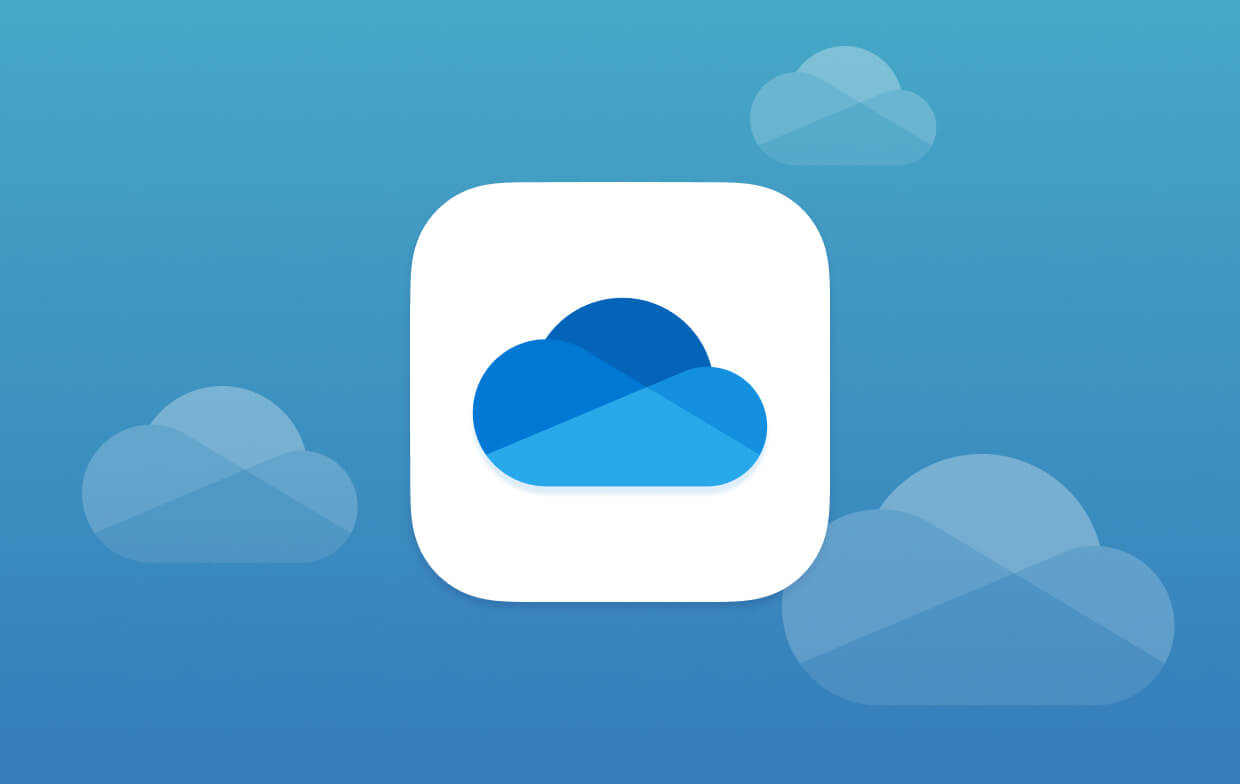
Как удалить OneDrive с Mac вручную? Просто убедитесь, что вы тщательно следуете руководству и знакомы со следующими настройками:
- Выйдите из OneDrive и закройте все связанные службы. Вы можете перейти на панель инструментов, щелкнуть значок OneDrive и нажать «Настройки». Выбирать Выйти из OneDrive.
- Перейдите на сайт Приложения папку через Finder. Находить OneDrive.приложение и щелкните правой кнопкой мыши, а затем выберите Переместить в корзину. Но при этом останутся некоторые бесполезные файлы, связанные с приложениями. Если накопится больше таких ненужных файлов, они займут место на вашем Mac. Вы можете перейти к части 3, чтобы очистить эти связанные ненужные файлы и кеши вместе в одно время.
- Вы также можете перетащить значок OneDrive с рабочего стола в корзину и ввести свои учетные данные Mac при появлении запроса. Нажмите «ОК».
- После удаления самого приложения вы также можете вручную удалить все связанное с ним содержимое. Нажимать
Command+ Shift+ Gв Искателе. Войти/Users//Library/Containers. - Найдите две папки:
com.microsoft.skydrive-macиcom.microsoft.SkyDriveLauncher. - Перетащите эти папки в Корзину.
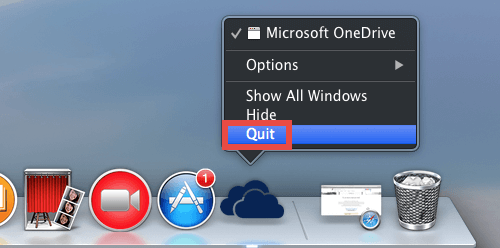
Однако, если вы установили OneDrive с использованием настроек по умолчанию, вы можете увидеть приложение под своим именем. Просто перетащите его в корзину. Обязательно очистите корзину, чтобы полностью удалить OneDrive с Mac и освободить место.
Часть 2. Как полностью удалить OneDrive с Mac?
Большинство связанных файлов скрыты в подпапках системной библиотеки, и вам потребуется знакомство и достаточно времени, чтобы полностью избавиться от файлов. Именно по этой причине мы рекомендуем использовать программу удаления Mac для автоматически удалить OneDrive на Mac.
Эти виды инструменты для удаления приложений позаботьтесь о агонии, которую мы испытываем при поиске каждого кусочка приложения, разбросанного в нашей системе.
Одним из настоятельно рекомендуемых программ Mac Uninstaller является PowerUninstall, он предоставляет пользователям бесплатную пробную версию, вы можете бесплатно загрузить ее ниже, чтобы протестировать ее мощные функции:
PowerUninstall обеспечивает комплексное сканирование всех приложений, хранящихся на вашем Mac. Он ищет не только конкретное приложение, но и все приложения в вашей системе, как старые, так и новые. Это также лучшее время для вас, чтобы провести очистку, удалив устаревшие приложения, которые засоряли ваш Mac.
Использовать PowerUninstall для удаления OneDrive с Mac очень просто. Это займет всего несколько кликов:
- Загрузите, установите и запустите PowerUninstall на своем Mac.
- Нажмите «Просмотреть все приложения» найти OneDrive.приложение среди результатов сканирования. После того, как вы нажмете на конкретное приложение, оно также отобразит все связанные файлы так что вы можете выбрать все из них.
- Нажмите «Удалить приложения» кнопку в правом нижнем углу экрана и дождитесь завершения процесса.

Это оно! Вы полностью удалили OneDrive на Mac вместе с соответствующими файлами.
Бонусные советы: как восстановить удаленные файлы из OneDrive?
Если вы используете OneDrive как для личных, так и для рабочих целей, я полагаю, что в нем хранятся тонны файлов, а иногда вы пропускаете и удаляете их. Вы могли бы в конечном итоге восстановление этих удаленных файлов, но как вы можете восстановить эти файлы? Получите несколько советов и рекомендаций по эффективному использованию OneDrive на Mac.
Как восстановить удаленные файлы из OneDrive
- Откройте веб-сайт OneDrive на своем Mac и войдите в свою учетную запись
- Перейдите в корзину на панели навигации.
- Выберите файлы, которые вы хотите восстановить, указав на каждый элемент и нажав Восстановить в появившемся флажке.
Как восстановить удаленные файлы из приложения OneDrive на рабочем столе
- Откройте корзину
- Найдите и выберите файлы, которые вы хотите восстановить
- Щелкните правой кнопкой мыши по каждому файлу и нажмите «Вернуть»
- Файлы будут восстановлены в предыдущую папку
Эта опция работает только тогда, когда мусорное ведро еще не опустошено.
Что делать, когда OneDrive прекратил синхронизацию?
Некоторые пользователи сообщали о проблемах с синхронизацией своего приложения OneDrive на своих компьютерах Mac. Возможных причин может быть много, но лучше всего попытаться сбросить OneDrive. Если вы столкнулись с проблемой синхронизация файлов с OneDrive, вы можете следовать инструкциям по сбросу.
- Выйти из OneDrive. Вы можете сделать это, выбрав значок приложения в верхнем трее и нажав «Настройки», затем нажмите «Выйти из OneDrive».
- Откройте папку Приложения из Finder
- Найдите приложение OneDrive, щелкните его правой кнопкой мыши и выберите «Показать содержимое пакета».
- Перейдите в папку «Содержание», а затем в папку «Ресурсы».
- Найти
ResetOneDriveApp.commandorResetOneDriveAppStandalone.commandи дважды щелкните - Запустите OneDrive и завершите настройку
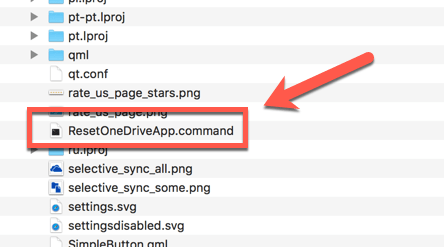
Однако перед продолжением сброса OneDrive убедитесь, что у вас установлена последняя версия приложения OneDrive. Устаревшие версии также могут вызывать проблемы с синхронизацией.
FAQ
-
Как мне навсегда запретить синхронизацию OneDrive на моем Mac?
Чтобы навсегда отключить синхронизацию OneDrive на вашем Mac, выполните следующие действия:- Откройте приложение OneDrive.
- Нажмите значок OneDrive в строке меню.
- В раскрывающемся меню выберите «Настройки».
- В окне «Настройки» перейдите на вкладку «Учетная запись».
- Нажмите «Выбрать папки» и снимите флажки со всех папок, которые вы не хотите синхронизировать.
- Наконец, нажмите «ОК», чтобы сохранить изменения. OneDrive больше не будет синхронизировать непроверенные папки.
-
Что произойдет, если я удалю OneDrive?
Если вы удалите OneDrive со своего Mac, все файлы и папки, синхронизированные с OneDrive, останутся на вашем компьютере. Однако вы потеряете возможность получать доступ, обновлять или синхронизировать эти файлы со своей учетной записью OneDrive. Перед удалением OneDrive рекомендуется создать резервные копии всех важных файлов. -
Как удалить файлы OneDrive только с Mac?
Чтобы удалить файлы OneDrive с вашего Mac, не затрагивая сетевое хранилище OneDrive, выполните следующие действия:- Откройте Finder и перейдите в папку OneDrive.
- Выберите файлы или папки, которые хотите удалить.
- Щелкните правой кнопкой мыши по выделенному фрагменту и в раскрывающемся меню выберите «Переместить в корзину».
- Затем очистите корзину, чтобы навсегда удалить файлы с вашего Mac.
-
Как удалить папку OneDrive из проводника?
Чтобы удалить папку OneDrive из проводника на вашем Mac, выполните следующие действия:- Откройте Finder и перейдите в папку пользователя.
- Найдите папку OneDrive.
- Перетащите папку OneDrive из боковой панели Finder, чтобы удалить ее с боковой панели.
- Если вы хотите навсегда удалить его с боковой панели, перейдите в Finder > Настройки > Боковая панель и снимите флажок рядом с OneDrive.




Марк Розенталь2022-09-14 19:05:31
OneDrive не отображается на моем Mac как приложение. Это там, потому что это сводит меня с ума. Никогда не знаешь, где найти файл.
Палмер Суонсон2020-07-19 21:01:13
Инструкции не сработали. На следующий день снова появился OneDrive.
iMyMac2020-07-20 19:49:07
Привет, в какую сторону ты пробовал? Вы попробовали Mac Cleaner бесплатно, чтобы полностью удалить его?