Хотите убедиться, что ваши файлы хранятся в безопасности? Затем резервное копирование ваших данных пришло вам в голову. Apple и другие компании продвигают облачное хранилище своим пользователям. Хотя вы можете выбрать облачное хранилище, вы все равно можете использовать традиционный метод создать резервную копию вашего Mac данным на внешний жесткий диск.
Рекомендуется иметь несколько резервных копий для ваших данных. Например, вы можете использовать облачную службу И внешний диск (SSD или HDD), чтобы иметь два разных места для резервного копирования. Один будет онлайн, а последний - это физический тип хранилища. Внешние жесткие диски позволяют хранить, обмениваться и даже защищать данные без необходимости оплачивать ежегодные сборы за облачные услуги.
В этой статье мы покажем вам, как резервное копирование Mac на внешний жесткий диск, Мы закончим статью, собрав несколько лучших программ, которые помогут вам сделать резервную копию или клонировать наши данные. Давайте начнем.
Руководство по статьеКак сделать резервную копию Mac на внешний жесткий диск с помощью Time MachineКак выборочно создавать резервные копии данных Mac на внешний жесткий диск (ручной метод)Лучшие программы для резервного копирования вашего Mac на внешние жесткие дискиЗавернуть все это
Люди также читают:Как исправить внешний жесткий диск не отображается на Mac?Руководство по клонированию жесткого диска Mac на SSD
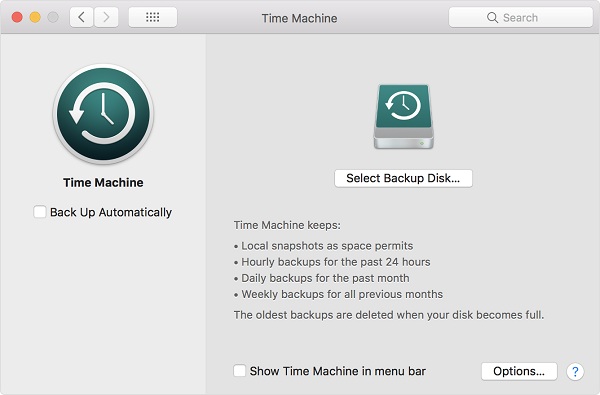
Как сделать резервную копию Mac на внешний жесткий диск с помощью Time Machine
Перед резервным копированием Mac на внешний жесткий диск необходимо убедиться, что диск отформатирован правильно. Затем вы используете Time Machine для резервного копирования ваших данных. Ниже вы найдете две части для резервного копирования вашего Mac. Первая часть включает в себя форматирование вашего диска, а вторая часть включает в себя фактическое резервное копирование данных.
Часть 01 из 02: как отформатировать диск для резервного копирования позже
Если вы собираетесь выполнять резервное копирование данных с помощью внешнего SSD или внешнего жесткого диска, вы должны начать с форматирования этих дисков для macOS. Есть несколько исключений, хотя. Однако большинство внешних накопителей не отформатированы для компьютеров Mac. Хорошо, что процесс на самом деле прост. Вот как это сделать шаг за шагом:
Шаг 01: подключите внешний диск к компьютеру Mac.
Лучше всего подключить «новый» внешний жесткий диск к вашему компьютеру. Если вы используете старый, использованный диск, это может быть сложно. При форматировании старого диска все содержащиеся на нем данные будут удалены. Таким образом, если у вас есть старый жесткий диск, вы можете сначала переместить файлы в другое место перед переформатированием его.
Шаг 02: Откройте Дисковую Утилиту.
Это находится в Приложения> Папка утилит, К папке «Приложения» можно получить доступ через Dock.
Шаг 03: найдите внешний диск, который вы хотите переформатировать.
Дисковая утилита выведет список всех томов и дисков на вашем Mac. Таким образом, убедитесь, что вы выбрали реальный внешний жесткий диск, иначе вы можете стереть данные на неправильном.
Шаг 04: Сотрите или удалите все содержимое диска.
В окне для Дисковой утилиты выберите Стереть. Затем подтвердите процесс. Переименуйте внешний диск позже. Вы можете назвать это с «Mac Computer Backup» или что угодно. Обязательно используйте имя, которое вы можете использовать, чтобы легко идентифицировать содержимое вашего внешнего диска.
Шаг 05: выберите различные настройки для вашего внешнего диска.
Теперь инструмент попросит вас выбрать новый формат. Варианты включают, но не ограничиваются следующим:
- Расширенный (в журнале, зашифрованный)
- Расширенный (В журнале)
- Расширенный (с учетом регистра, в журнале)
Расширенный (Journaled, Encrypted) формат позволяет вам добавить шифрование и пароль к вашему внешнему диску. Расширенный (Journaled) тип использует Journaled HFS Plus для организации ваших данных. Наконец, формат с учетом регистра позволяет различать папки с разными регистрами букв. Например, «Ноябрь» и «Ноябрь» две разные папки и хранятся отдельно. Выберите лучший вариант, который соответствует вашим потребностям.
Шаг 06: перейдите в Параметры безопасности.
Выберите Параметры безопасности. Убедитесь, что диск будет записывать поверх предыдущих данных как минимум три раза (3x). Это верно для Приводы SATA а не твердотельные накопители.
Шаг 07: удалите данные и подтвердите процесс.
Теперь вы должны стереть данные и подтвердить процесс. После завершения всей операции ваш диск будет переформатирован таким образом, чтобы он был совместим с Mac OS. Теперь следующая часть включает резервное копирование вашего Mac на внешний жесткий диск с помощью Time Machine. Перейдите к следующему разделу.
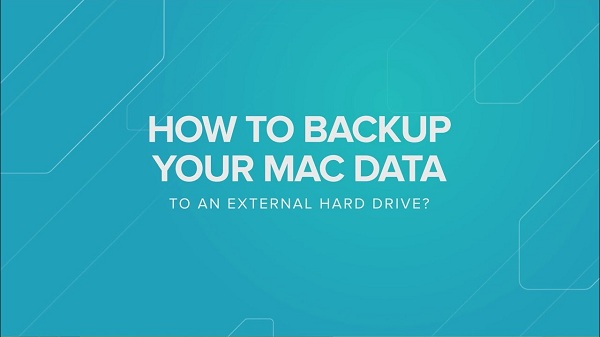
Часть 02 из 02: Резервное копирование Mac на внешний жесткий диск с помощью Time Machine
Time Machine - это встроенный инструмент в компьютерах Mac, который позволяет создавать резервные копии вашего Mac. Вы можете иметь резервные копии, которые автоматически по расписанию, Если вы хотите непрерывно выполнять резервное копирование Mac на внешний жесткий диск, Time Machine сделает его легким с вашей стороны после настройки. Вот как включить Time Machine пошагово:
Шаг 01: Запустите Time Machine и убедитесь, что он включен.
Идите в док, а затем посетите Системные настройки, После этого откройте свою машину времени. В левой части Time Machine вы можете найти большой переключатель. Вы можете включить или выключить этот переключатель. Теперь, на этом этапе, вы должны включить его.
Шаг 02: выберите свой внешний диск.
Под этикеткой Выберите дискВы должны выбрать внешний диск, на который будут сохранены данные. Если вы отформатировали его в соответствии с шагами выше, у вас не должно возникнуть никаких проблем. Хотя, если вы зашифровали внешний диск, просто введите пароль, который вы создали ранее.
Шаг 03: выберите ваши варианты.
Ниже кнопки «Параметры» вы можете выбрать тома (файлов или данных), для которых вы хотите выполнить резервное копирование. Это удобно, если вы хотите сохранить все данные, которые есть у вас на компьютере Mac. Если вы думаете, что все в порядке, то вы можете пойти дальше и резервное копирование файлов.
Time Machine автоматически создаст резервную копию ваших данных. Вы даже можете получить данные за прошедшие часы 24, особенно если вы столкнулись с ошибкой. Вы даже можете восстановить данные за прошедшую неделю или прошедший месяц, в зависимости от того, где запущена Time Machine.
Как выборочно создавать резервные копии данных Mac на внешний жесткий диск (ручной метод)
Если вы хотите сделать резервную копию «Определенные» файлы только вы можете сделать это. Вот шаги по выборочному резервному копированию данных с вашего компьютера Mac на внешний жесткий диск:

Шаг 01: Запустите Finder.
Окно Finder находится в Dock. После открытия проверьте левую часть окна Finder. Дважды проверьте, есть ли на самом деле внешний дисковод. Если это так, вы должны увидеть его имя на боковой панели.
Обычно, если внешний диск отформатирован правильно, он будет отображаться в Finder. Однако, если он не отображается в окне Finder, просто перейдите в «Настройки» и выберите боковую панель, В разделе «Боковая панель» вы можете настроить то, что вы хотите видеть на боковой панели. Убедитесь, что ваш внешний диск настроен так, чтобы отображаться в боковой панели Finder.
Шаг 02: Создайте нужные папки.
Если ваши файлы уже организованы в папки, вы можете просто пропустить этот шаг. Но, если они разбросаны по всему вашему Mac, вы можете зайти в Finder и создайте соответствующие папки для ваших файлов. Таким образом, они организованы внутри внешнего диска.
Шаг 03: перенесите папки на внешний жесткий диск.
Перетащите папки, а затем поместите их на внешний диск, расположенный на боковой панели Finder. Они будут автоматически скопированы на ваш жесткий диск. Если вы хотите найти определенный файл, используйте Поиск Finder Функция расположена в верхнем правом углу интерфейса.
Лучшие программы для резервного копирования вашего Mac на внешние жесткие диски
В этом разделе мы собрали лучшее программное обеспечение, которое вы можете использовать для резервного копирования всего Mac на внешний жесткий диск. Мы начнем с очевидного победителя, Time Machine. Затем мы углубимся в другие варианты позже.
Машина времени (бесплатно)
Time Machine встроена в операционную систему компьютеров Mac и очень проста в организации и использовании. Он работает автоматически в фоновом режиме, как только вы его настроите, и вам не нужно постоянно создавать резервные копии, потому что он делает это 24 / 7.
Указанный инструмент используется для резервного копирования файлов на внешний диск (или любое внешнее устройство хранения), поэтому вы можете просто восстановить их позже, когда они вам понадобятся. Вы также можете использовать Time Machine чтобы увидеть, как ваши файлы выглядели ранее.
Поскольку резервные копии создаются автоматически, при возникновении проблемы вы потеряете только небольшие данные (или даже ничего). Кроме того, восстановление этих данных также легко осуществляется с помощью инструмента. После настройки инструмента он создает ежечасные, ежедневные и даже еженедельные резервные копии. Там огромное количество избыточности. Но это может пригодиться, если случится катастрофа.

Carbon Copy Cloner (Платный)
Это отличный инструмент для резервного копирования со сложным интерфейсом. Тем не менее, он предлагает "Простой режим" для начинающих. Простой интерфейс может помочь вам сделать резервную копию ваших данных в три простых клика. Он использует традиционный метод резервного копирования файлов путем создания идентичного клона жесткого диска Mac.
Carbon Copy Cloner - отличное программное обеспечение, которое создает загрузочные диски, которые фактически отражают внутренний диск вашего Mac. Вы просто обновляете файлы, которые были изменены или добавлены. При возникновении ошибки вы можете использовать Carbon Copy Cleaner для резервного копирования вашего Mac и заставить его работать как обычно. Затем вы можете просто восстановить файлы на вновь приобретенный диск.
Машина Времени хороша для восстановления потерянных данных или неверных данных. Программное обеспечение Carbon Copy Cloner - это дополнительное приложение, которое можно использовать для восстановить «целые» диски, Это может быть полезно, когда вам придется заменить свой SSD или HDD из-за сбоя. Или это может пригодиться, когда вы приобрели новый компьютер Mac.
Поскольку резервная копия на самом деле является идентичной копией основного диска вашего Mac, вы можете просто перезагрузить компьютер, используя эту резервную копию, и она будет работать и после этого. Это так просто. Как вы можете видеть, наши два верхних варианта являются дополнительными инструментами, которые могут помочь вам выполнить полное резервное копирование ваших данных в случае возникновения проблем.
Супер-пупер! (Бесплатно / платно)
Это альтернатива Carbon Copy Cloner. Самое замечательное в этом то, что его проще использовать по сравнению с номером на 2. Много SuperDuper! Возможности бесплатны, Тем не менее, полное приложение платное. Он имеет интерфейс, который прост в использовании. Просто выберите диск, для которого вы хотите создать резервную копию, а затем выберите внешний диск, на котором вы хотите сохранить его.
После этого вы просто выбираете тип резервной копии. Аналогично очистителю копий, SuperDuper! позволяет создать загрузочную резервную копию. Вы также можете обновить эту резервную копию, если вы внесли изменения или дополнения в свои данные.
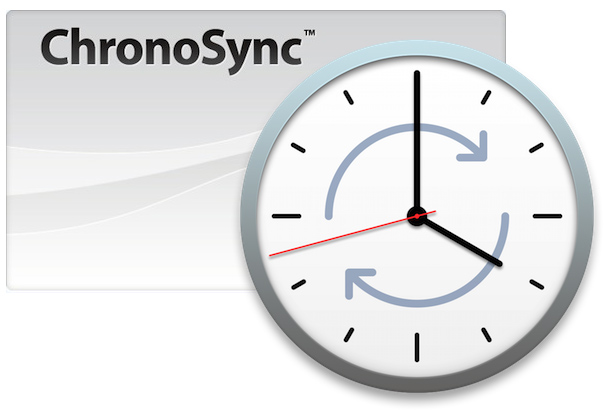
ChronoSync (бесплатная пробная версия / платная версия)
ChronoSync - это многогранное программное обеспечение, способное на многое. Его можно использовать для резервного копирования данных, создания загрузочных клонов жесткого диска вашего Mac и синхронизировать файлы между разными компьютерами, Это очень легко восстановить файлы, которые были сохранены с помощью ChronoSync. Это похоже на поиск файла в Finder и последующее его копирование.
С ChronoSync планирование резервного копирования возможно. Или, если вы предпочитаете, вы можете просто создавать резервные копии файлов при подключении жесткого диска к вашему Mac. Он может обновить вашу предыдущую резервную копию с изменениями и дополнениями, которые вы внесли в ваши данные.
Завернуть все это
Резервное копирование Mac на внешний жесткий диск очень просто. Вы можете сделать это с помощью встроенных инструментов или платить за сторонние приложения. Мы рекомендуем вам сделать оба. Вы можете использовать Time Machine для регулярного автоматического резервного копирования на случай потери файлов. И затем, вы можете использовать Carbon Copy Cloner для загрузочного резервного диска в случае возникновения катастрофы.
Одна вещь, которую вы должны знать о создании резервных копий, это убедиться, что у вас есть несколько копий ваших данных. Таким образом, помимо резервного копирования данных с помощью Time Machine на внешний жесткий диск, вы также можете использовать облачные сервисы для хранения ваших данных. Облачные сервисы включают Apple iCloud, Dropbox и Google Drive. Выбор остается за вами. Мы надеемся, что мы помогли вам сделать резервную копию ваших данных на Mac на внешний жесткий диск или твердотельный накопитель.



