JPG и PNG являются двумя наиболее часто используемыми форматами файлов для изображений в Интернете. Но большинство людей предпочитают JPG PNG. Вот почему вы можете знать как конвертировать PNG в JPG Mac.
Как преобразовать фотографию в JPEG? В этой статье мы расскажем, как конвертировать PNG в JPG напрямую с вашего Mac. Мы также расскажем, как конвертировать пакеты изображений с помощью указанной компьютерной операционной системы. Для этого вам не понадобятся сторонние приложения. Вам понадобятся только встроенные инструменты Mac, такие как Preview и Automator. Давайте начнем.
Содержание: JPG против PNG: разница между двумя форматами изображенийКак конвертировать PNG в JPG на Mac с помощью предварительного просмотра?Как конвертировать PNG в JPG на вашем Mac с помощью предварительного просмотра?Как конвертировать PNG в JPG на Mac с помощью AutomatorВ заключение
Люди также читают:Полезные советы и рекомендации о том, как конвертировать PDF в Word на MacКак скачать фотографии с iPhone на Mac
JPG против PNG: разница между двумя форматами изображений
JPEG на самом деле является наиболее используемым расширением изображения до сих пор. Он используется около 73.5% веб-сайтов. PNG входит в 2nd место с итогом 72%. Прежде чем мы узнаем, как конвертировать PNG в JPG на Mac, различия между PNG и JPG можно увидеть ниже:
JPEG
JPEG фактически означает Объединенную группу экспертов по фотографии, и его расширение файла известно как .JPG, Он используется для сжатия с потерями с соотношениями 10: 1 и 20: 1. С JPG возможно изменение степени сжатия. Это означает, что вы можете иметь баланс между качеством и размером файла.
JPEG распространенный формат файлов для тех, кто использует устройства для обмена изображениями, цифровые и цифровые фотоаппараты. Хотя JPEG - отличный выбор для фотографий и цветных изображений, вы должны помнить, что из-за сжатия качество немного теряется. Кроме того, редактирование с последующим сохранением приводит к потере качества. В ухудшение качества незначительно, но может быть важно для профессионалов там.
PNG
Это известно как Portable Network Graphic, и его расширение файла .PNG, Этот тип формата файла изображения использует сжатие без потерь и был создан как замена для гифки, Преимущество работы с PNG заключается в его способности использовать непрозрачность или прозрачность, JPEG, с другой стороны, используют белый фон.
PNG также поддерживает цветовые палитры и поставляется в цветах RGB (24 бита) и RGBA (32 бита). С PNG вы также можете использовать изображения в градациях серого. PNG отлично подходят для несложных изображений. Примером могут служить иллюстрации. С другой стороны, файлы JPEG отлично подходят для фотографий большего размера.
Примечание: Если вы хотите узнать, как конвертировать PNG в PDF на Mac, нажмите здесь. чтобы узнать как.
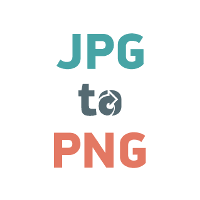
Как конвертировать PNG в JPG на Mac с помощью предварительного просмотра?
Как преобразовать PNG в JPG? В Mac OS X очень легко конвертировать PNG в JPG и наоборот. Вы просто используете инструмент предварительного просмотра, встроенный в компьютер Mac. Предварительный просмотр - один из лучших вариантов, поскольку вам не нужно загружать сторонние приложения. Неважно, какую macOS вы используете, во всех версиях есть инструмент предварительного просмотра. Давайте начнем с того, как конвертировать PNG в JPG на вашем Mac с помощью Preview:
Шаг 01: Запустите файл PNG с помощью приложения «Просмотр»., Вы можете сделать это, перетащив файл к значку предварительного просмотра. Или вы можете просто дважды щелкнуть файл.
Шаг 02: Перейти в меню «Файл», Выберите «Дублировать» (обычно используется в современных версиях Mac OS). В старых версиях Mac OS эта часть не нужна. Таким образом, если у вас старая версия Mac OS, опция Duplicate там не будет. Вы должны перейти к той части, где написано «Сохранить как» или «Экспорт».
Шаг 03: Теперь дубликат исходного файла будет запущен в Preview. Нажмите меню Файл еще раз. Посетите Экспорт. Или, если он говорит:Сохранить какВыберите этот вариант.
Шаг 04: выберите JPG в раскрывающемся меню с надписью Формат, Наконец, нажмите Сохранить. Это преобразует файл PNG в файл JPG.
Новый файл JPG будет помещен в папку, выбранную вами в Finder. Если вы хотите удалить оригинальный файл PNG, вы можете это сделать. Однако, если вы хотите иметь как файлы PNG, так и JPEG, вы можете сохранить их оба. Как правило, с помощью предварительного просмотра вы можете конвертировать различные форматы изображений в другие типы файлов изображений. Вы можете просто выбрать его в раскрывающемся меню Формат. В целом, лучший способ конвертировать изображения из одного формата в другой с помощью Mac - это Preview.
Как конвертировать PNG в JPG на вашем Mac с помощью предварительного просмотра?
Как изменить фотографию на JPEG на Mac? Существуют различные методы преобразования PNG в JPG на Mac. Например, вы можете использовать Терминал. Или вы можете использовать Automator (подробнее об этом позже). Или вы можете просто открыть каждое изображение в Preview и преобразовать их одно за другим. Последний способ был бы очень утомительным.
К счастью, есть быстрый способ одновременно конвертировать несколько PNG в JPG на Mac. Это очень просто, и все, что вам нужно сделать, это использовать предварительный просмотр. Хотя перед тем, как начать, вы должны убедиться, что настройки предварительного просмотра настроены таким образом, чтобы файлы открывались в одном окне. Таким образом, они могут быть преобразованы одновременно. Вот как пакетно конвертировать PNG в JPG на вашем Mac с помощью Preview:

Шаг 01: Запустить предварительный просмотр, Это можно найти в папке «Приложения». После этого выберите «Настройки», расположенные в меню «Просмотр» (в левом верхнем углу).
Шаг 02: Когда появится окно настроек, нажмите Фотографии Вкладка. Теперь перейдите кПри открытии файлов" этикетка. У вас есть три варианта: «Открыть все файлы в одном окне», «Открыть группы файлов в одном и том же окне» и «Открыть каждый файл в собственном окне». В этом методе вы должны выбрать «Открыть группы файлов в том же окне".
Важная заметка: Когда вы выбираете «Открывать группы файлов в одном окне», все файлы, которые вы выбираете одновременно, будут открываться вместе в одном окне. Если вы выберете «Открыть все файлы в одном окне», все файлы, которые вы открываете, будут запускаться в одном окне, даже если вы открываете их один за другим.
Шаг 03: Теперь перейдите к расположению изображений, которые вы хотите конвертировать. Или, если у вас есть изображения, расположенные в нескольких местах, вы можете переместить их в одно место только для целей пакетного преобразования. Затем выберите все изображения, которые вы хотите конвертировать, нажмите Command а затем нажмите на каждый элемент. Теперь дважды щелкните один из выбранных вами файлов, чтобы открыть их в режиме предварительного просмотра.
Шаг 04: если все ваши файлы теперь открыты в режиме предварительного просмотра, нажмите любой эскиз, который вы видите на боковой панели. Затем нажмите клавиши Command + A, Или вы также можете выбрать Редактировать и затем нажать Выбрать все. Таким образом, вы можете выбрать все изображения, которые вы открыли, чтобы преобразовать их в следующих шагах.
Шаг 05: Теперь нажмите «Файл», а затем нажмите Экспорт выбранных изображений, Откроется диалоговое окно для открытия или сохранения файлов. Должно быть доступно выпадающее меню формата. Если это так, щелкните по нему и выберите PNG. Если это не так, щелкните «Параметры», а затем выберите формат файла, в который вы хотите сохранить файл (в данном случае PNG).
Шаг 06: выберите папку для сохранения файлов в. Наконец, нажмите Выберите.
Теперь вы преобразовали пакет файлов изображений из исходного формата файла в нужный тип файла изображения. Далее мы перейдем к преобразованию PNG в JPG на Mac с помощью Automator. Читать дальше…
Как конвертировать PNG в JPG на Mac с помощью Automator
Приложение Automator станет дружественным инструментом, если вы знаете, как его использовать. Это позволяет вам работать с пакетами файлов изображений и делать именно то, что вы хотите с ними. Например, вы можете изменить размер изображения в пакете с помощью Automator. Вы также можете создавать эскизы для пакетов изображений. Третье, что вы можете сделать с помощью этого инструмента, - конвертировать пакеты изображений из одного типа файла в другой.
Как преобразовать PNG в JPEG, не теряя его? В этом разделе мы легко конвертируем пакеты файлов PNG в формат JPEG с помощью Automator. Вы можете сделать это, просто выполнив следующие действия:
Шаг 01: Запуск Automator на вашем компьютере Mac.
На первом шаге процесса преобразования пакетов файлов PNG в JPEG, вы должны запустить приложение Automator, Для этого вам нужно перейти в Dock и затем нажать значок Приложения. Затем нажмите значок Automator, который выглядит как значок робота. После запуска Automator отобразится диалоговое окно запуска. Нажмите значок для рабочего процесса. Затем появится другое окно Automator.
Шаг 02: Перетащите изображения на свой Automator.
На шаге 02 вашего процесса пакетного преобразования изображений в Mac вы должны учесть следующее, прежде чем приступить к преобразованию, вы должны сделать резервную копию файла оригинальных изображений, В случае, если что-то пойдет не так, оригинальные файлы все равно останутся.
Теперь создайте резервную копию ваших файлов, просто скопировав все изображения и вставив их в другую папку. Дважды проверьте, чтобы убедиться, что у вас есть копия каждого исходного изображения. После того, как вы создали резервные копии, запустите окно Finder в Mac.
Затем выберите файлы изображений PNG, которые вы хотите преобразовать в JPG. Наконец, перетащите эти изображения к окну Automator (справа). Теперь ваше окно Automator будет отображать еще одно поле в интерфейсе.
Шаг 03: найдите действие, помеченное «Изменить тип изображений» в инструменте Mac Automator.
Нажмите на окно поиска, расположенное слева от окна Automator. Введите в него слово «Преобразовать». Это отфильтрует различные действия в Automator. Мы хотим найти действие с надписью «Изменить тип изображений». Это действие, которое нам нужно выполнить в пакетном режиме, чтобы реализовать преобразование PNG в JPG на Mac.
Как только он появится, обратите внимание на значок «Изменить тип изображений»И выберите его. Перетащите его в серую область справа от окна Automator. Этот серый цвет расположен прямо под списком файлов изображений, которые вы перетаскивали ранее. Или вы можете просто дважды щелкнуть указанное действие, чтобы упростить задачу.
Теперь Automator спросит, действительно ли вы хотите добавитьКопировать”Активность к вашему рабочему процессу. Если вы выберете эту опцию, будет создана резервная копия всех ваших файлов изображений. Однако, поскольку мы уже сделали это раньше, этот шаг не является необходимым. Если вы предпочитаете делать этот шаг, то вам следует это сделать. Но если вы не хотите добавлять задачу копирования, просто нажмите кнопку с надписью «Не добавлять".
После того, как вы перетащили действие на «Изменить тип изображений, »Ваш Automator будет иметь другое окно под списком файлов изображений, которые вы хотите преобразовать. На панели «Изменить тип изображений» укажите JPEG в качестве типа файла, который вы хотите создать.
Мы конвертируем ваши файлы PNG в файлы JPG, поэтому вам следует выбрать JPEG. Если вы хотите преобразовать в другой формат, вы можете выбрать TIFF и BMP, среди прочего. Инструмент Automator поможет вам преобразовать различные форматы файлов изображений в тот, который вам больше нравится.
Шаг 04: Запустите процесс в Automator для преобразования изображений из PNG в JPG.

Это последний шаг всего процесса. Ты просто нажмите Run, расположенный в верхней правой части интерфейса, Теперь Automator запустит процесс конвертирования пакетных изображений. Исходный формат файла, PNG, теперь будет преобразован в новый, JPG.
Пока Automator выполняет свою работу, вы можете увидеть другое окно в левой нижней части экрана. Это окно называется Журнал. В этом журнале вы сможете увидеть, над чем на самом деле работает Automator. Таким образом, вы узнаете, завершен ли процесс конвертации пакетного изображения из PNG в JPG. Теперь, когда вы завершили конвертацию файлов изображений, вы готовы использовать их для своего веб-сайта или даже для графического дизайна.
В заключение
Теперь вы узнали, как конвертировать PNG в JPG на компьютерах Mac. На самом деле это очень просто, и вам не нужно покупать какие-либо инструменты для этого. В этом руководстве мы рассказали вам о различиях между файлами JPEG и PNG. Таким образом, вы можете выбрать, какой из них лучше всего подходит для вашего изображения.
Кроме того, мы научили вас конвертировать PNG в JPG один за другим с помощью предварительного просмотра. Мы также рассказали вам, как конвертировать пакеты изображений PNG в JPG с помощью инструментов Preview и Automator. Надеюсь, мы помогли вам преобразовать файлы изображений без использования сторонних приложений. Удачного преобразования!



