Хочу учиться как скачать фотографии с iPhone на Mac? Мы дадим вам различные методы с пошаговыми инструкциями, как это сделать. Читайте дальше, чтобы узнать больше.
Наконечник: Вот инструкция по перенос фотографий с Mac на устройство iPhone, щелкните и при необходимости прочтите.
Руководство по статьеБонусный совет перед обучением: Оптимизация производительности вашего MacКак скачать фотографии с iPhone на Mac через iCloudКак экспортировать изображения из приложения Mac для фотографийЧто делать, если вы делаете фотографии в формате HEIF вместо JPEG?Как скачать фотографии с iPhone на Mac с помощью AirDropЗавернуть все это
Бонусный совет перед обучением: Оптимизация производительности вашего Mac
Почему вы не можете перенести фотографии с iPhone на Mac? Ваш Mac часто дает сбой? Он слишком медленный или все время тормозит? У нас есть решение для вас, iMyMac PowerMyMac программного обеспечения. Это многофункциональное приложение предлагает комплексное решение для вашего Mac. Это позволяет вам находить и удалять ненужные ненужные файлы в вашей системе. Плюс Деинсталлятор Инструмент, встроенный в программное обеспечение, поможет вам удалить ненужные приложения Mac, не оставляя после себя остаточные компоненты.
Этот всеобъемлющий инструмент настолько мощен, что может помочь оптимизировать производительность вашего компьютера Mac, удаляя ненужные. С помощью нескольких простых щелчков мыши вы можете ускорить свой Mac, освободить место для хранения и защитить свою конфиденциальность.

Теперь давайте перейдем к сути статьи.
Люди также читают:Как синхронизировать iPhone с Mac?Советы: Как сделать резервную копию iPhone на Mac
Как загрузить фотографии с iPhone на Mac через iCloud?
Как мгновенно перенести фотографии с iPhone на Mac? Фото iCloud позволяет загружать фотографии с iPhone на Mac без использования кабелей. Вы просто настраиваете его один раз. Затем он автоматически загружает фотографии, сделанные с помощью iPhone, на компьютер Mac. Перенос фотографий происходит автоматически, без каких-либо проблем с вашей стороны. Это возможно, если вы подключены к сети Wi-Fi.
Вот шаги, которые вы должны выполнить, чтобы загрузить фотографии с iPhone на Mac с помощью iCloud:
Шаг 01: Используйте свой iPhone и зайдите в «Настройки». Затем перейдите в раздел "Фотографии". После этого убедитесь, что iCloud Photos активирован (зеленый).
Шаг 02: используйте ваше устройство Mac и нажмите значок Apple, Это расположено в верхней левой части экрана. Посетите Системные настройки, а затем перейдите в iCloud.
Шаг 03: убедитесь, что флажок для фотографий установлен. Затем нажмите Параметры. Откроется диалоговое окно. Установите флажок с надписью Фото iCloud (она называется iCloud Photo Library в версиях, предшествующих macOS Mojave).
Шаг 04: Нажмите Готово. Выйдите из окна настроек iCloud.
Теперь ваши фотографии с вашего iPhone будут автоматически синхронизироваться через iCloud и будут скопированы на ваше устройство Mac. Важно помнить, что устройства Mac и iPhone должны быть зарегистрированы в тот же Apple ID автоматически начать синхронизацию.
Шаг 05: используйте компьютер Mac и откройте приложение «Фотографии». Теперь вы увидите изображения iPhone на своих устройствах Mac.
Как экспортировать изображения из приложения «Фотографии» на Mac?
Приложение «Фотографии» позволяет передавать изображения на компьютер Mac или внешний жесткий диск. Таким образом, у вас есть резервная копия ваших изображений. Изменения, внесенные в приложение «Фото», не повлияют на эту резервную копию. Вот как пошагово загрузить фотографии с iPhone на Mac:
Шаг 01. Запустите приложение «Фото» с помощью устройства Mac.
Шаг 02: выберите изображения, которые вы хотите экспортировать. Чтобы выбрать несколько изображений, вы можете нажать Командная клавиша при нажатии на изображение (я) вы хотите.
Шаг 03: нажмите «Файл», а затем перейдите к «Экспорт». После этого, нажмите Экспорт фотографий.
Шаг 04: установите желаемые параметры экспорта. Или вы можете оставить настройки по умолчанию как есть.
Шаг 05: Нажмите Экспорт.
Шаг 06: проверьте левую боковую панель, чтобы найти место куда вы хотите экспортировать фотографии.
Шаг 07: Наконец, нажмите Экспорт.
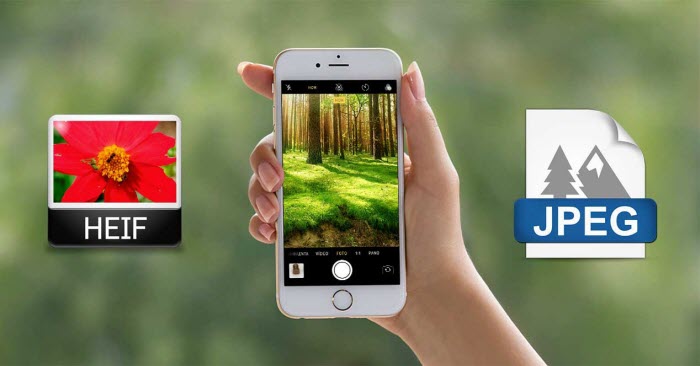
Что делать, если вы делаете фотографии в формате HEIF вместо JPEG?
Сначала вы должны узнать какая версия у тебя iPhone. Если ваш iPhone работает на iOS 11 и более поздних версиях, вы можете выбрать формат JPEG или HEIF для фотосъемки. HEIF означает высокоэффективный файл изображения. Фотографии, сделанные в этом формате, имеют меньший размер файла. Таким образом, эти фотографии занимают меньше места на вашем Mac или iPhone.
Если вы не уверены, что ваш iPhone делает фотографии в (включая измененные, и даже если изначально они имели HEIF или формат JPEG, затем используйте его, чтобы перейти в Настройки. После этого перейдите в Camera и нажмите Formats. Если это говорит Высокая эффективность, это означает, что ваш iPhone делает фотографии в формате HEIF. Когда активирован параметр «Наиболее совместимые», выполняется захват фотографий и их сохранение в формате JPEG.
К сожалению, не все устройства (и программное обеспечение) могут понимать и распознавать HEIF. Чтобы приложение «Фотографии» на вашем Mac могло распознать указанный формат, оно должно быть запущено как минимум в macOS Mojave.
Если вы хотите экспортировать HEIF из приложения Mac Photos в другую папку на жестком диске, перейдите к указанному приложению на вашем компьютере. Нажмите Файл, а затем нажмите Экспорт. Затем нажмите Экспорт неизмененного оригинала, Это помогает убедиться, что ваши файлы HEIF не будут конвертированы в JPEG при экспорте.
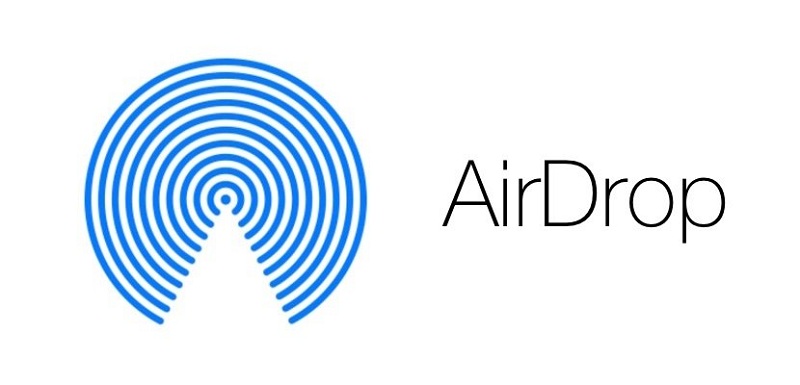
Как загрузить фотографии с iPhone на Mac с помощью AirDrop?
Как импортировать фотографии с iPhone на Mac без USB? Это один из лучших способов передачи фотографий на Mac по беспроводной сети. В отличие от iCloud, AirDrop не передает изображения автоматически посредством синхронизации. На этой платформе вы должны выбрать конкретные фотографии, которые хотите скопировать.
Еще одно отличие между iCloud и AirDrop заключается в том, что последний передает фотографии на жесткий диск вашего Mac вместо приложения Photos. AirDrop - это идеальное решение для передачи фотографий с вашего iPhone на ваше устройство Mac, особенно когда вам нужно переместить только несколько элементов.
Вот шаги о том, как его использовать:
Шаг 01: убедитесь, что на вашем iPhone включены Bluetooth и Wi-Fi. Эти два могут быть активированы через настройки.
Шаг 02. Используйте устройство Mac и сделайте то же самое, включение Bluetooth и Wi-Fi соединений. Эти значки могут быть расположены в верхней правой части экрана.
Шаг 03: убедитесь, что вы вошли в iCloud на обоих устройствах. Оба должны быть подписаны в один и тот же Apple ID. Вы можете проверить это на своем iPhone, зайдя в Настройки> [Имя]> iCloud, На вашем компьютере зайдите в Системные настройки и затем перейдите в iCloud.
Шаг 04. Используйте свой iPhone и запустите приложение «Фото». Нажмите Выбрать и нажмите на конкретные изображения, которые вы хотите передать. Нажмите значок «Поделиться». Этот значок выглядит как квадрат со стрелкой вверх внутри.
Шаг 05: перейдите в раздел AirDrop и нажмите имя компьютера Mac, на который вы перенесете фотографии. Эти изображения будут перенесены в папку «Загрузки» вашего Mac. Чтобы найти эту папку, просто откройте Finder, а затем нажмите Загрузки расположен влево.
Если вы хотите перенести фотографии в другую папку, просто перетащите их в желаемое место. Важно отметить, что если вы не используете macOS Mojave (то есть вы используете более раннюю версию), изображения HEIF, передаваемые через AirDrop, будут автоматически преобразованы в JPEG.
Завернуть все это
Загрузка фотографий с iPhone на Mac возможна с помощью iCloud и AirDrop. С помощью этих двух методов вы передаете фотографии с одного устройства на другое по беспроводной сети. Использование кабеля не обязательно. Таким образом, вы можете просто следовать приведенным выше инструкциям, которые помогут вам загрузить фотографии с iPhone на компьютер Mac.



